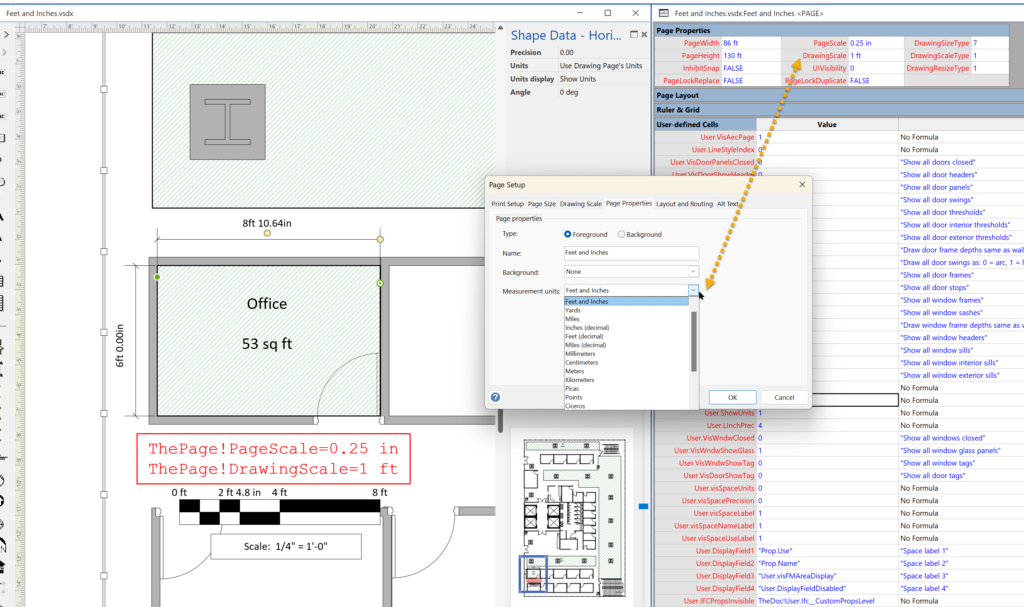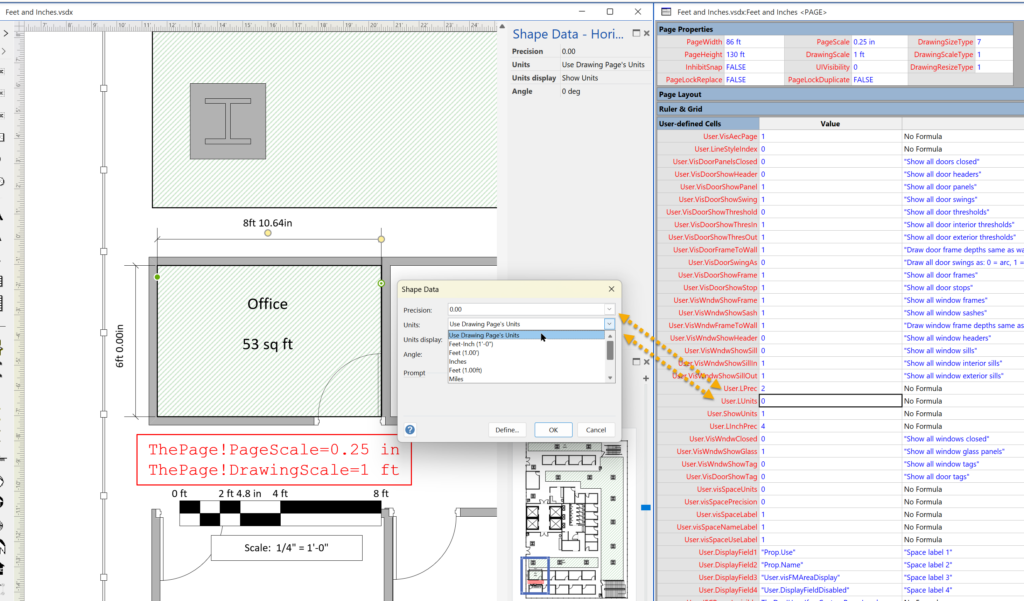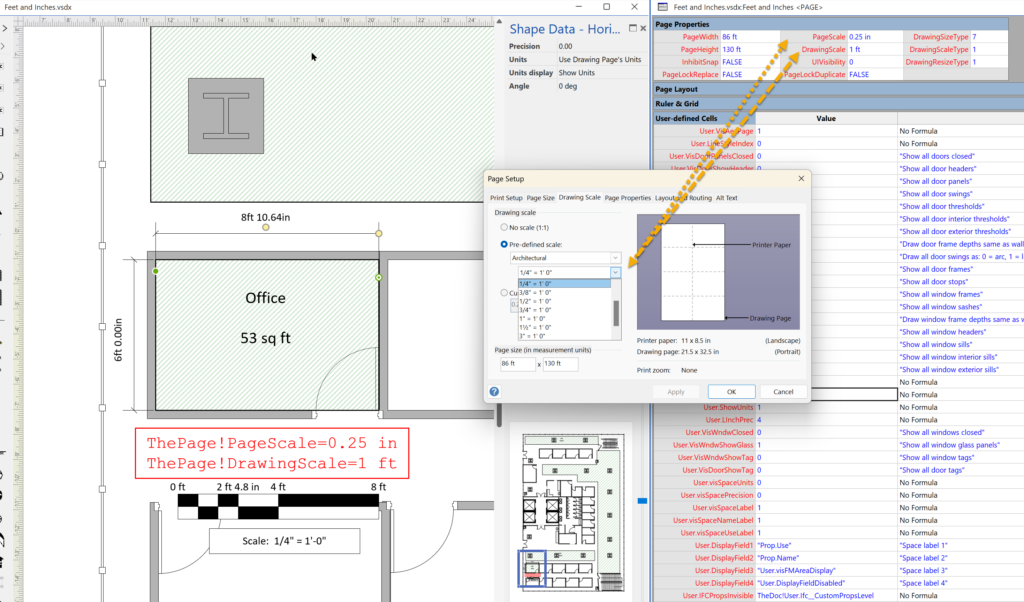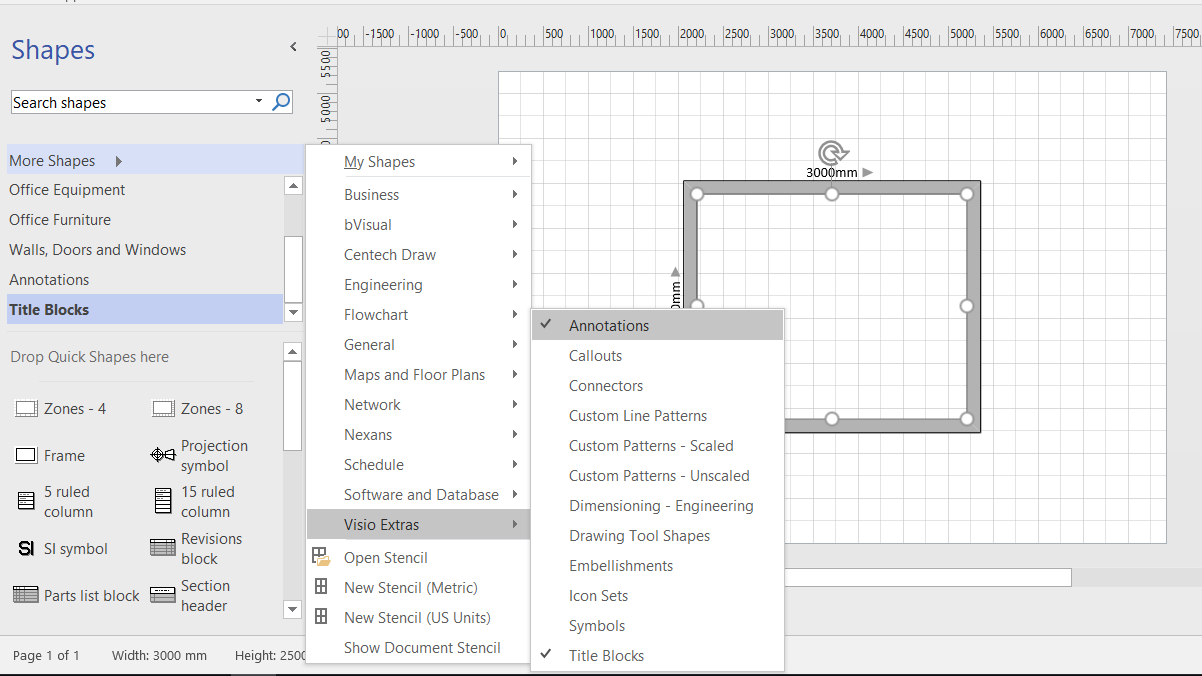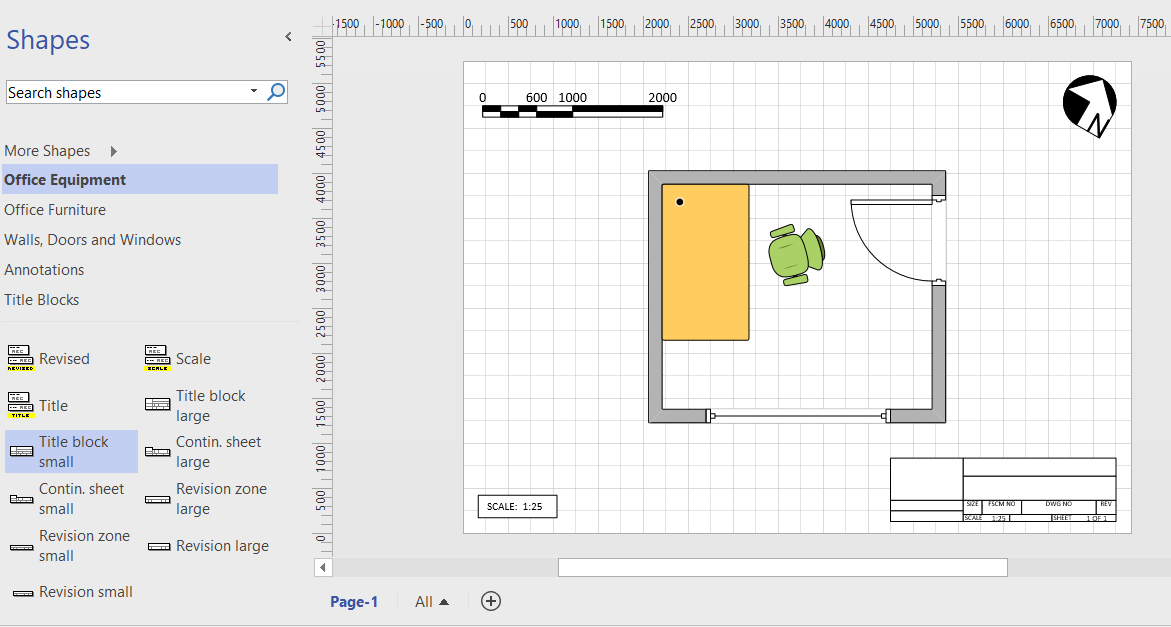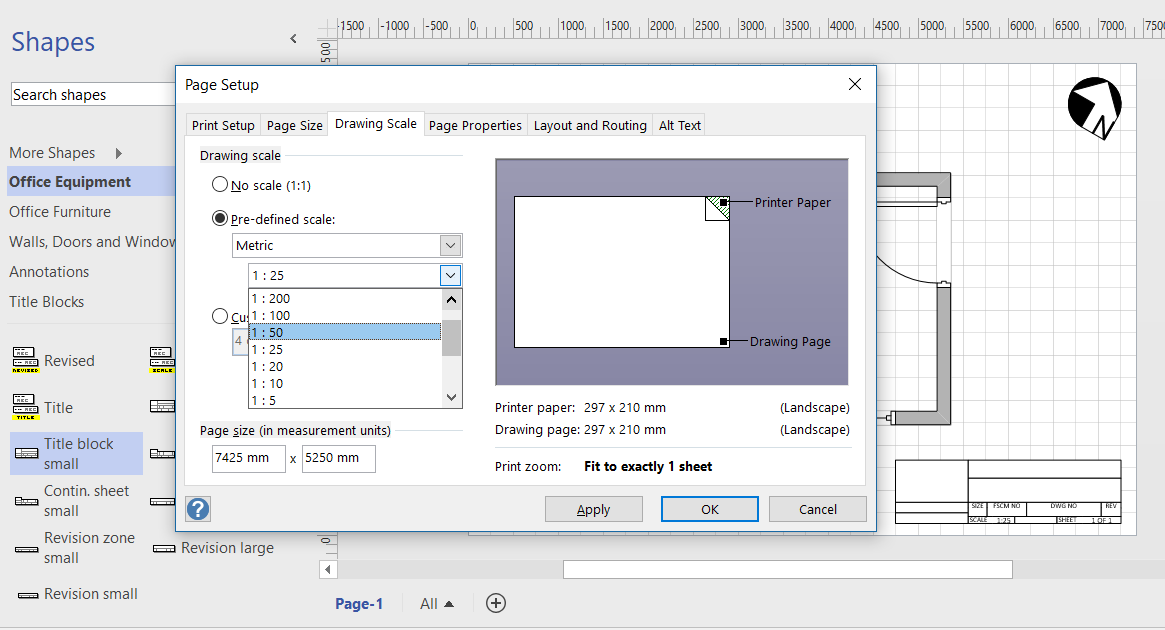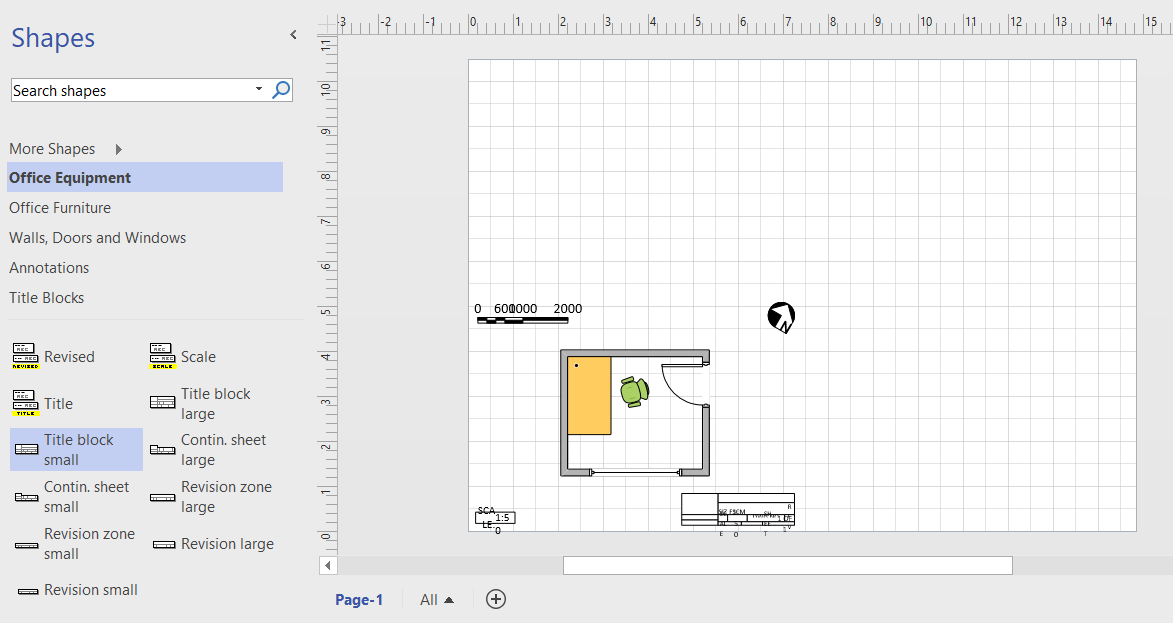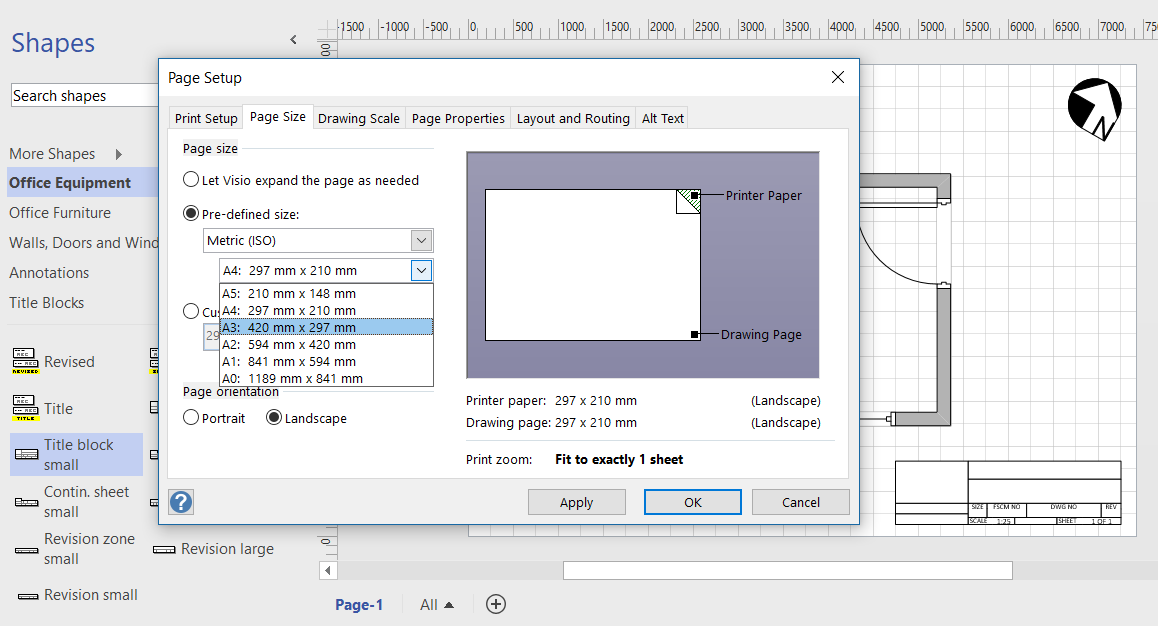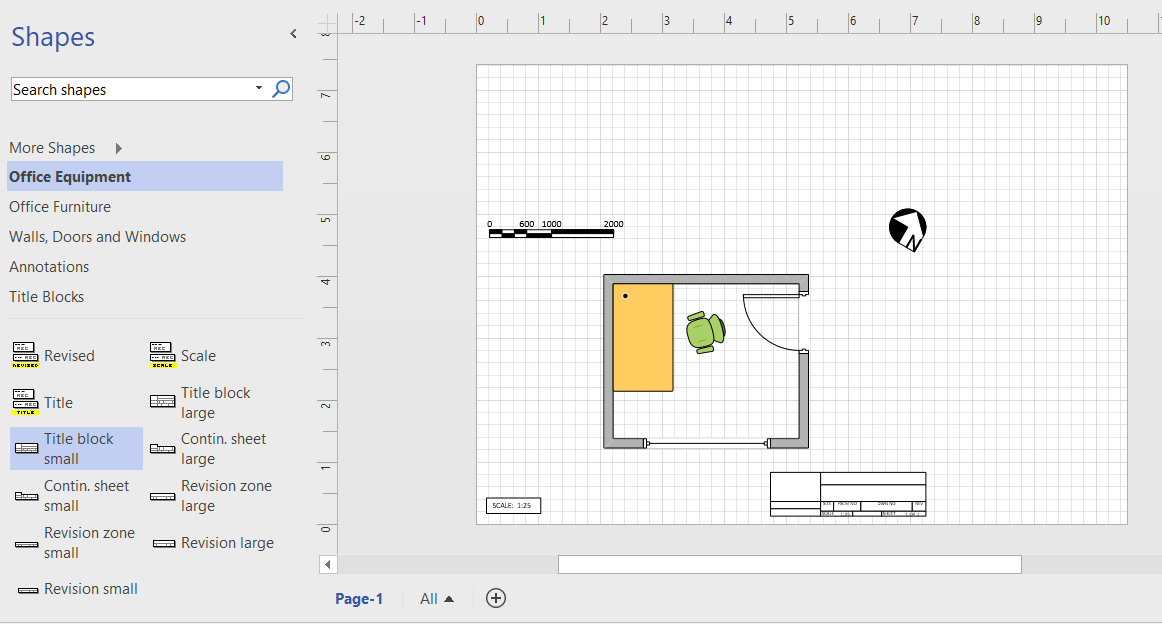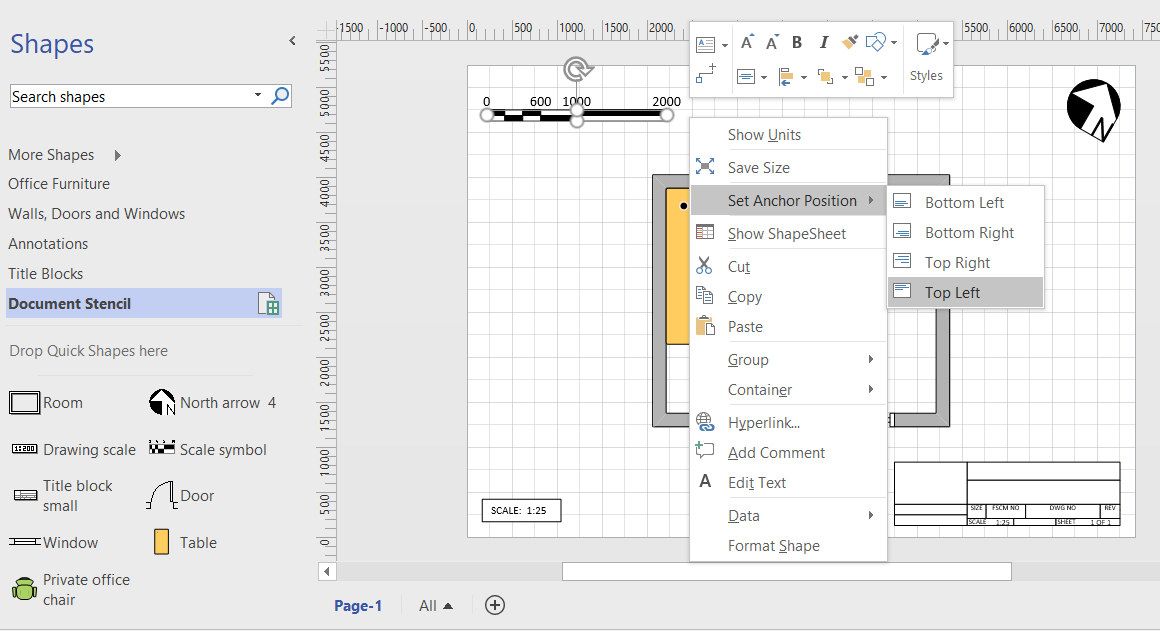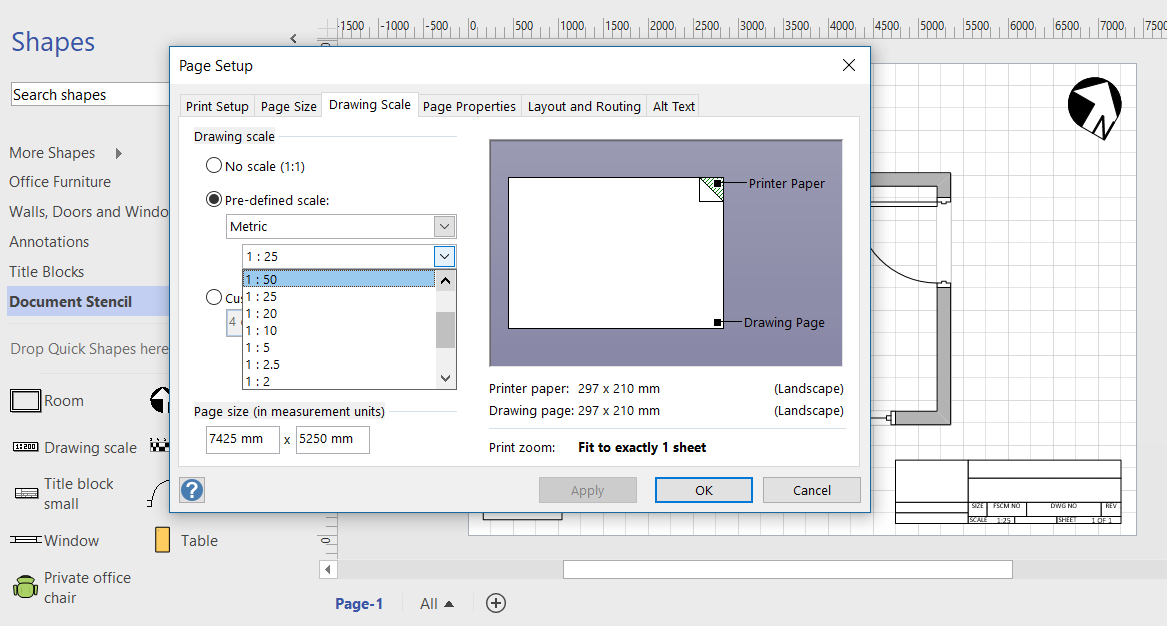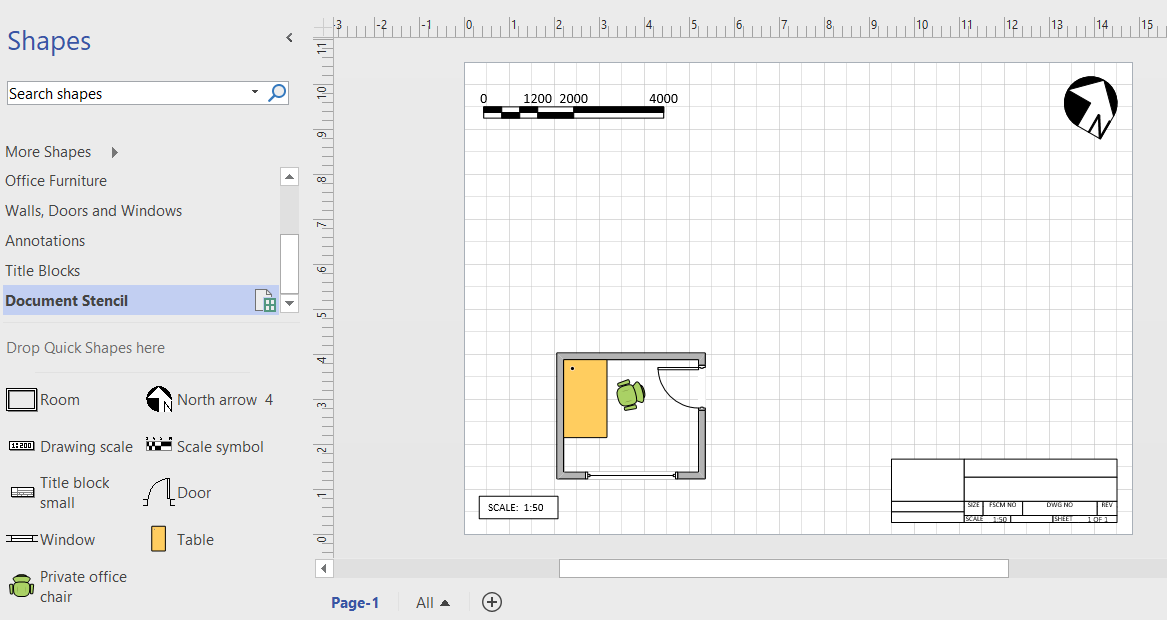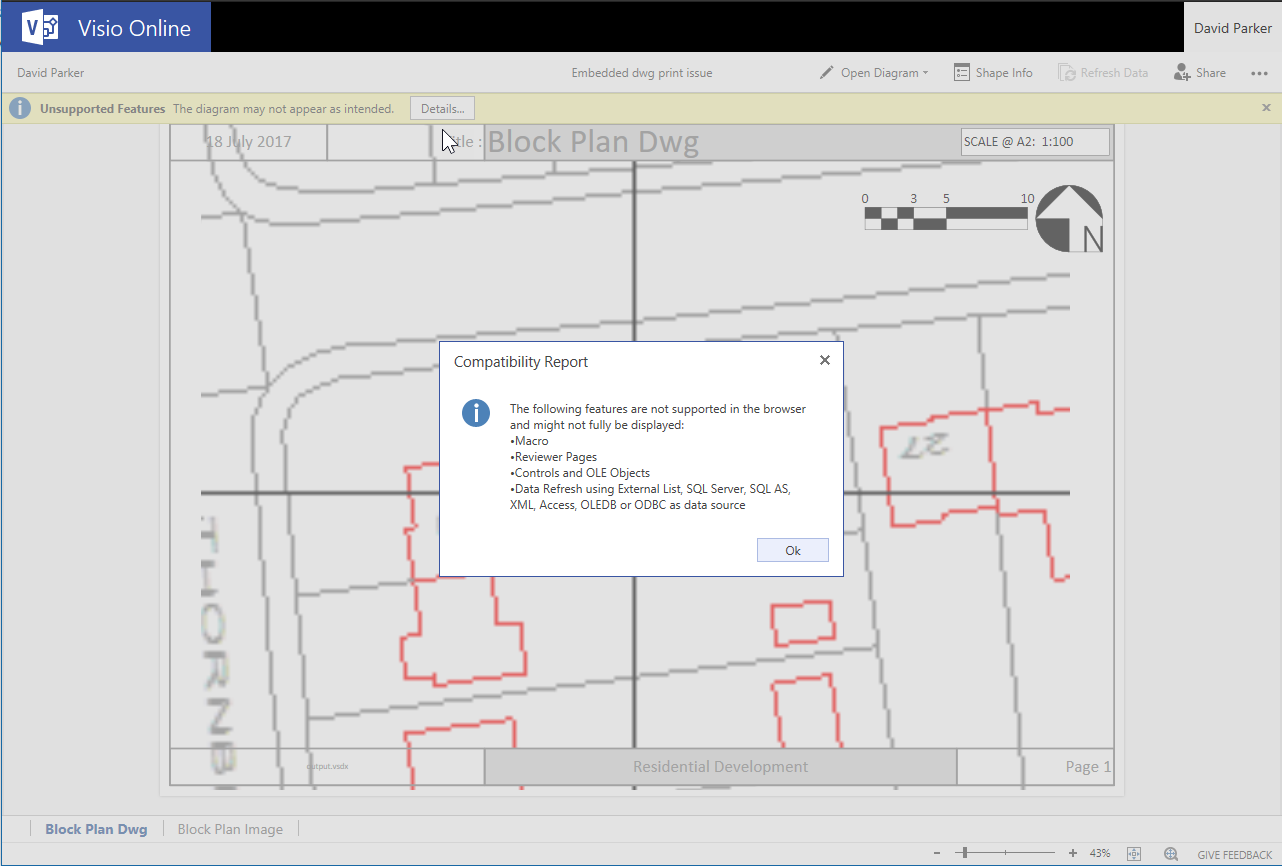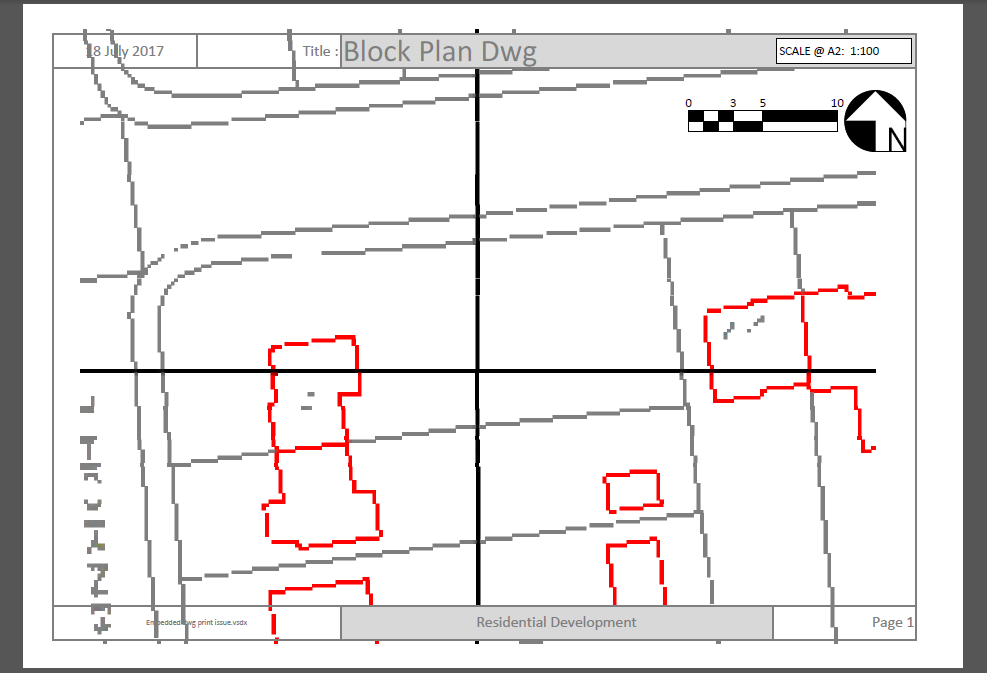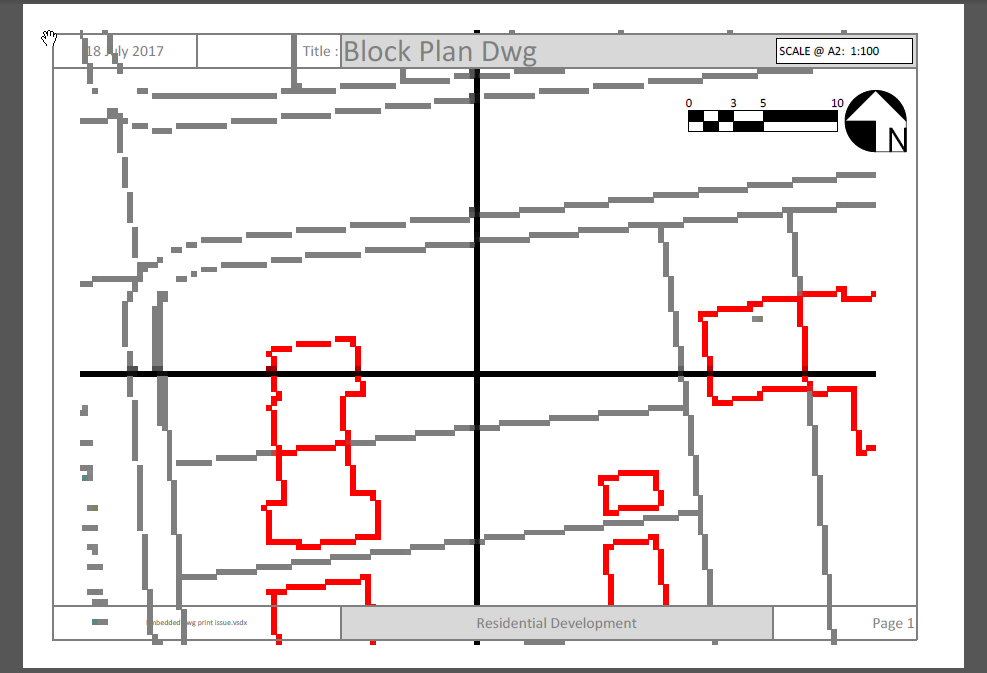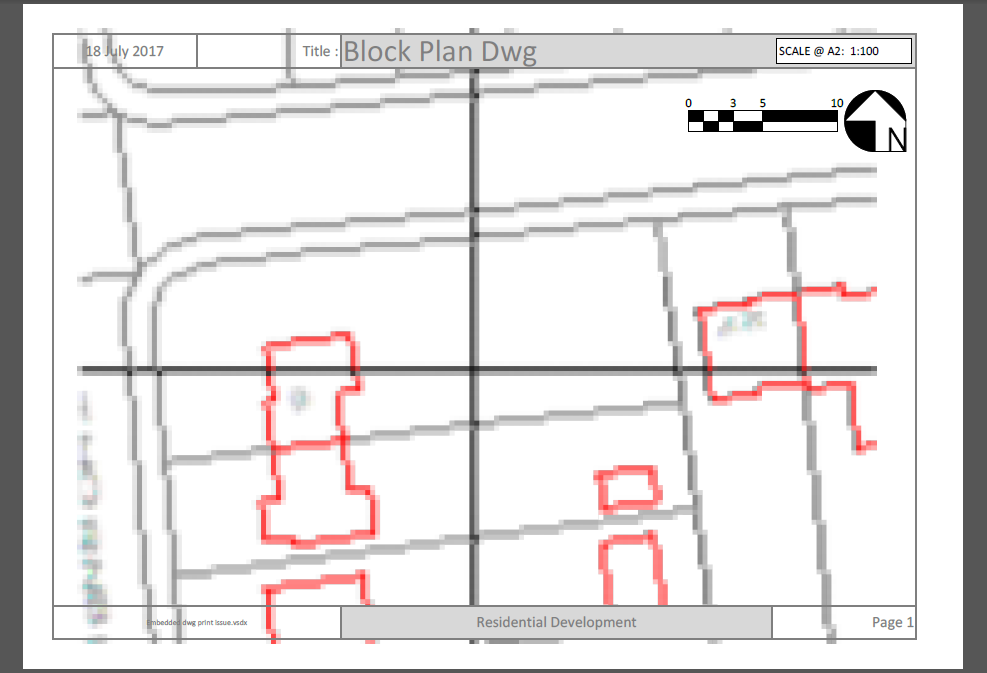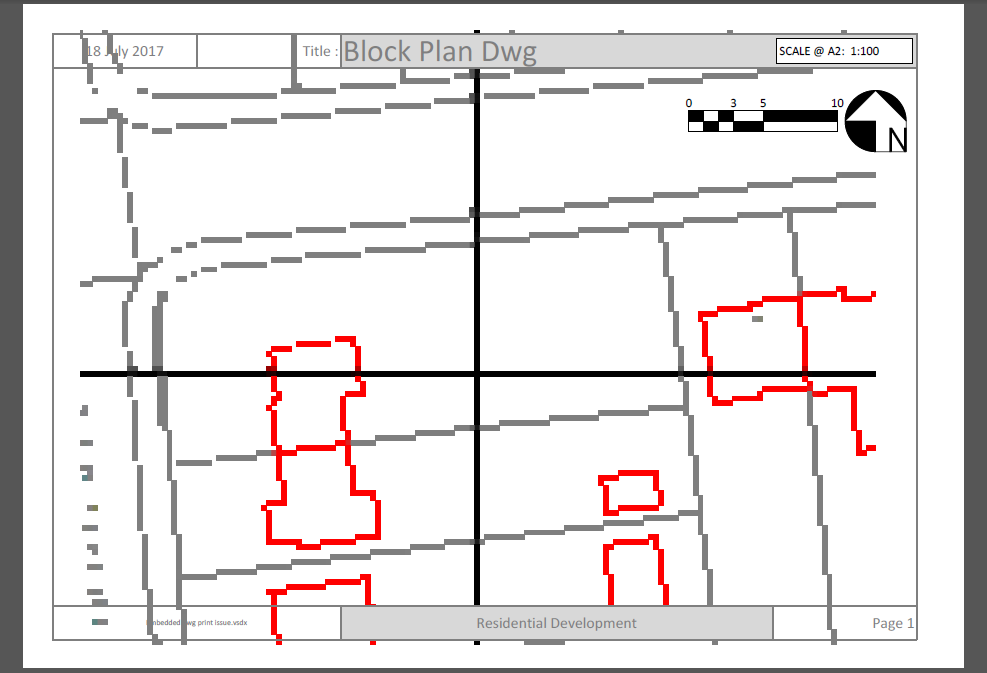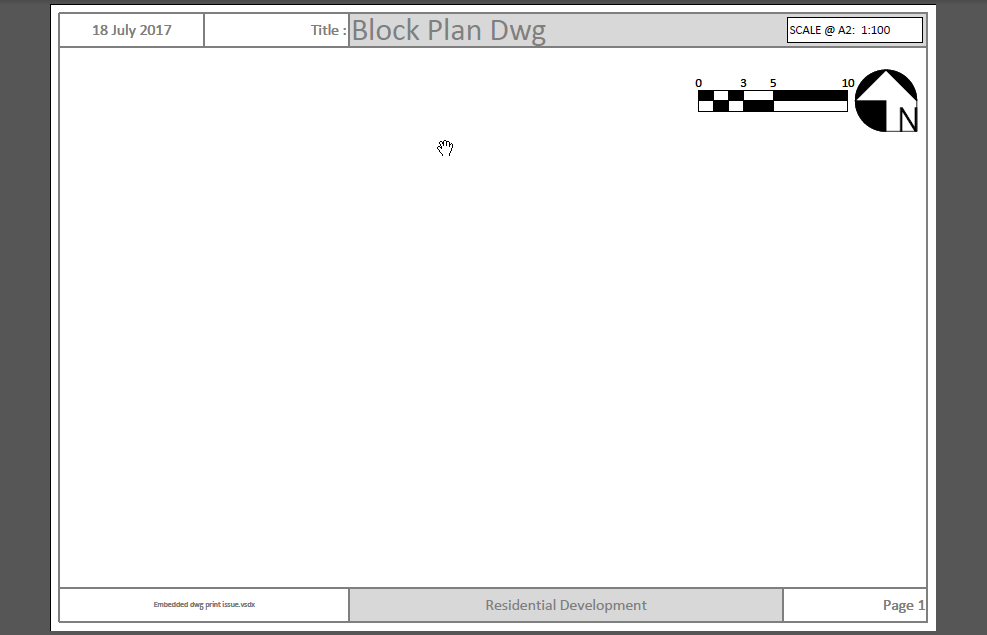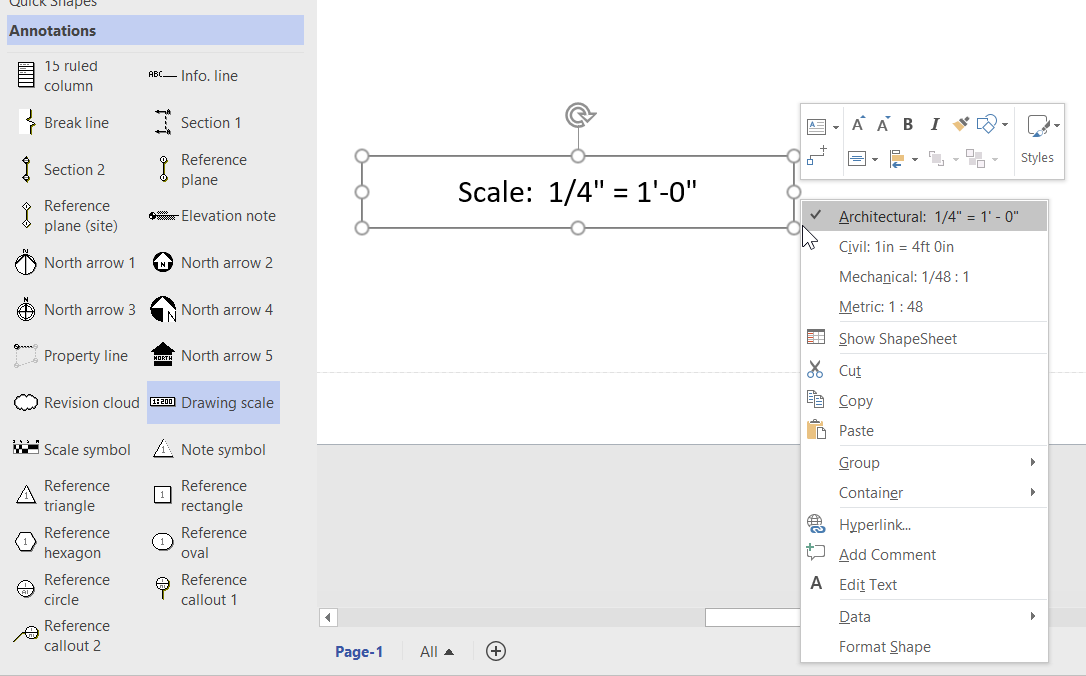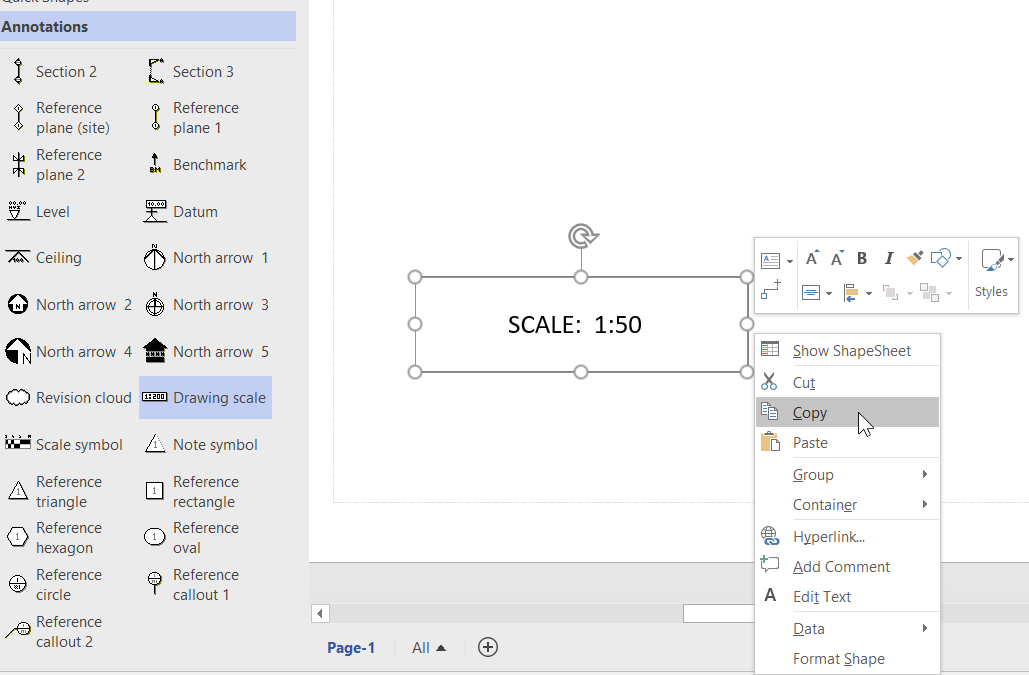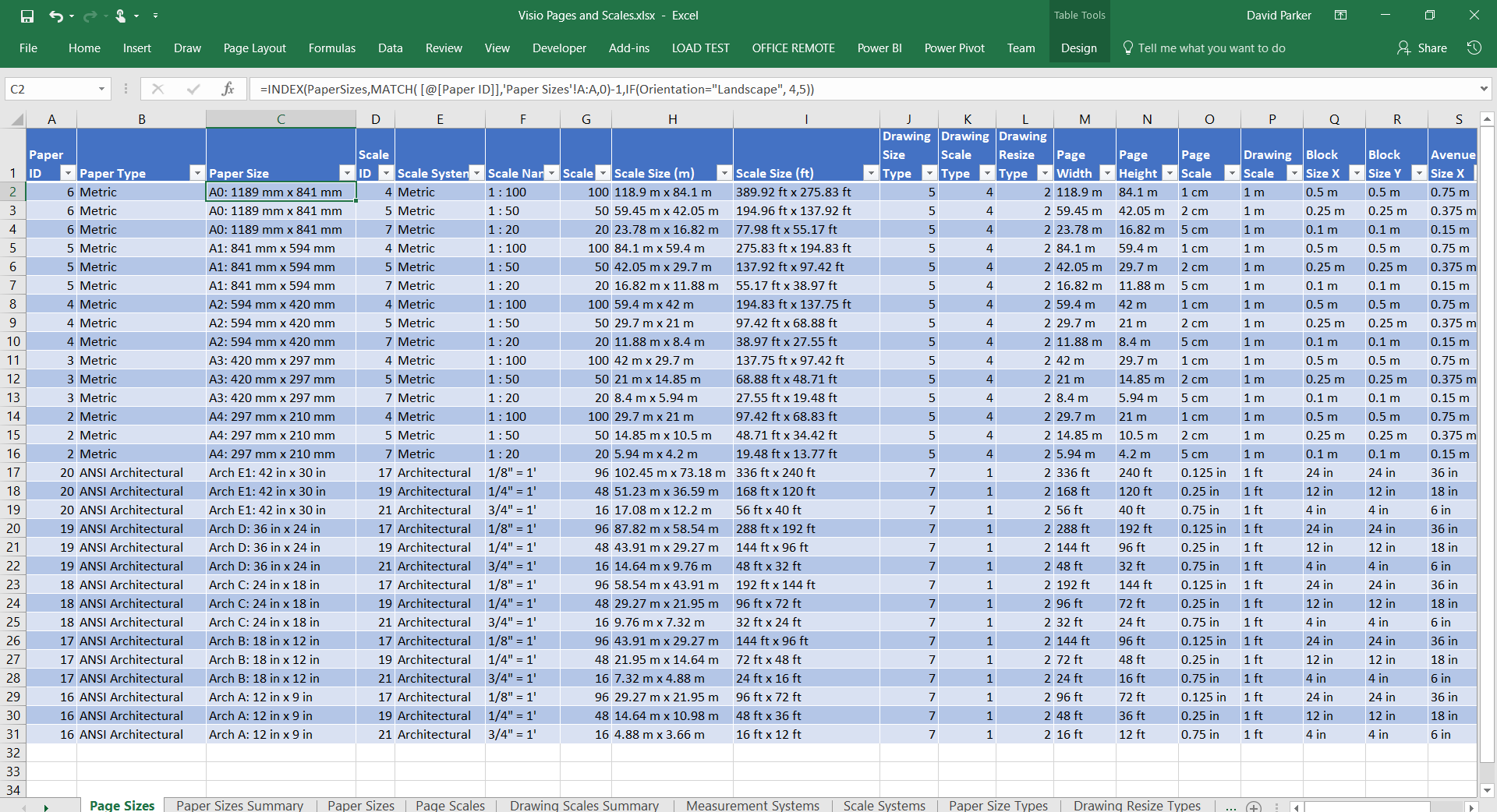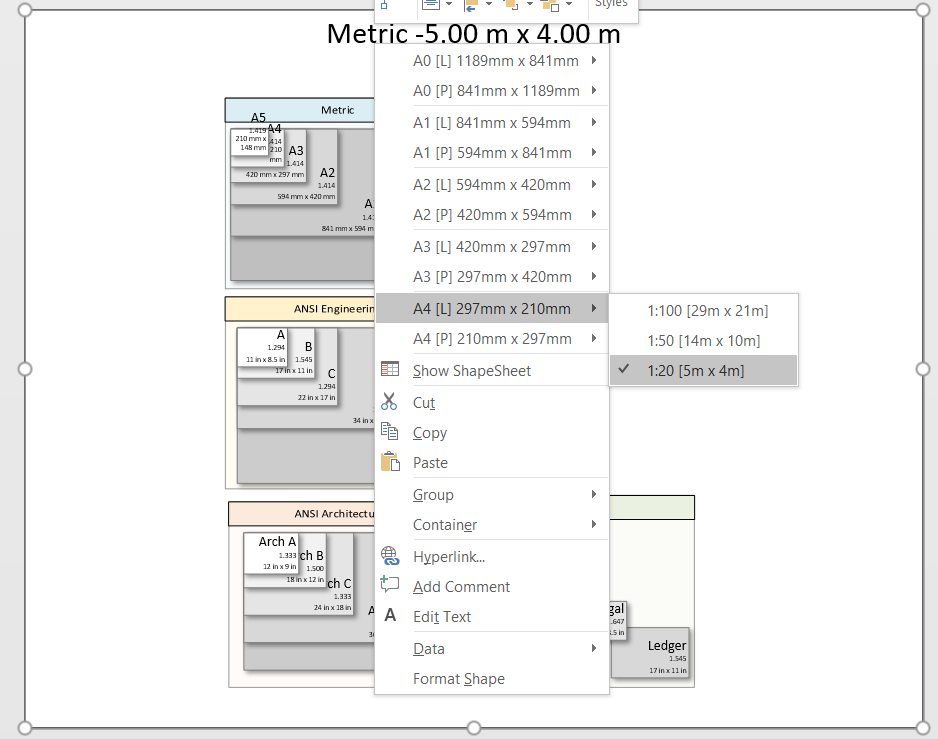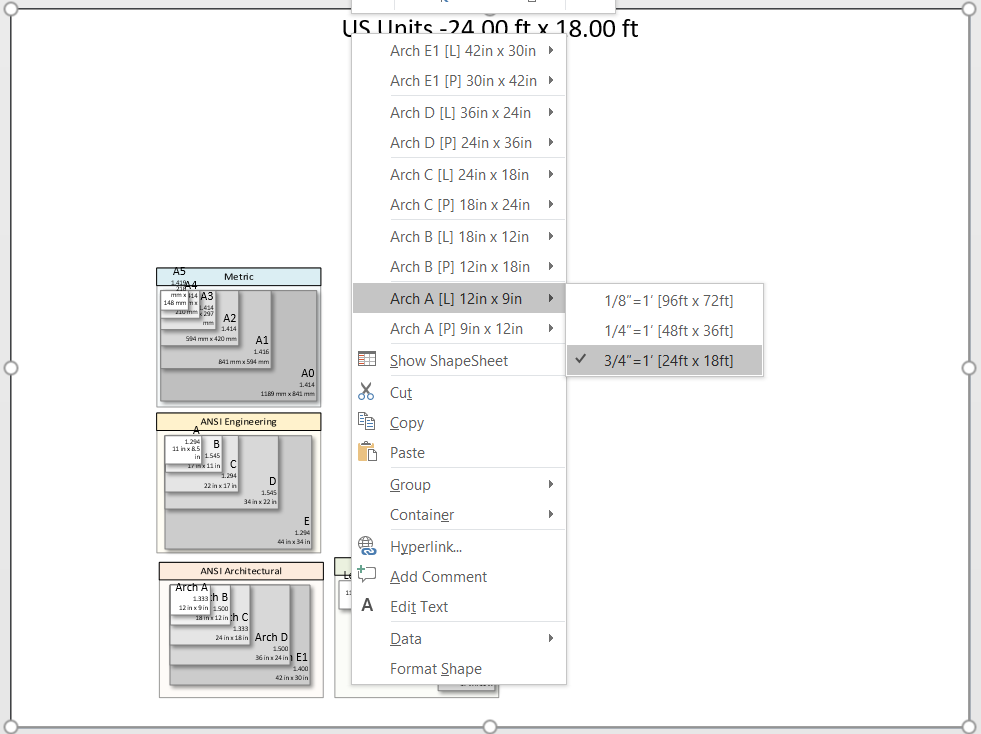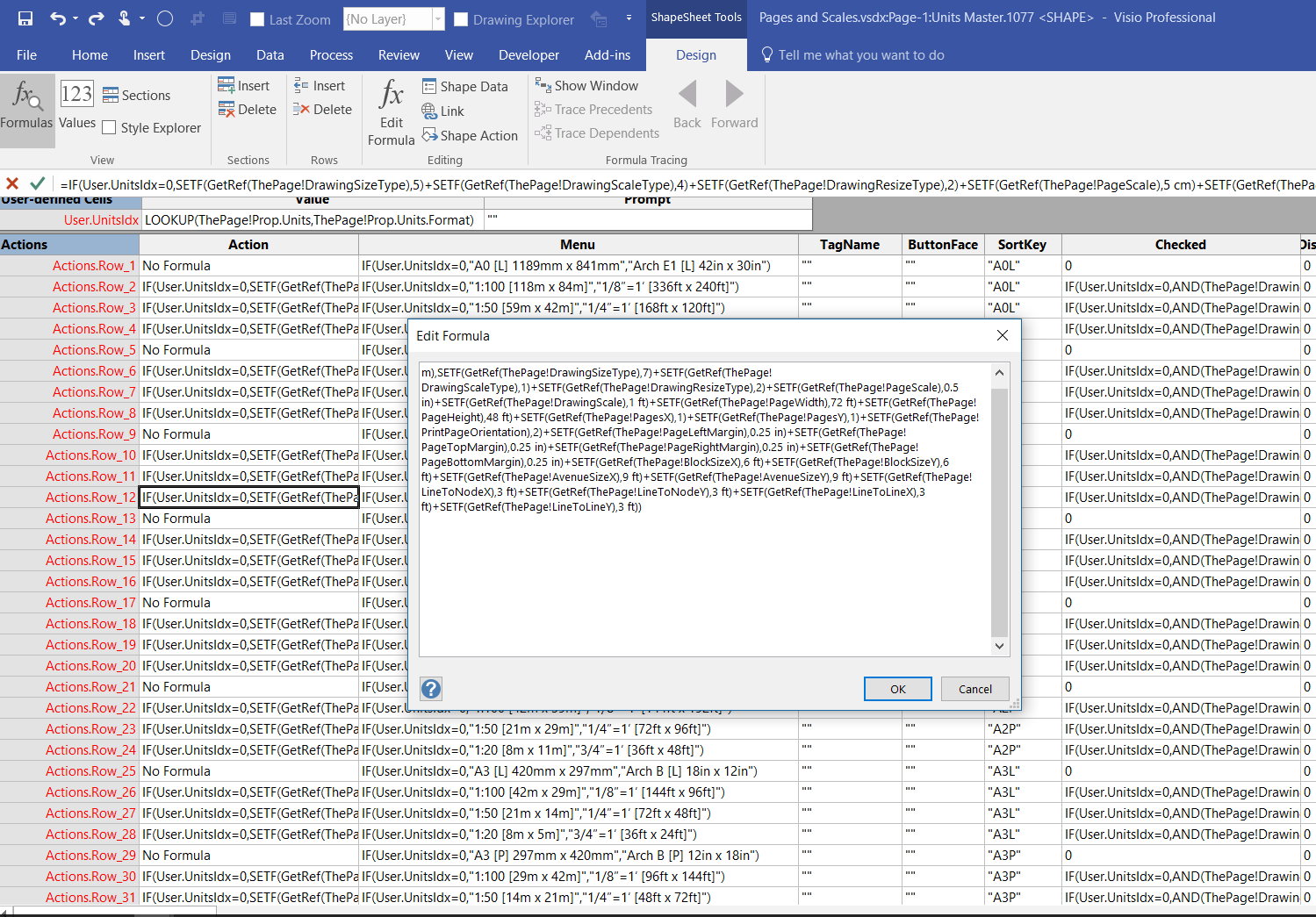Microsoft Visio can handle many different units of measurements which can be set for a page and separately for shapes, such as dimensions, within the page. This can confuse some users who expect them both to be the same all the time. In fact, the dimension units can be set to be the same as the page units, but not necessarily so. It is possible to have different units on different dimension shapes, but is also possible to set all the same with one click, and to synchronise them with the page units.
[Read more…] about Setting Default Measurement Units in Visio PagesScale
Visio 2010 MVP Session videos reprise
Back in 2012, my fellow Visio MVPs, Scott Helmers and Chris Roth, and I recorded a series of 24 videos about Visio 2010. They were first hosted on Microsoft’s web site, then they put them up on YouTube, they they got deleted :-(. Well, we have managed to retrieve them, and put them back up on YouTube in a new list :-). Most of them are still very relevant and useful!
See Visio 2010 MVP Sessions – YouTube and The Visio 2010 MVP Sessions .
Anchoring scaled shapes to page corners in Visio
I have read that other users have bemoaned the lack of a anchor to top left, or something similar in Visio, so I thought I would demonstrate the issue, then propose a solution. In particular, there are some master shapes on the Annotations and Title Blocks stencils in the Visio Extras category that you would expect to have this capability, but don’t. Wouldn’t it be useful to have the ability to keep the shape size and anchor position to page bottom left, bottom right, top right or top left? This would mean that the page size or scale could be changed, but the annotations and title blocks could remain anchored.
First, it is important to know that Visio shapes are anchored, by default, to the bottom left of a page (or the shape that they are inside the group of). These values are returned from the formulas in the PinX and PinY cells.
Secondly, the location of the pin within the shape is defined by the formulas in the LocPinX and LocPinY cells, and these are relative to the bottom left corner of the shape.
Then it is just a matter of adding some Actions rows to the ShapeSheet of each master in the Document Stencil. The principle is to utilise the User.AntiScale value to reset the formulas in the Width, Height, PinX or PinY cells. The User.AntiScale row exists in many Master shapes because it is useful for de-scaling values. It has the formula:
Problems viewing and printing embedded Dwg files in Visio
I recently had to buy a Dwg file of a residential area for a planning application. I naturally wanted to use this Dwg file to scale in Visio, and everything looked great. The property lines were slightly jagged because of the scaling, but were quite acceptable. However, when it came to printing or saving as Pdf, I discovered a big problem … the Dwg image was either completely absent or extremely jagged!
I tested 5 different products for creating pdfs from Visio, and none of them were usable. I tried saving as Oxps, and using Visio Online, or just printing … not good either. Only Visio itself and Visio Viewer rendered satisfactorily!
This is the file used in the test : https://1drv.ms/u/s!AqkzN8kb1lAzpNJ6DhX1ETd_9SkcIw
The products tested were:
The different Drawing scale shapes in Visio
I have been working with drawing scales in Visio for over twenty years, and have been aware that the stencils presented to you can be different for Metric and US Units drawings. However, I have only recently realised that there is a marked difference in capabilities between the Drawing scale shape that is presented in the Metric Annotations stencil from that in the US Units version! This can be important for those of us that work in both scale systems. The US Units version of the Drawing scale shape allows the user to choose between four different scale systems, but the Metric version only displays the one scale system.
So, how can users who start with a metric drawing use the better one that is available in the US Units stencil?
Firstly, delete all instances of the Drawing scale shape in the document. Then open the Document Stencil and delete the Drawing scale master shape.
Next, change the Measurement units of the first page to a US Units, such as Feet and Inches, then open the Visio Extras / Annotations stencil. This may look like a duplicate, but it is the US Units version. Drag and drop the Drawing scale master shape from this stencil onto the page, then close the Annotations stencil that has just been opened.
Then select the Drawing scale master in the Document Stencil and choose Edit Master / Master Properties… from the right mouse menu. Tick the Match master by name on drop option and then select OK. Now, when ever the Drawing scale shape is dragged and dropped from either the Metric or US Units stencil, even if the page has metric Measurement units or not, it will create an instance of the US Units one!
Switching Metric and US Units in Visio floor plans
I recently wrote an article comparing Metric and US Units in Visio for floor plans (see Metric vs US Units in Visio floor plans). The intention was always to create right mouse actions on a Visio floor plan border shape to provide many alternative page sizes and scales. I have now done this, with the help of Excel and LinqPad.
The action formulas in the ShapeSheet all create multiple SETF(..) formulas that emulate the actions performed by the multiple tabs in the Page Setup dialog, but simplified into a single action: