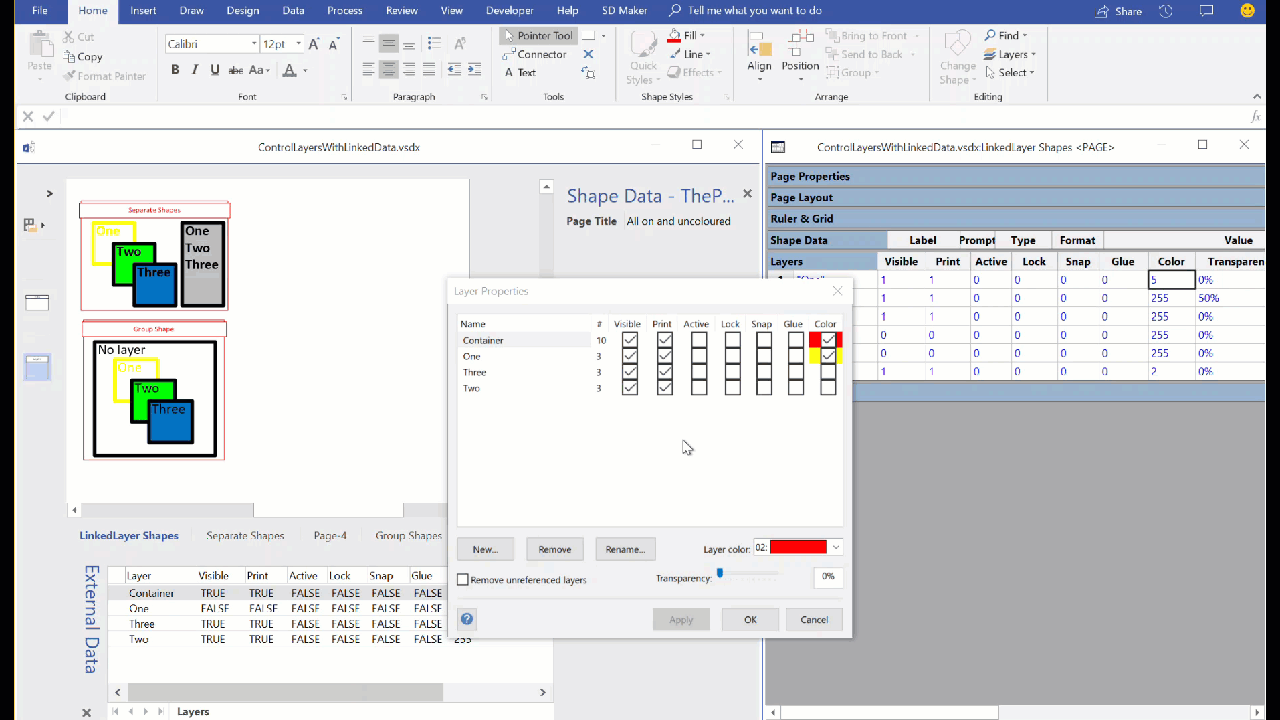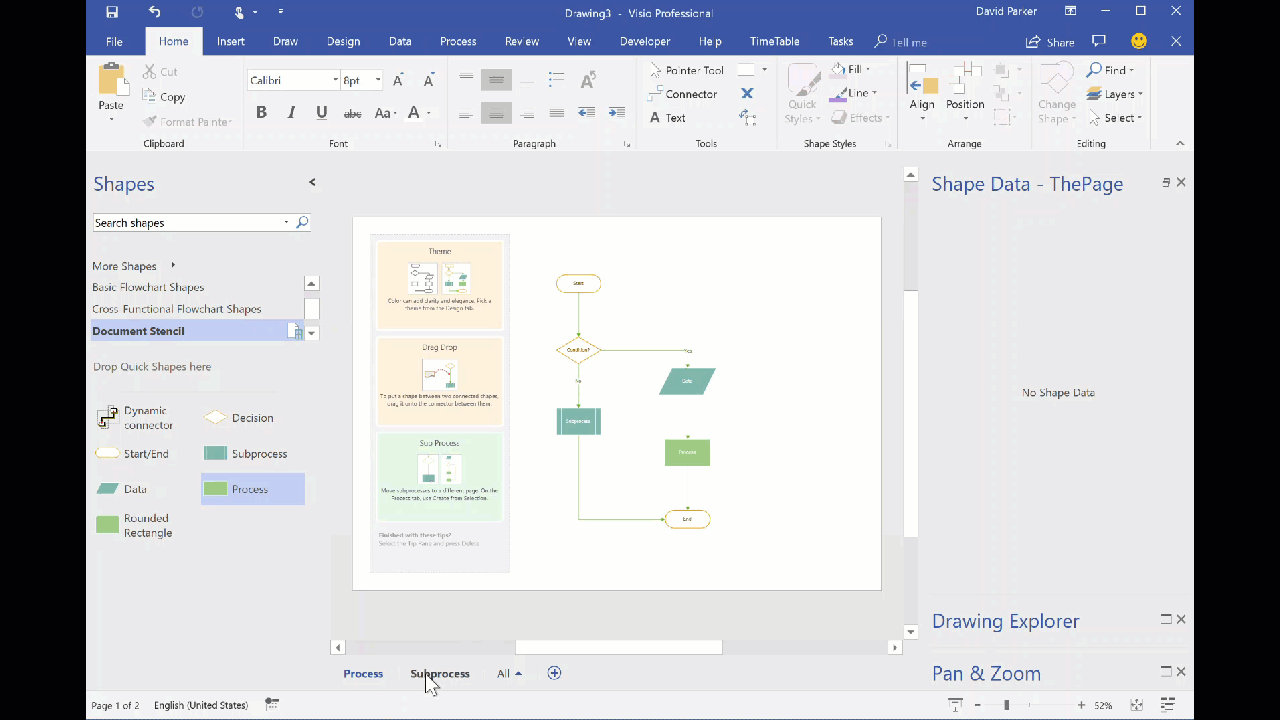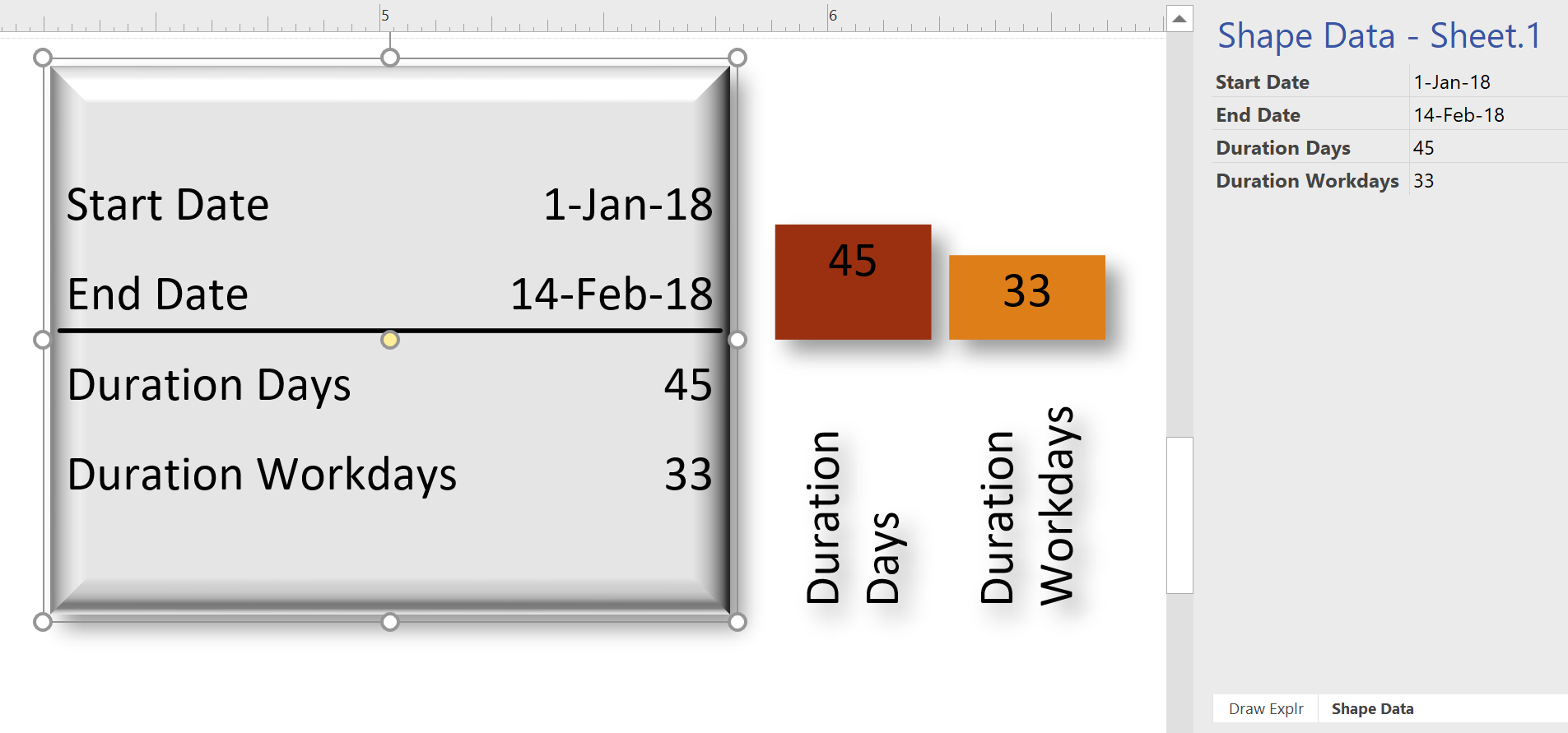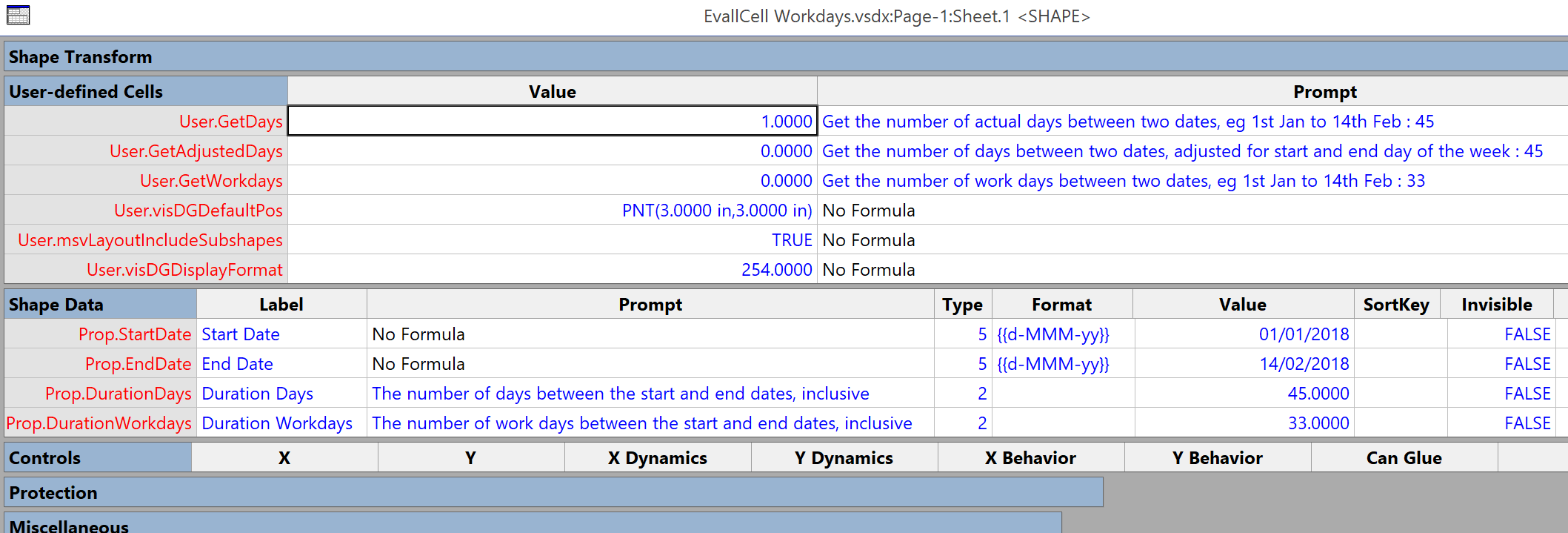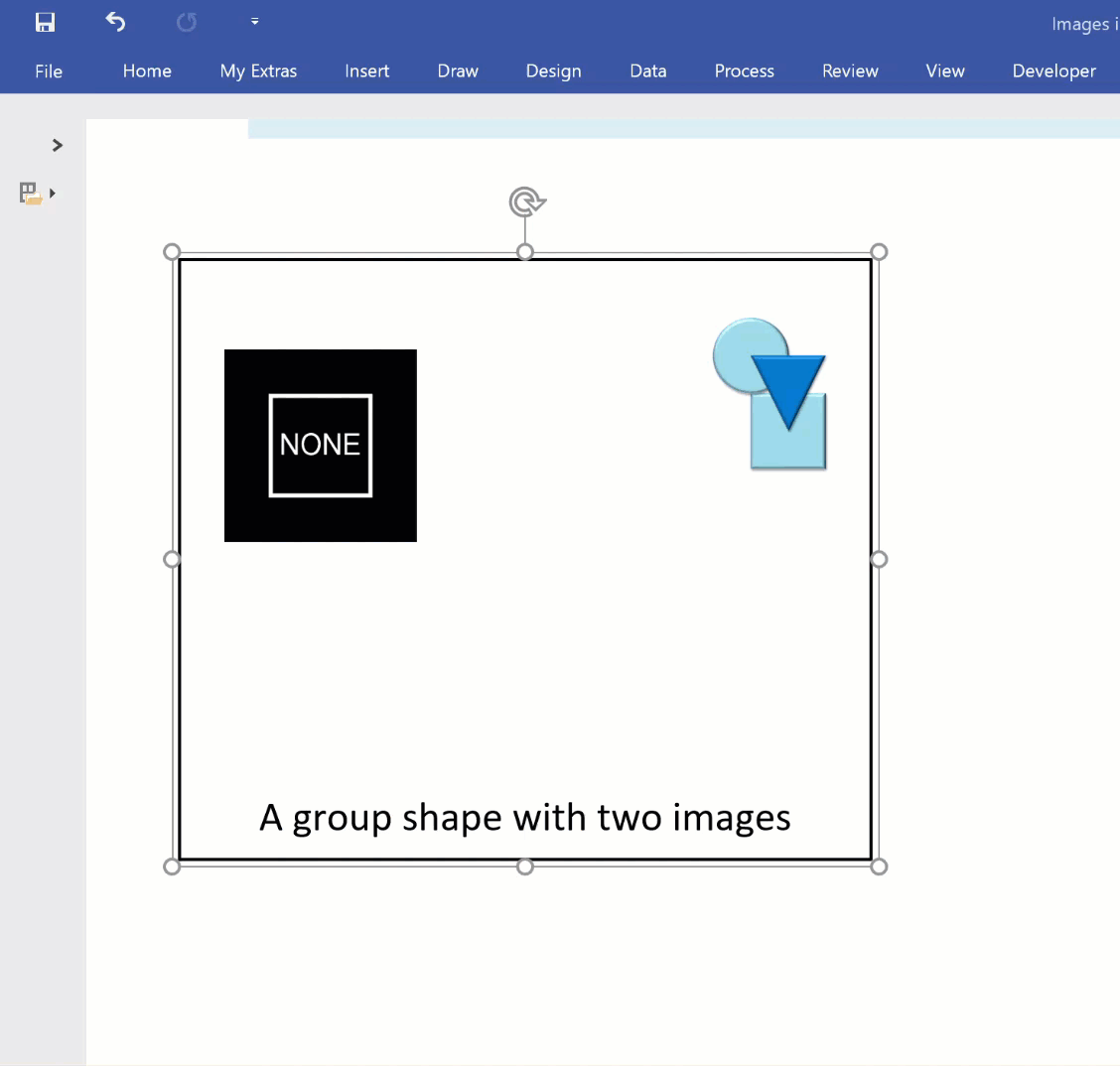Readers of my blog will know that I use the layers in Visio pages to change the display for different scenarios. My macro to toggle layers on/off has been very popular, and I have written an add-in to manage layers that is widely used. However, I was recently asked if the layer settings can be controlled from linked data. Linking data in Visio has been available in all desktop editions, except Standard, since 2007, and I have written many articles and two books extolling this feature, but I haven’t so far controlled layer settings with it, so this article describes how this can be done … as shown in the following screen recording!