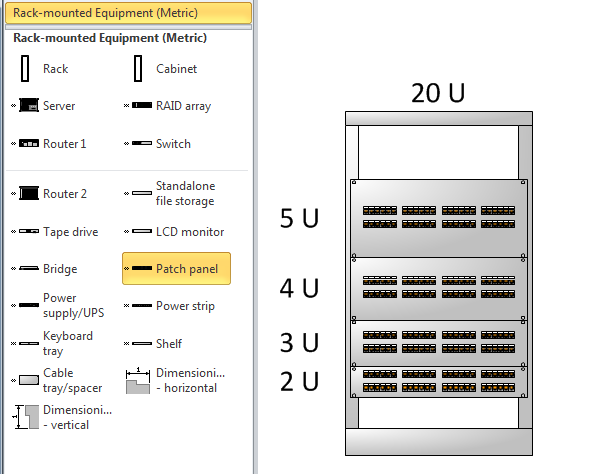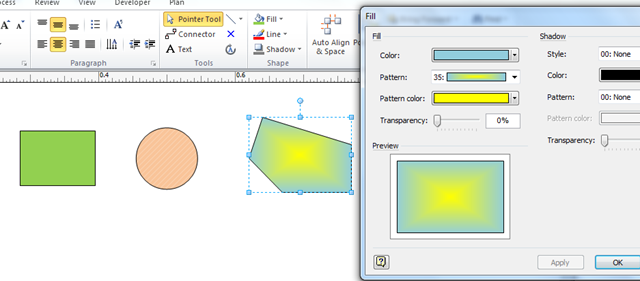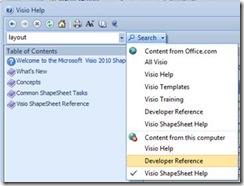I attended the ninth DDD on Saturday (see http://developerdeveloperdeveloper.com/ ), and, as usual, there were many interesting presentations. Sam Bourton extolled the virtues of Microsoft Expression Blend for WPF and Silverlight developers (NOT designers note!), and he showed a neat trick to create icons quickly by using Wingding symbols. Basically, he created a text block in Blend, inserted a symbol from one of the three Wingding fonts character maps, then converted the symbol to a path. It struck me that we could do a similar trick in Visio to create Data Graphic Icon Sets cheaply … so here goes…..
In this example, I am using a Process shape from the Basic Flowchart stencil because it has a Status Shape Data row that is defined as a choice from six different values (the first value is an empty text string).
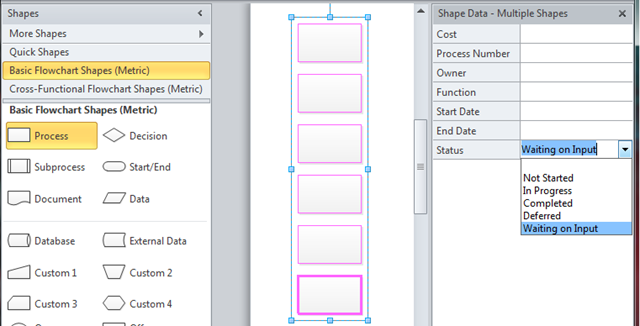
Choice of Values for Status Shape Data row
[Read more…] about Using Character Map Symbols as Data Graphic Icons