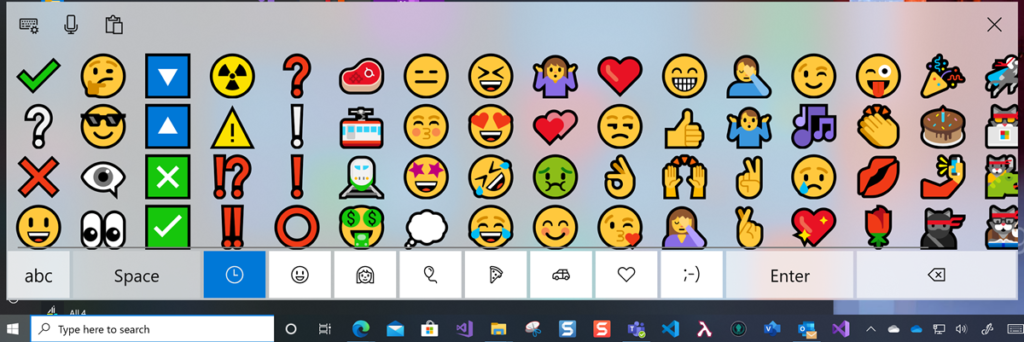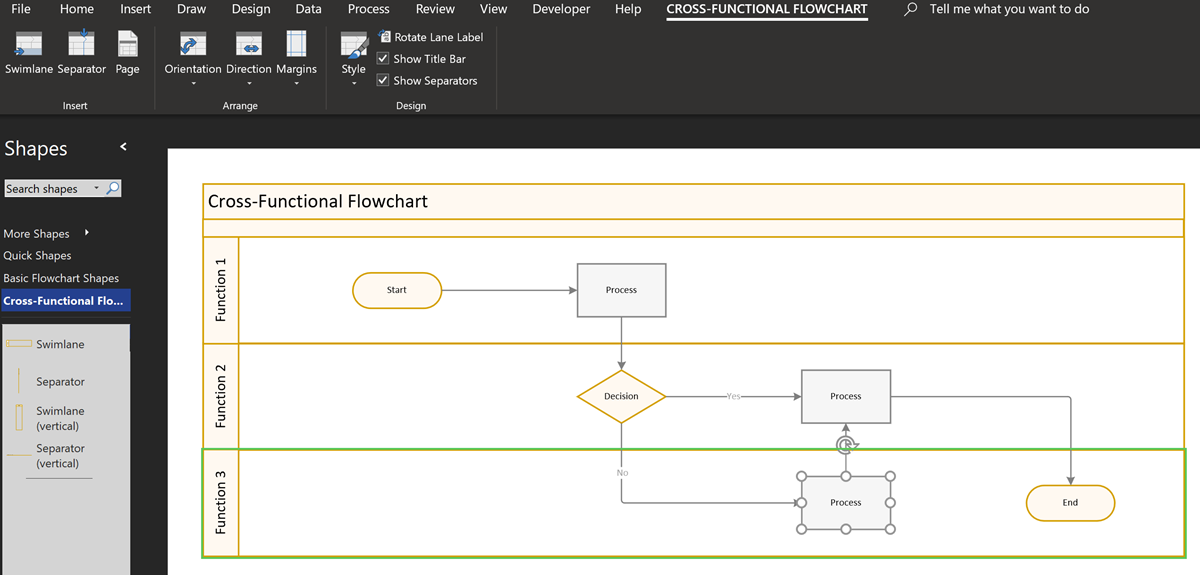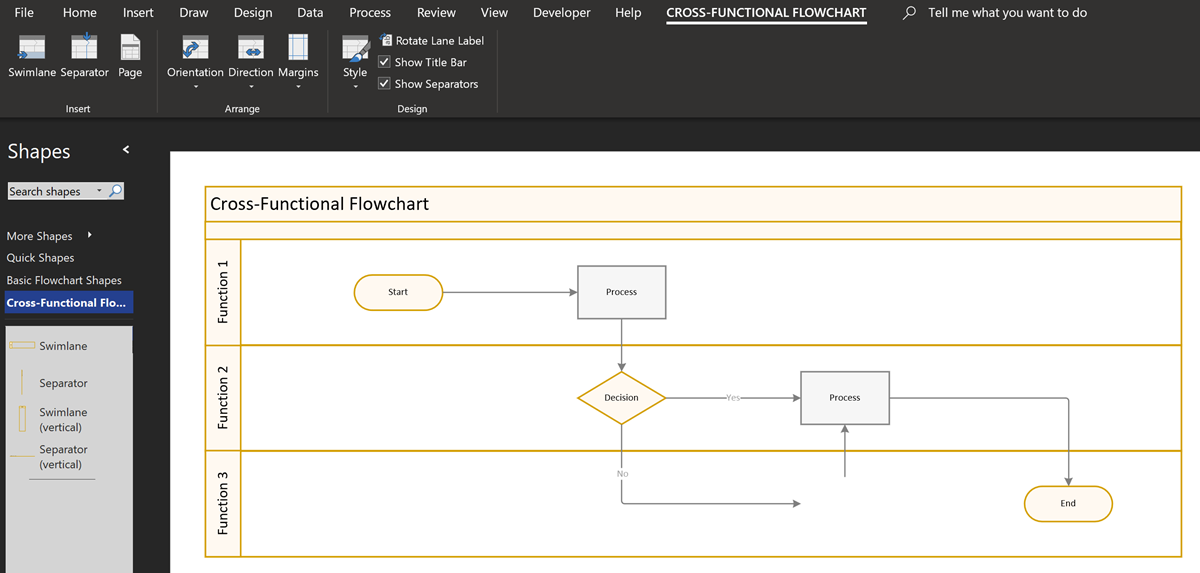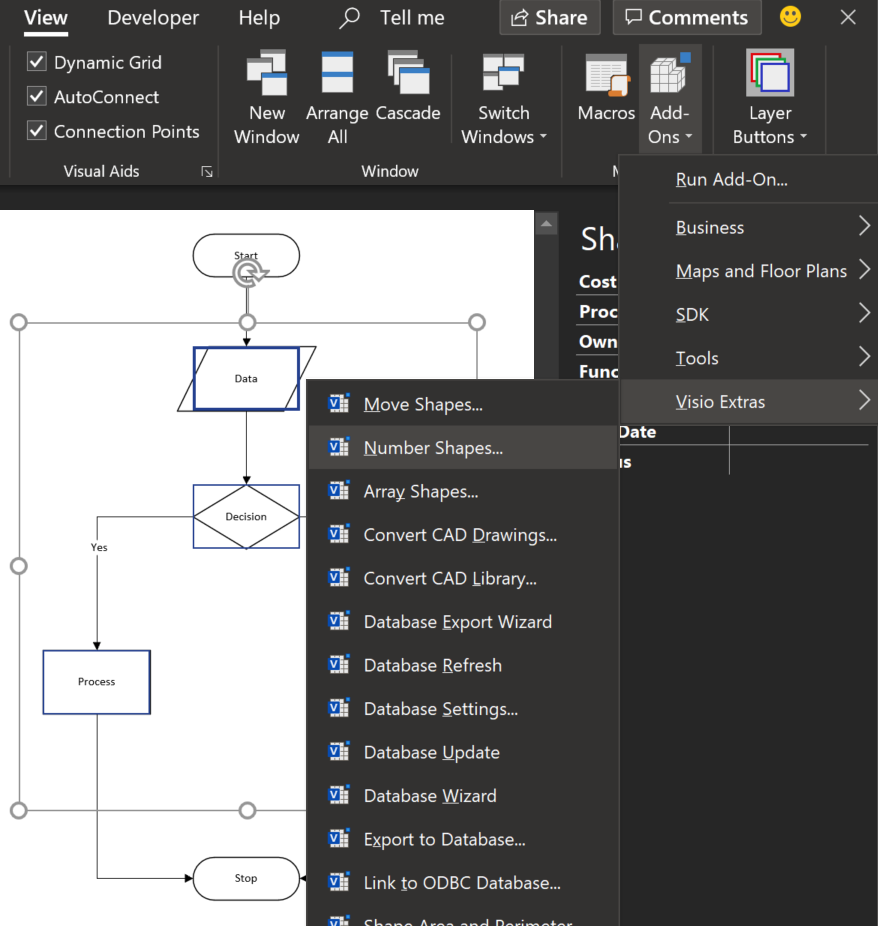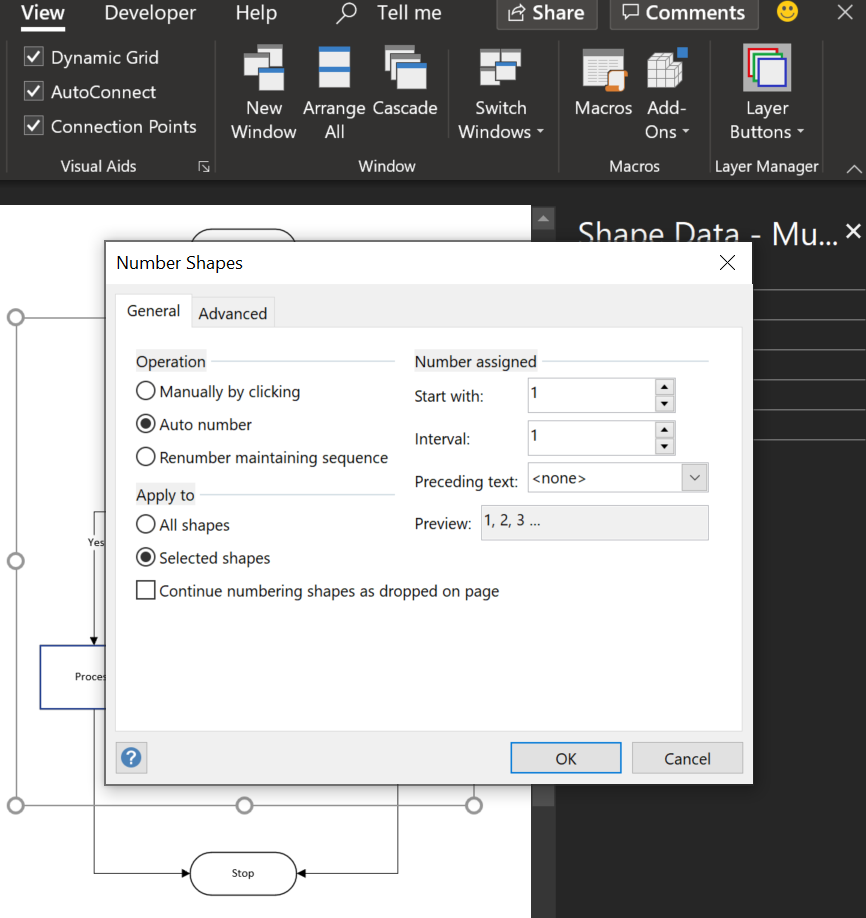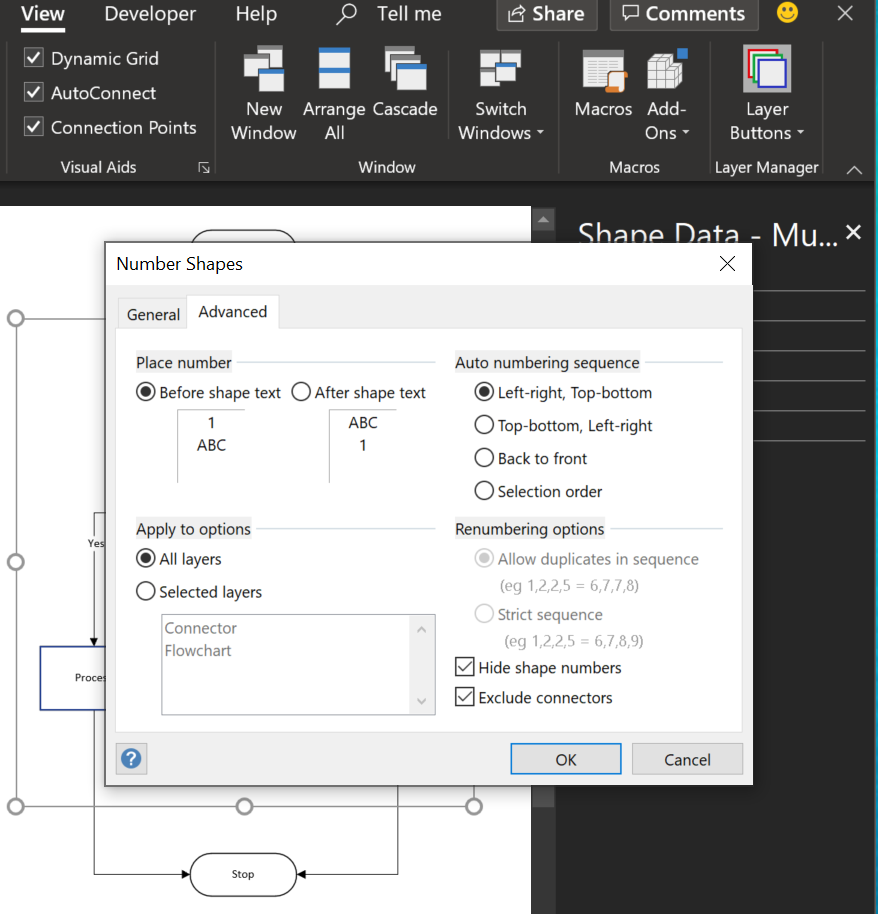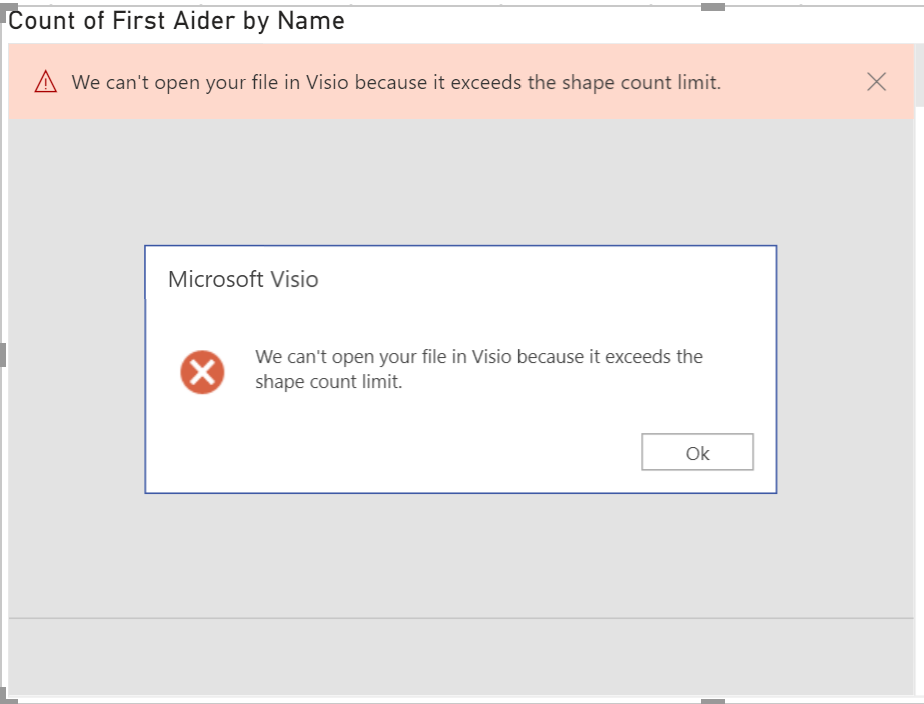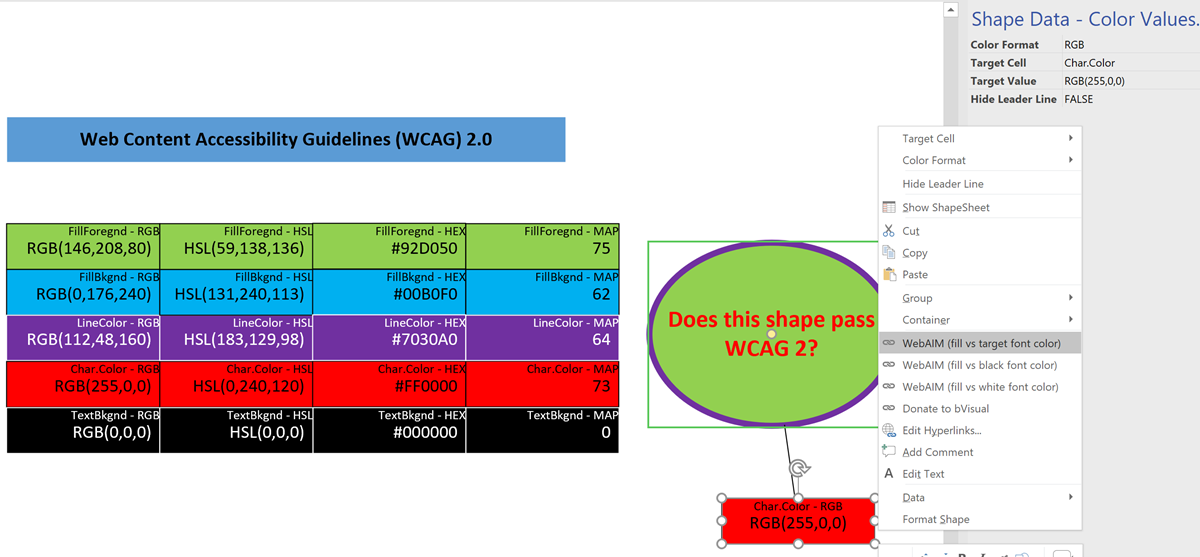In the new normal of social distancing, we can easily miss the nuances of facial expressions with the the various electronic communication platforms that we utilise. In our personal communications via mobile apps, we have all started to use Emojis to express sentiment and actions, although we can sometimes convey the wrong meanings unintentionally as some Emojis get re-purposed by certain sections of society. Microsoft Windows 10 added native support for Emojis a year ago, and they can be inserted into many Microsoft applications using the onscreen keyboard 👀: