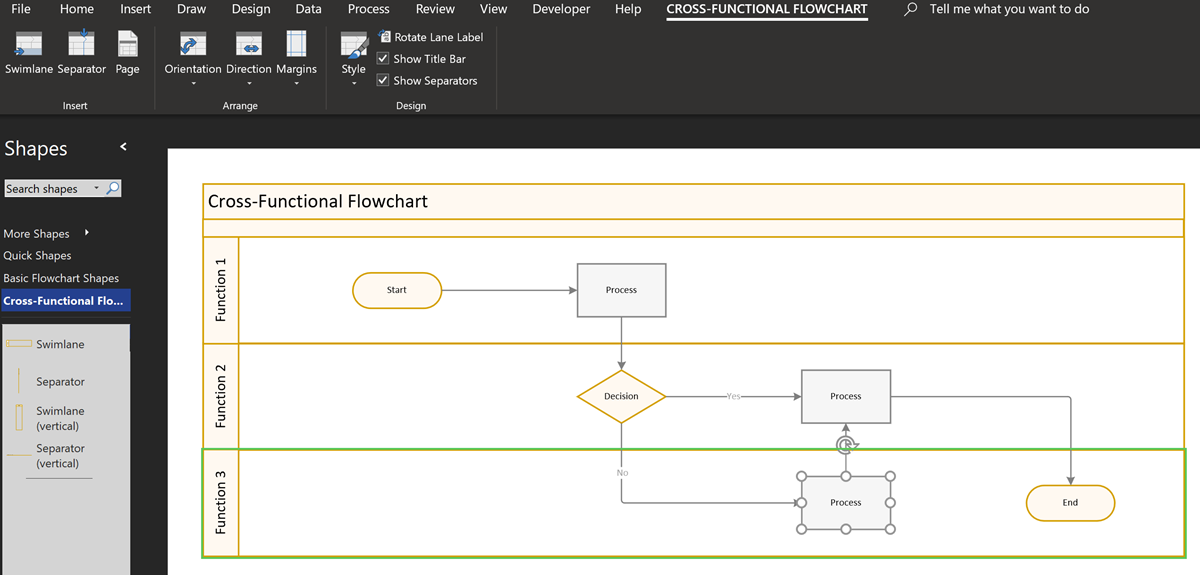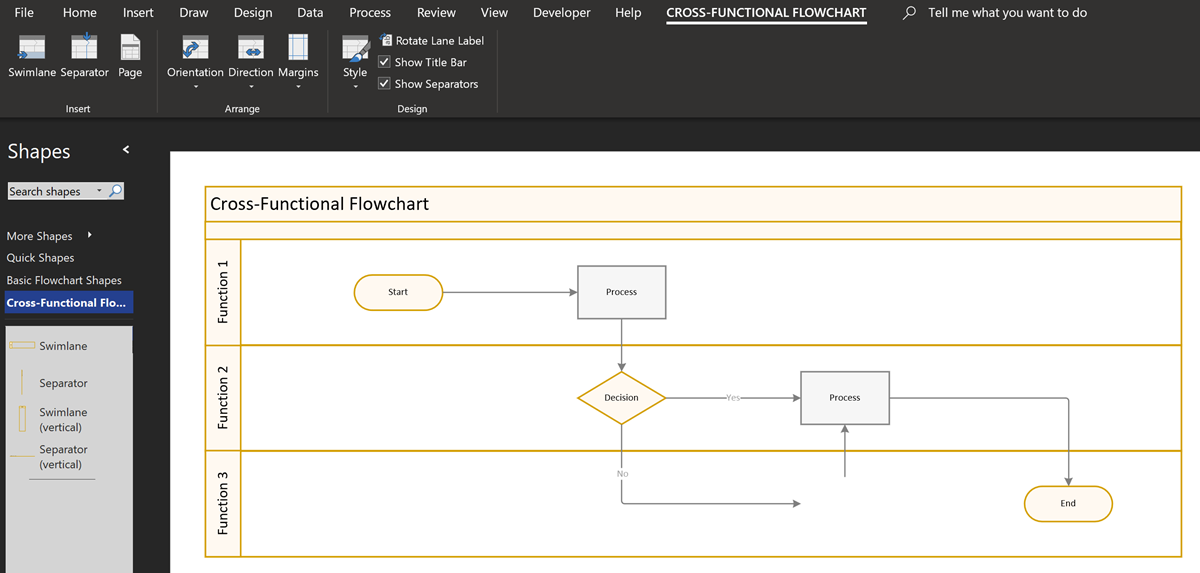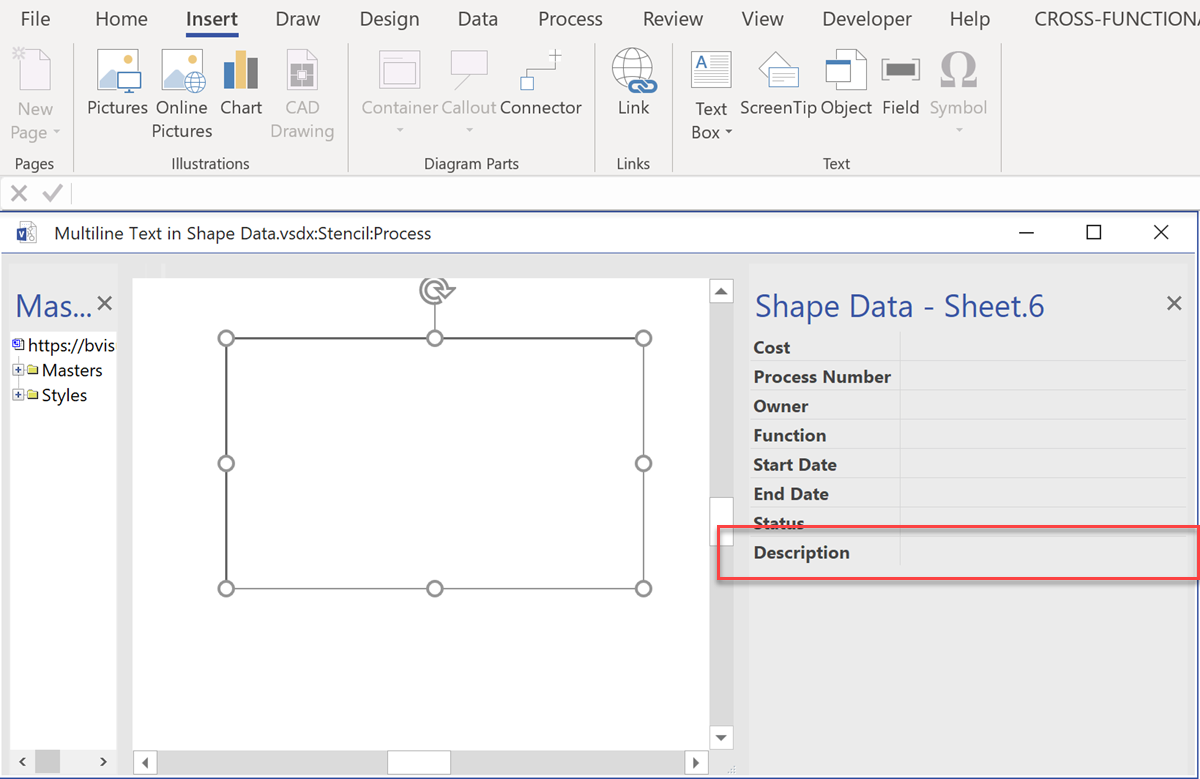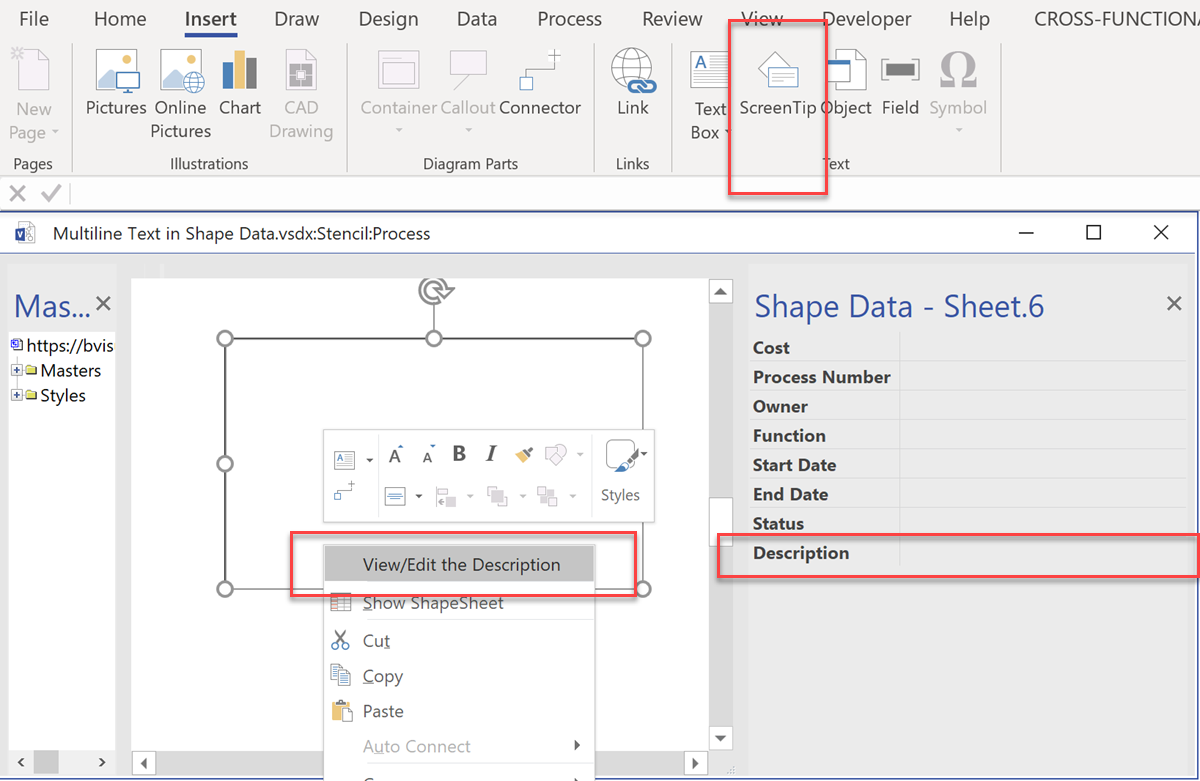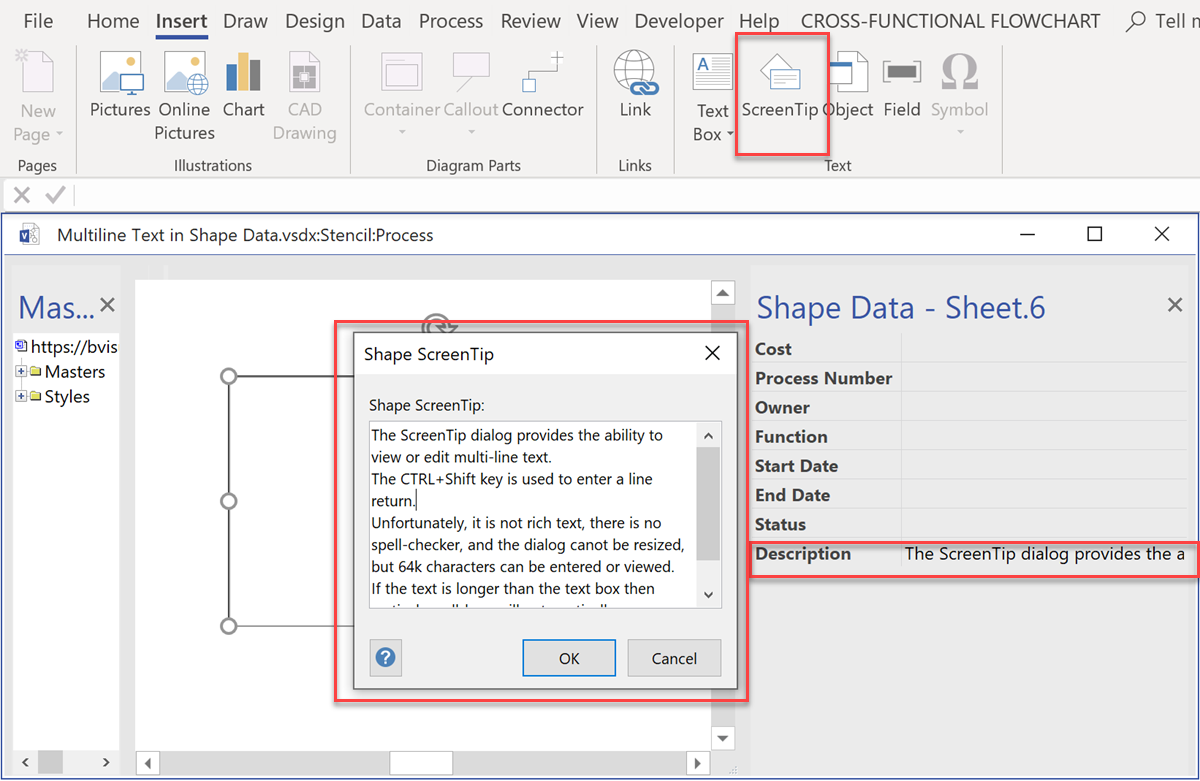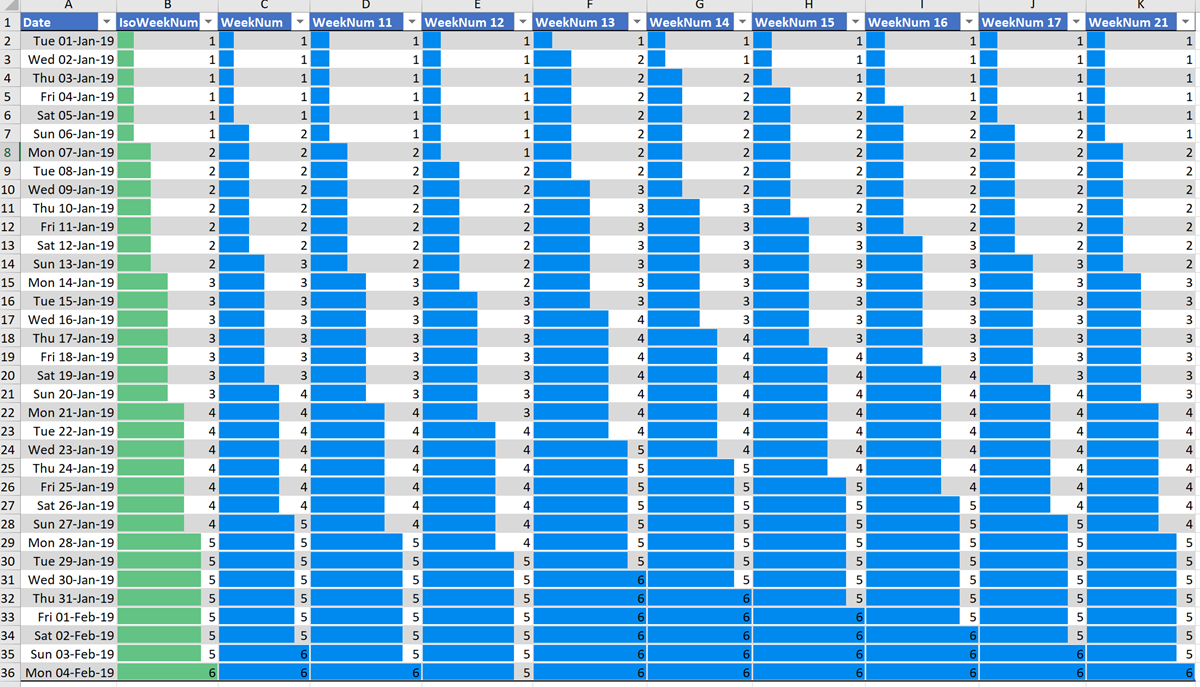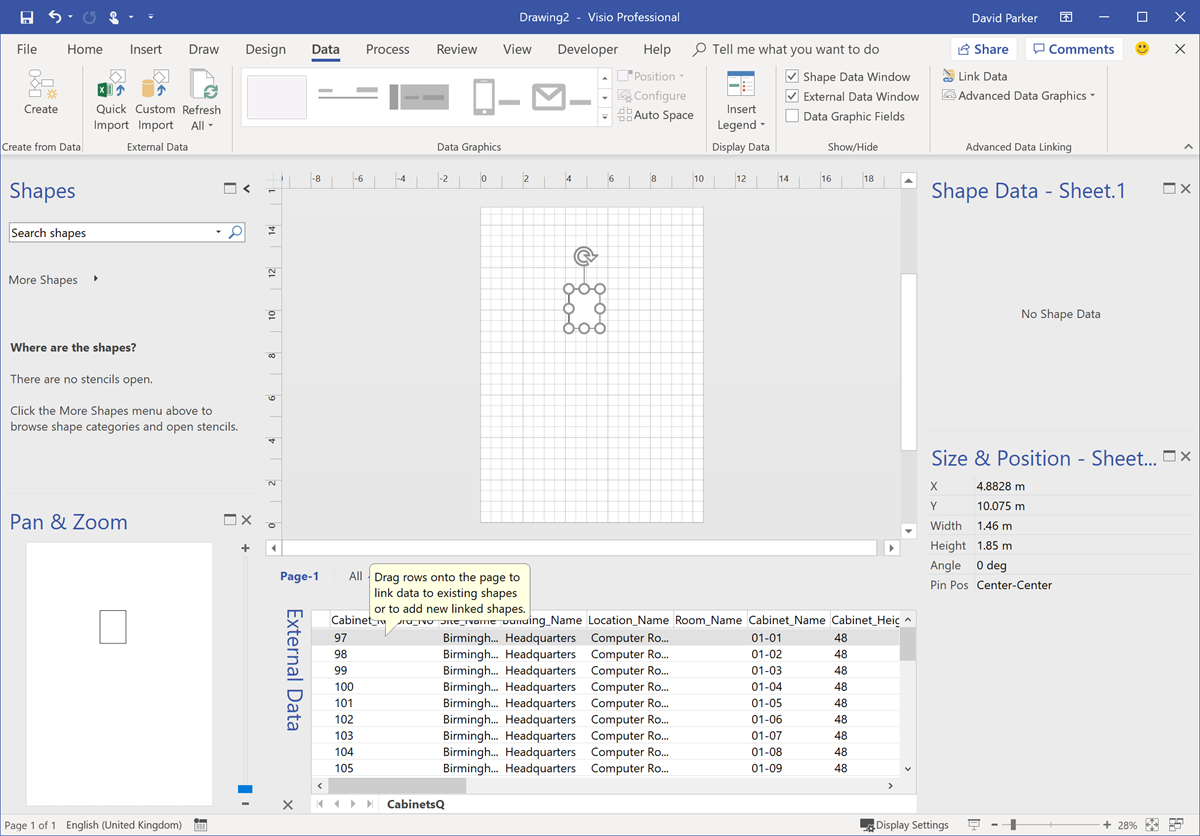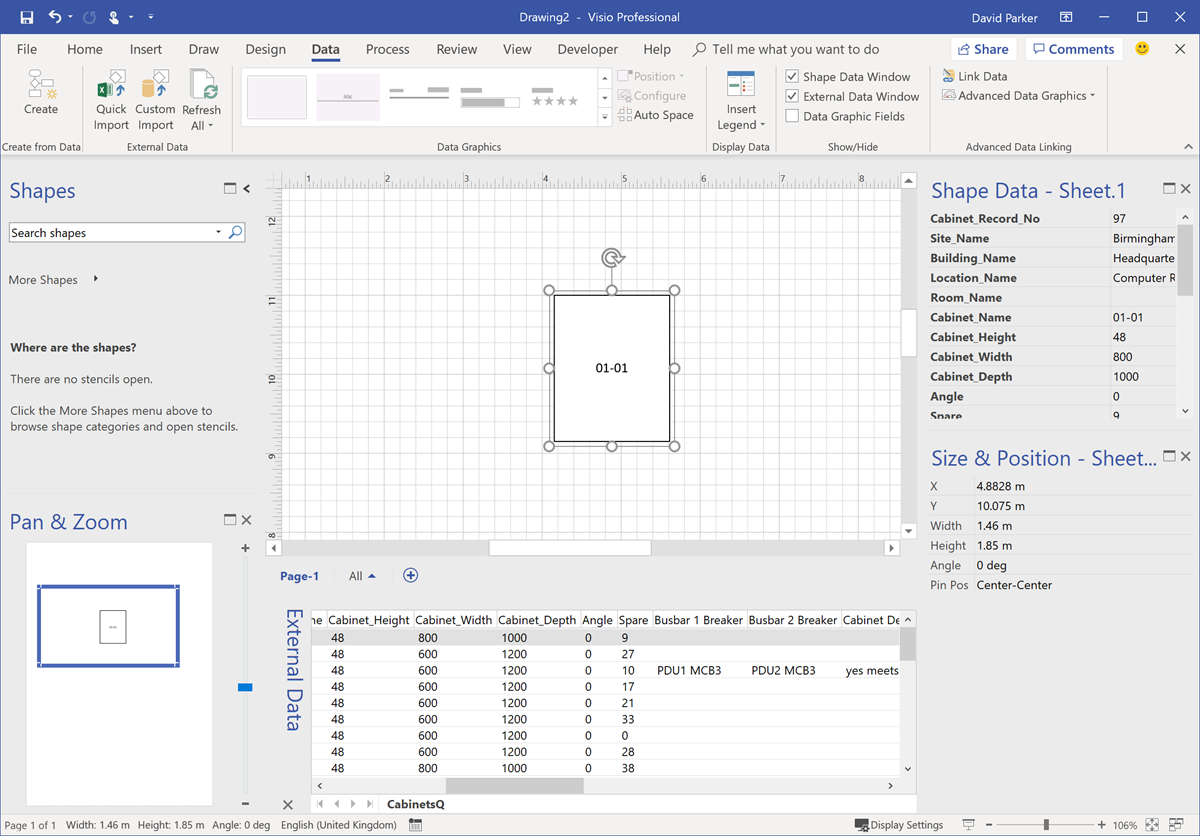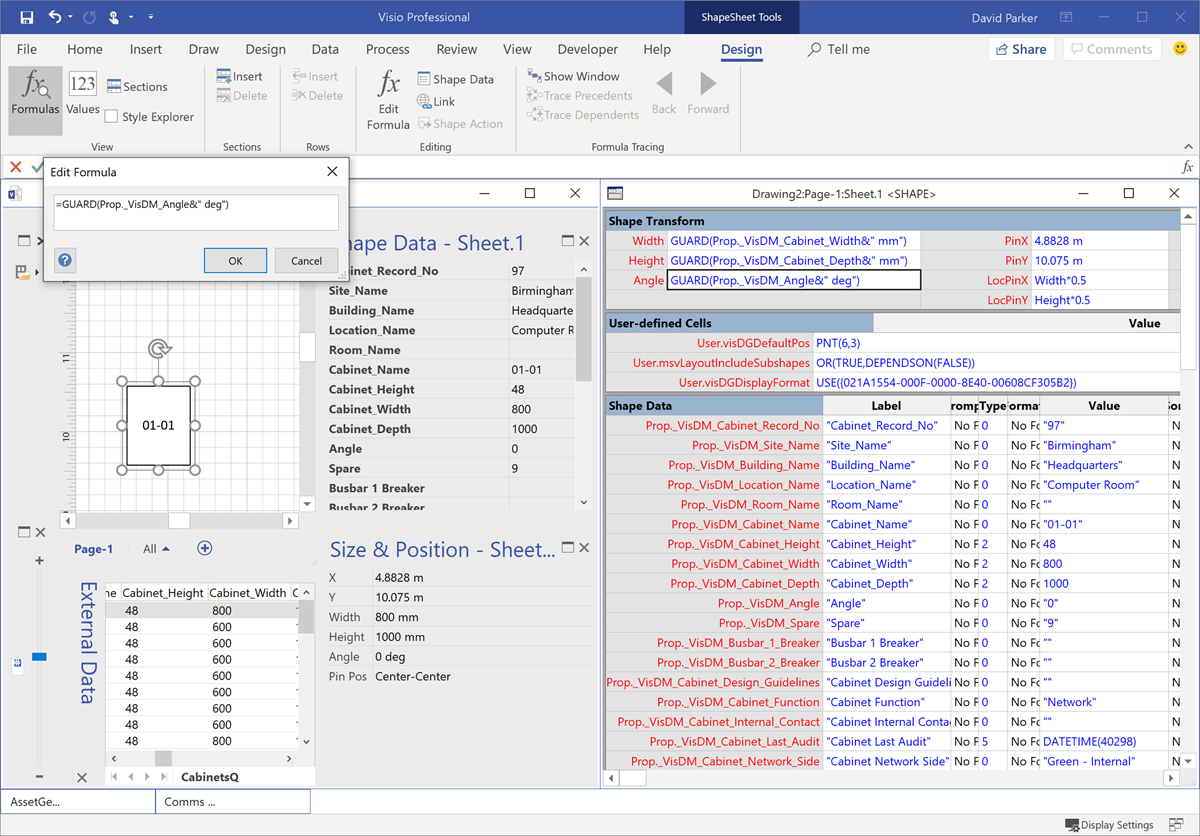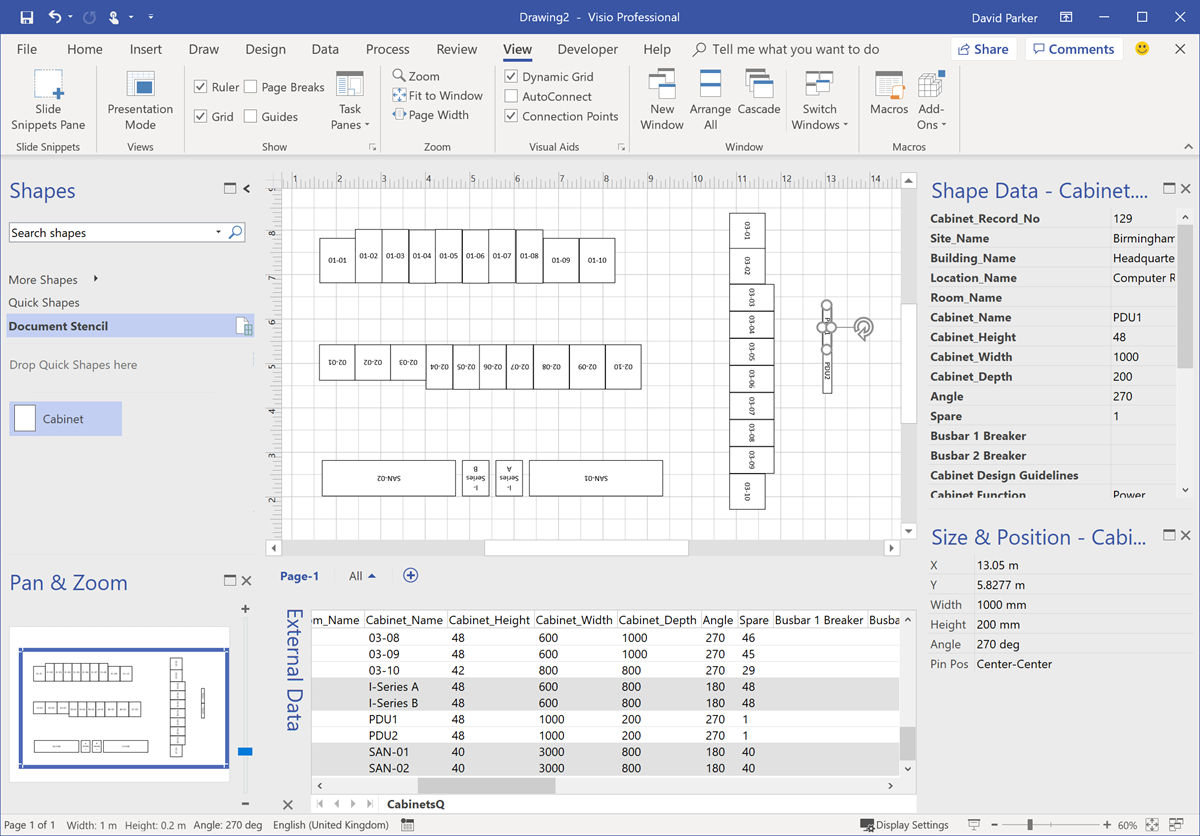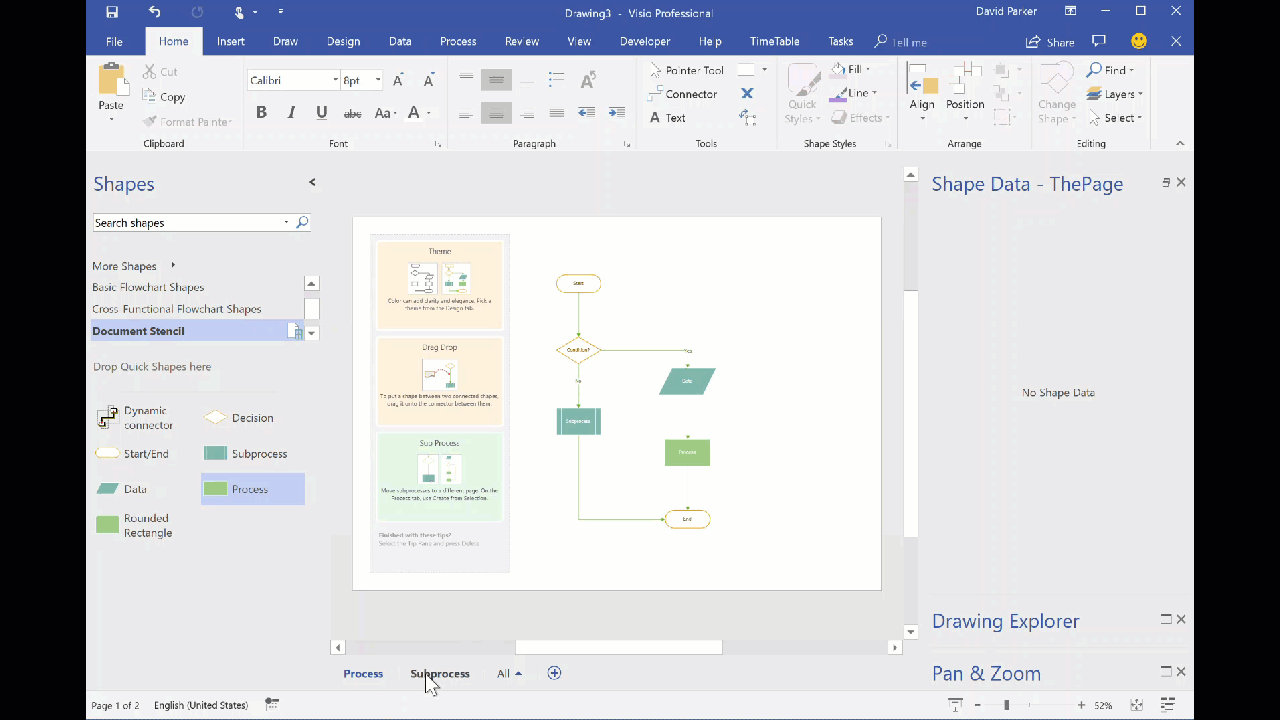Microsoft Visio does have CHAR() and UNICHAR() ShapeSheet functions, just like Excel, but it does not have the inverse CODE() and UNICODE() functions, unlike Excel. However, there is a way to create a formula in the Visio ShapeSheet to provide these functions.
The following worksheet demonstrates how the CHAR(), CODE(), UNICHAR(), and UNICODE() functions work in Excel.
| Column | Formula |
| Index | n |
| Char | =IFERROR( CHAR(INT([@Index])),””) |
| Code | =IFERROR( CODE([@Char]),””) |
| Unichar | =UNICHAR(INT([@Index])) |
| Unicode | =UNICODE([@Unichar]) |