I was recently looking into custom color themes for corporate branding in desktop Microsoft Visio and became re-aware how different Visio still is from the rest of the Microsoft Office applications. A Visio page or document does not need to have any theme applied, but the documents of the other Office applications always have a theme. This means that custom theme colors are not available in Visio until a theme is selected, because custom theme colors rare a variation of a theme. This should not be necessary all the time, so I tried to produce a way of having an approved swatch of colours in a document, from which the individual colors can be copied.
This means that the format color dropdown galleries for Fill, Line and Font cannot display differently. These ae available from the Home ribbon group, as shown below, or from the Format Shape panel and Text dialog.
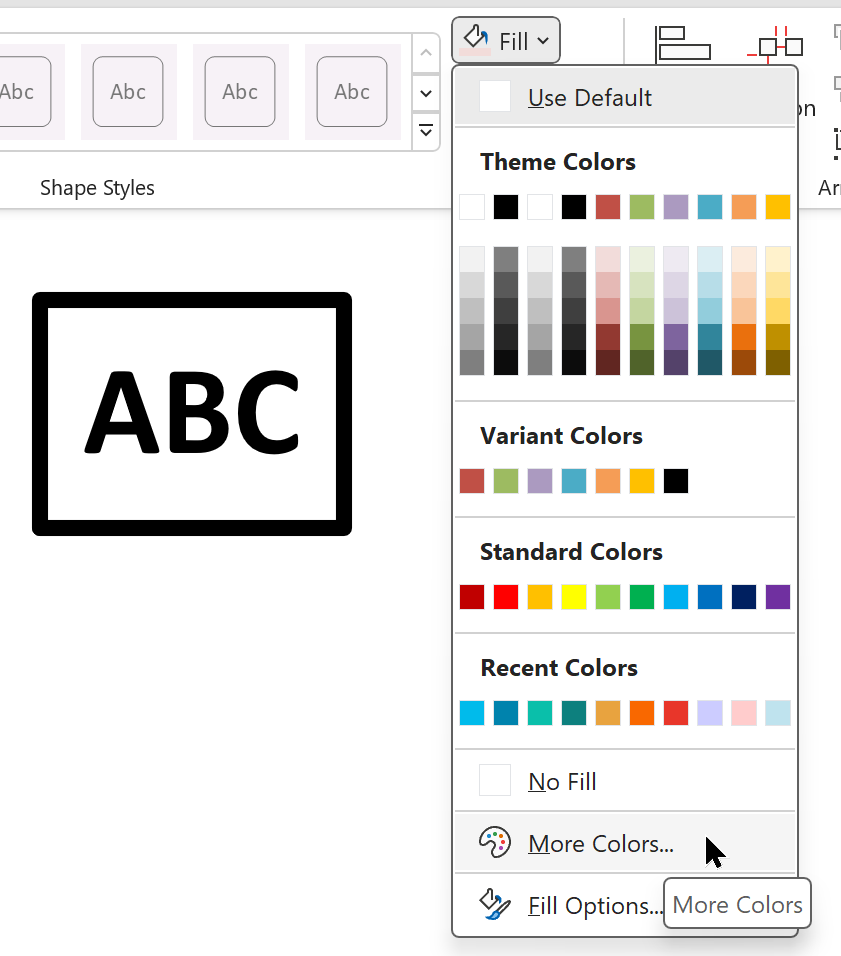
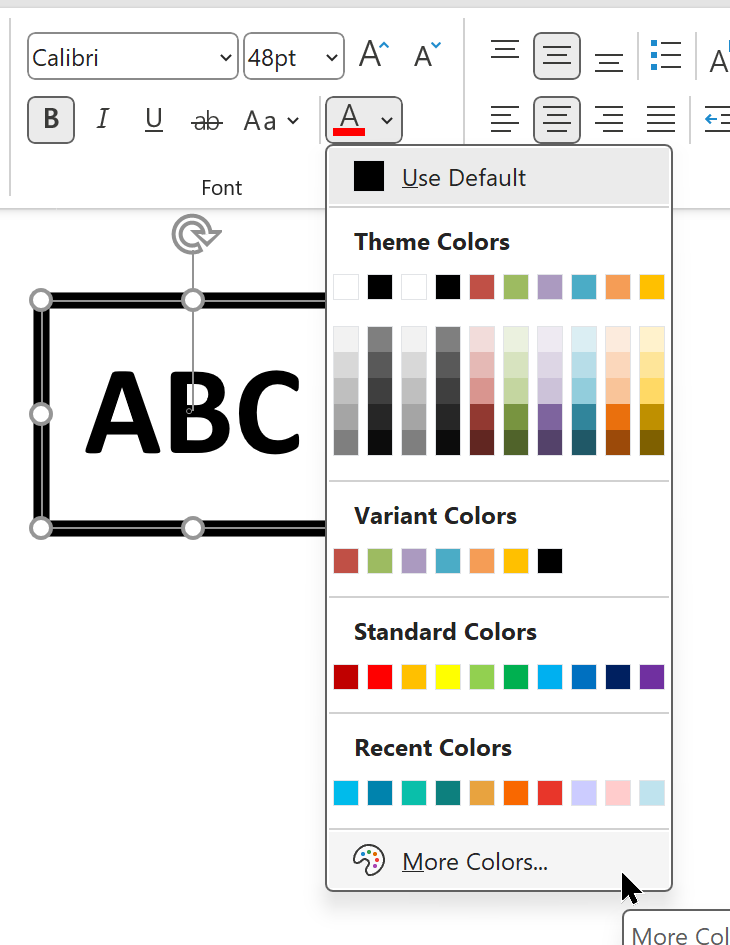
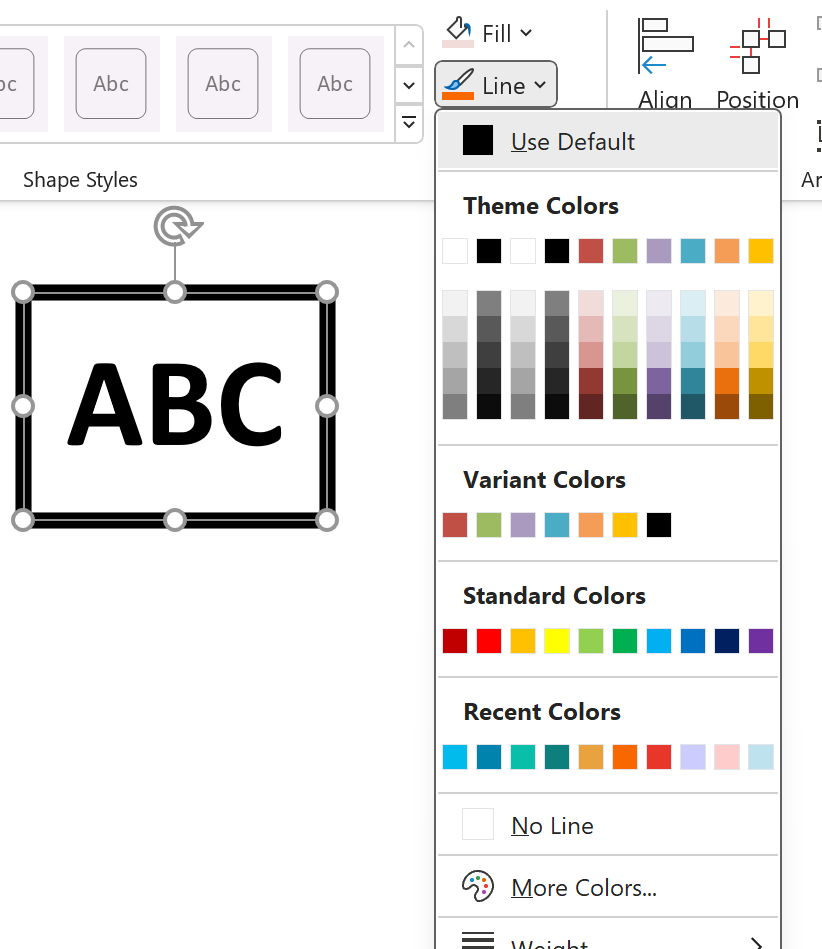
Each of these has the More Colors... command that opens the Colors dialog
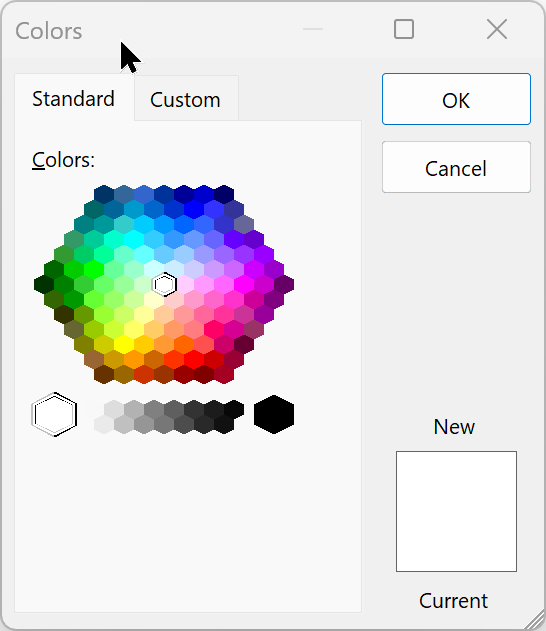
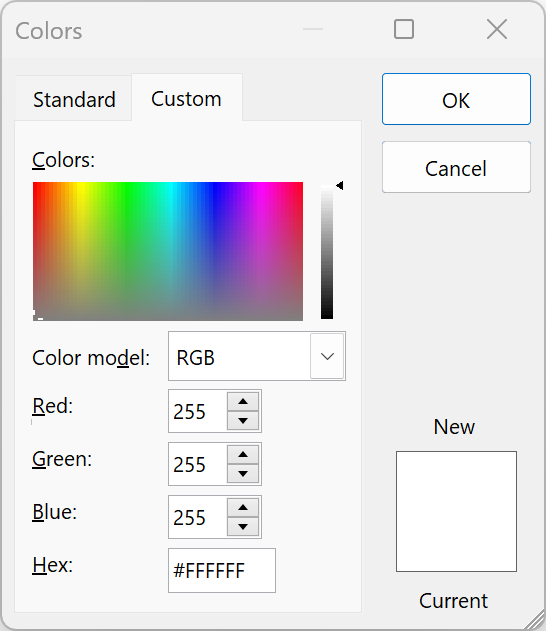
The Custom tab has the editable Hex box where any valid hex color value can be entered. This is useful because there are many websites such as Explore Color Palettes – Coolors that provide the hex values as text in the clipboard which can then be pasted into here.
New theme colors can be created from the bottom of the Design \ Variants \ Colors gallery, and can then be named, edited and applied.
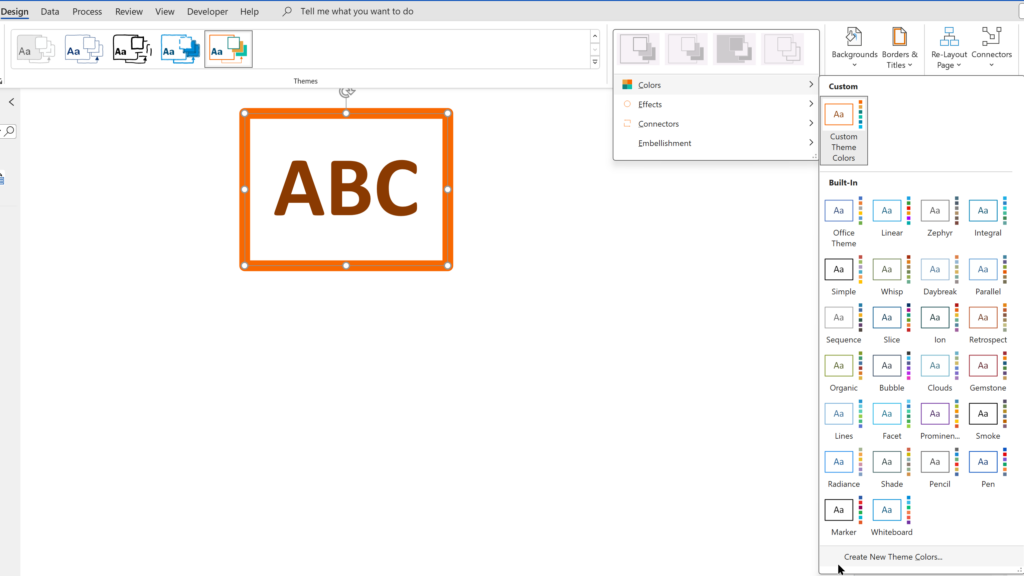
The Custom Theme Colors dialog in PowerPoint and Visio are subtlety different, as shown below.
Once a custom color theme has been selected, it can be applied from the Theme Colors section of the color gallery for Fill, Line and Font.
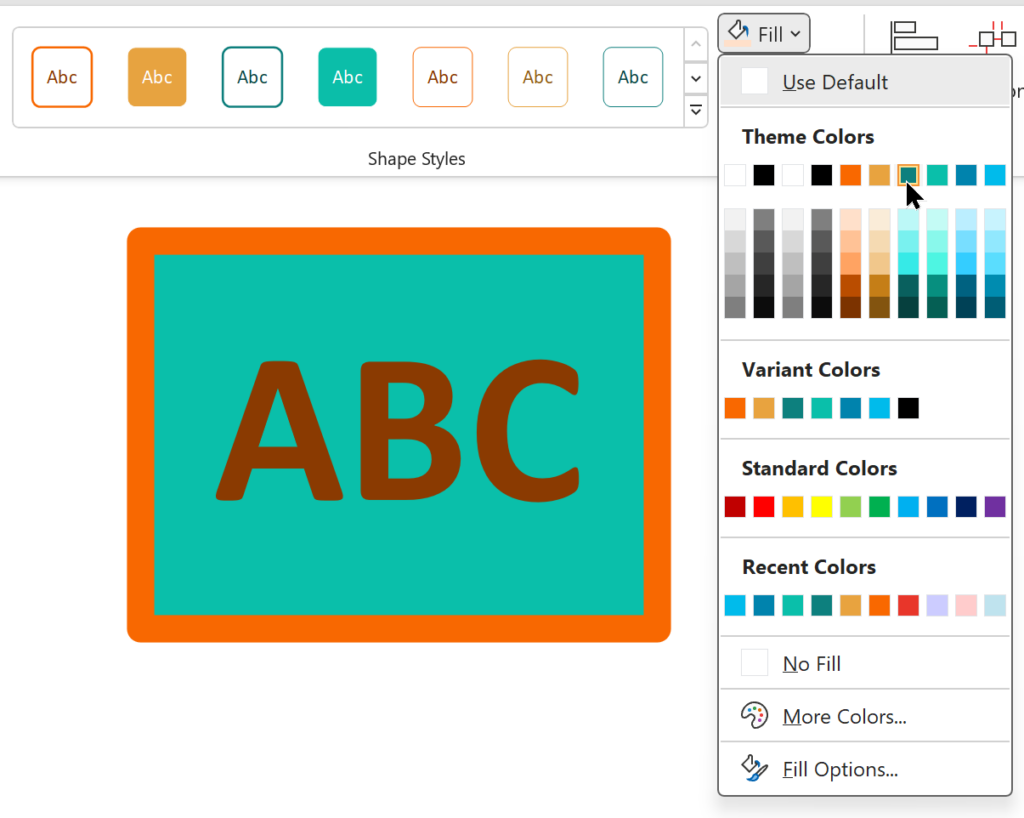
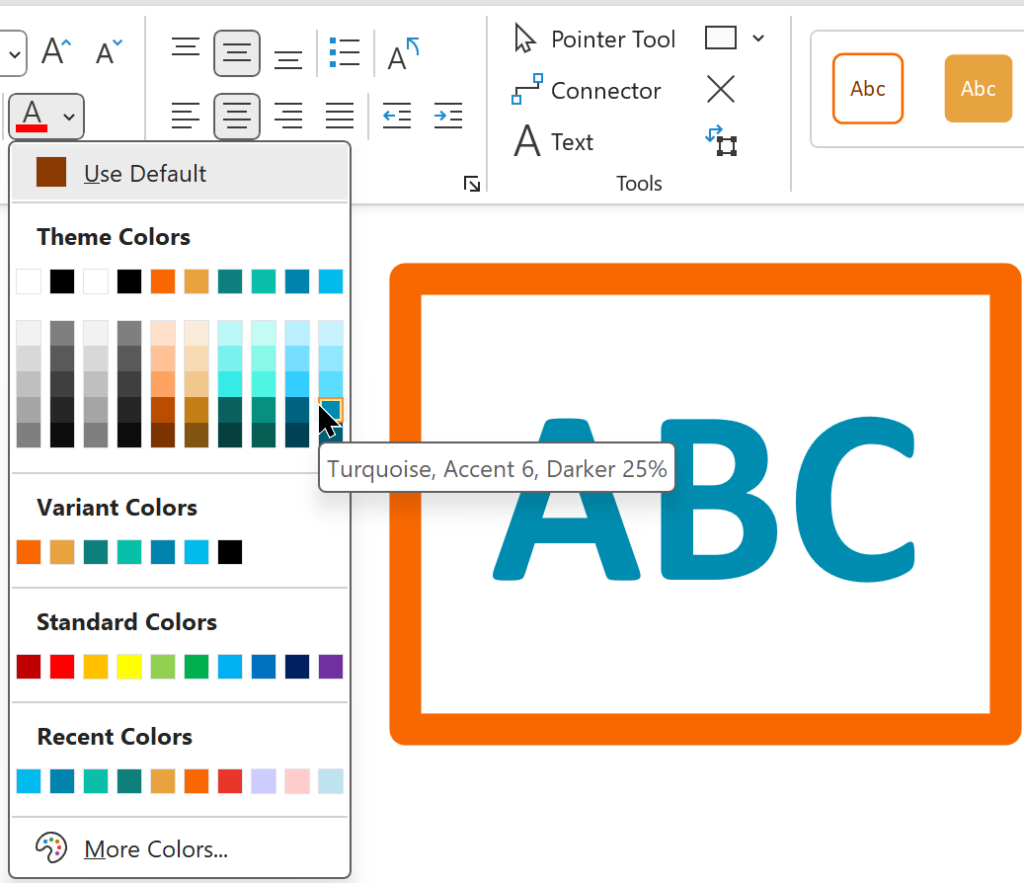
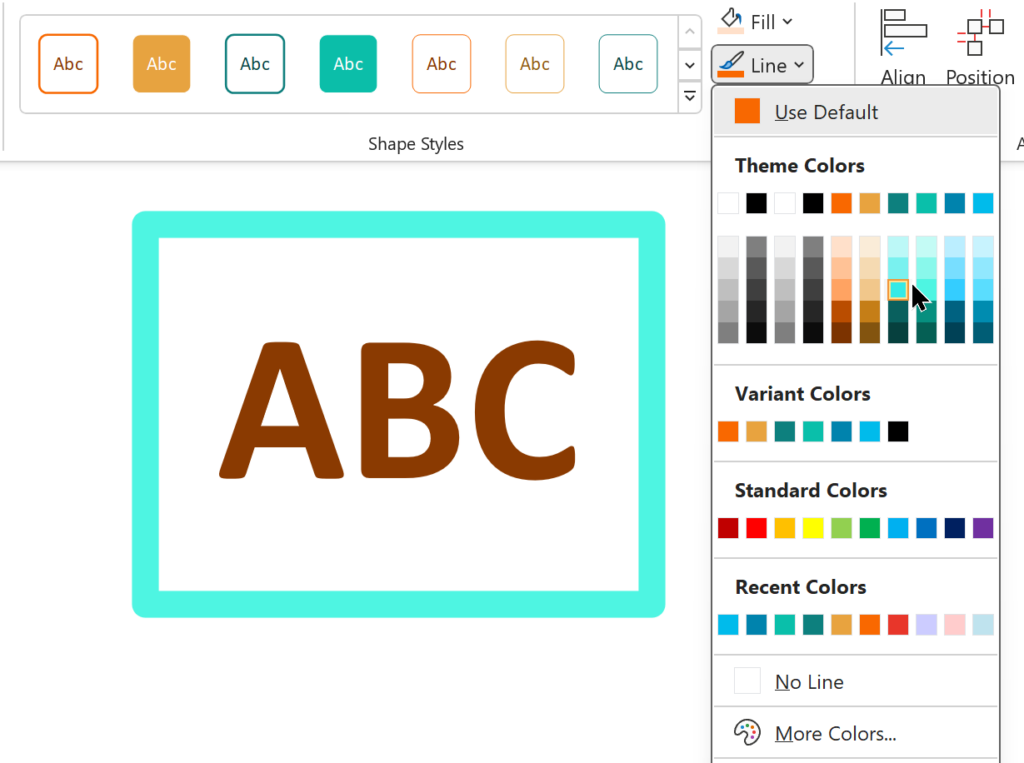
However, individual colors are not easily available unless a theme with the variant is applied. As mentioned, I could have a web page or another application open with a list of the approved colours, but I prefer to have them available within my Visio document. Therefore, I made a Swatch Color shape to allow me to change the colour by simply pasting in the Hex value, and then optionally renaming the colour. I like using the Hex string (either with or without a leading # character), because it is a single bit of text, whereas the Red, Green and Blue values must be entered individually in the Colors dialog. I then adapted the List Box from the Software and Database \ Software \ Controls stencil and renamed it as Swatch Colors to nicely contain multiple Swatch Color shapes.
My previous article about Accessibility included a Visio stencil with a Color Values callout shape that can be used display the RGB, HSL, Hex or Map values of either the FillForegnd, FillBkgnd, LineColor or TextBkgnd any 2D shape that it is associated with.
The ShapeSheet formulas test the text to check if it is a valid Hex representation of a color, and, if it is, pushes it into the Prop.Hex Shape Data row. The FillForegnd and Prop.RGB values are conversions from the valid Hex color string. The Prop.Name value is read directly from the text, so if text is entered to set the fill color, it can then be overtyped to give it a name. Alternatively, a valid 6 or 7 character hex string can be entered directly into the Prop.Hex Shape Data row.
The Swatch Colors and Swatch Color shapes can easily be used by simply downloading the Color Values stencil into your <documents>/My Shapes folder.
I also recommended an article by my friend and fellow Visio MVP at John Goldsmith’s visLog: Customizing themes in Visio 2013 (typepad.co.uk)
Related Articles
Using Visio Color by Value on Connectors
Data Graphics in Visio Plan 2 and Visio Professional is great, but it only enables us to use them with 2D shapes in Visio, i.e. not on connectors. So, what if you want to change the line colour of the connectors between the 2D shapes because of the data flowing between them? Well, it is…
Testing Regional Settings in Visio
There are times that I have been caught out by assuming that everyone speaks “proper” English, like what I do (sic), and forgetting that there are other languages with their own formatting conventions. I think most of the world is bemused at the USA date format where they put the month before the day and…
Testing Visio shape text for WCAG 2.0 pass
The Web Content Access Guidelines (WCAG) 2.0 provides the current recommendations for making web content accessible to users with vision impairment, but how do you test if your Visio shapes pass?
Formatting SharePoint Columns with RGB Color
Learn how to format SharePoint list columns with RGB values
Ensuring High Contrast Text in Visio Shapes
Learn how to write a ShapeSheet formula to ensure high contrast of text on a shape background fill for visibility accessibility
Understanding Visio’s Color Formulas
I was recently exploring the ShapeSheet formulas available in Visio that affect colors, and I decided that I needed to make a shape that I can change the fill color, tint, shade and tone of dynamically. This allows me to copy the formulas from a Shape Data row value for pasting into a ShapeSheet cell.…

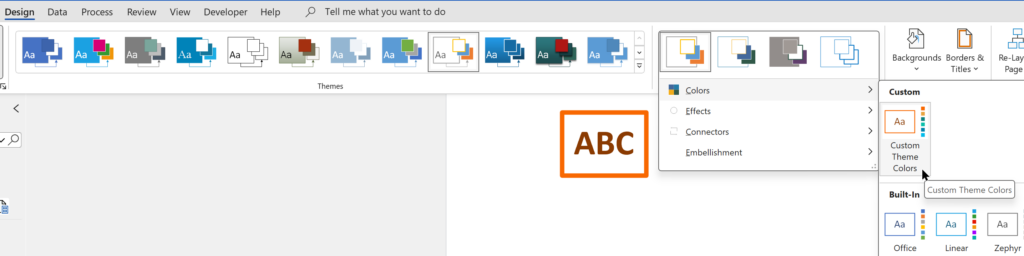
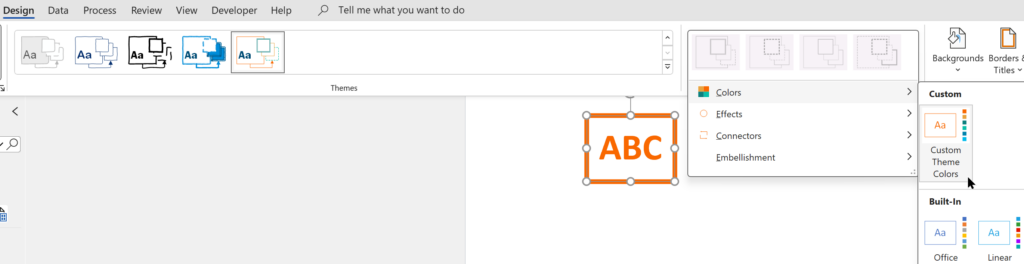
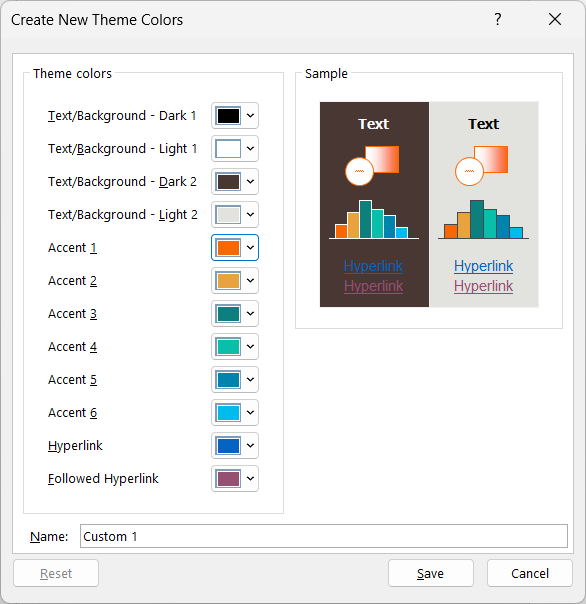
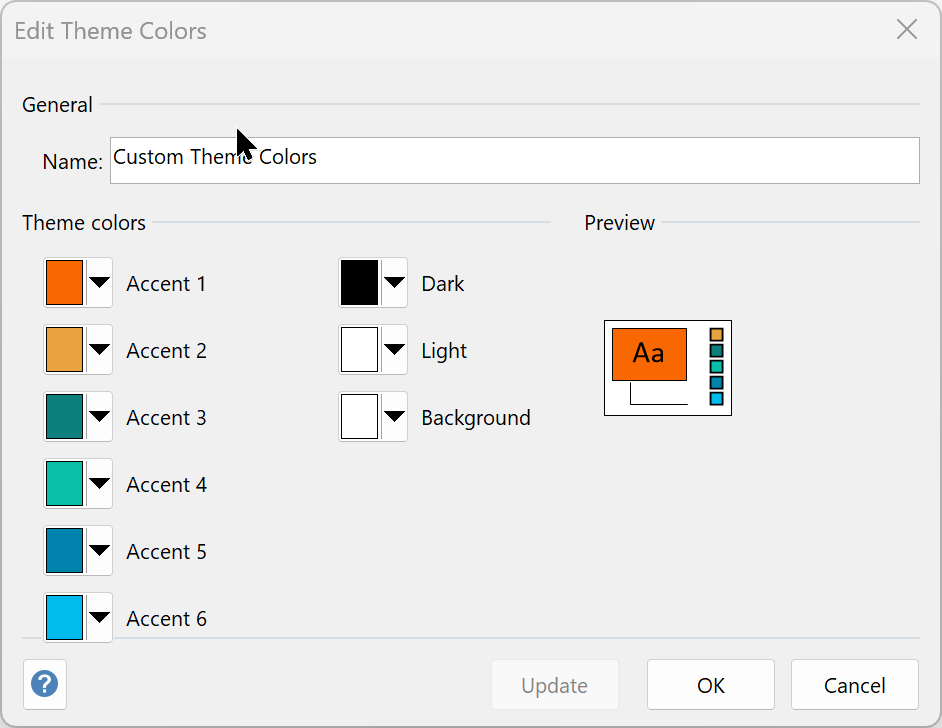
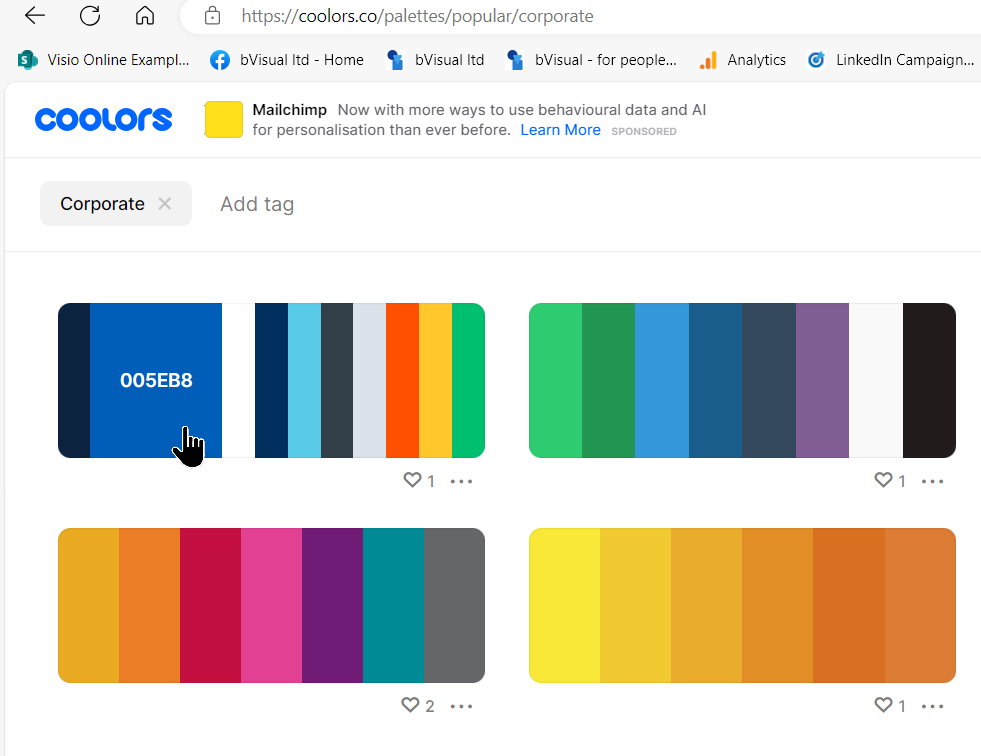
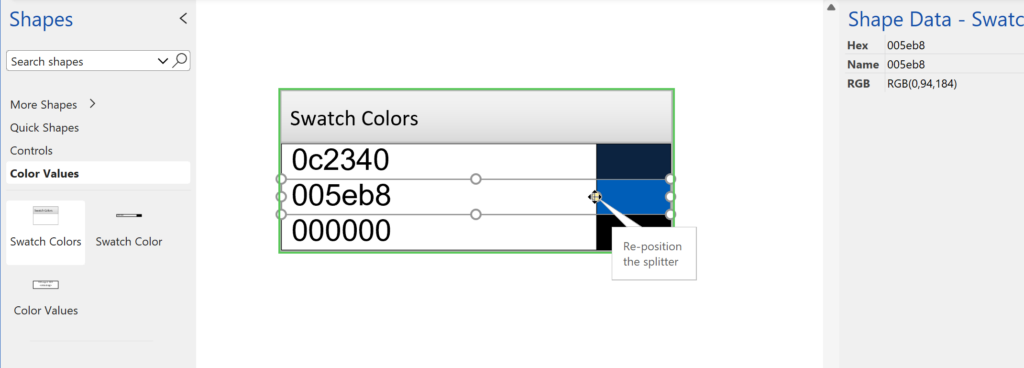
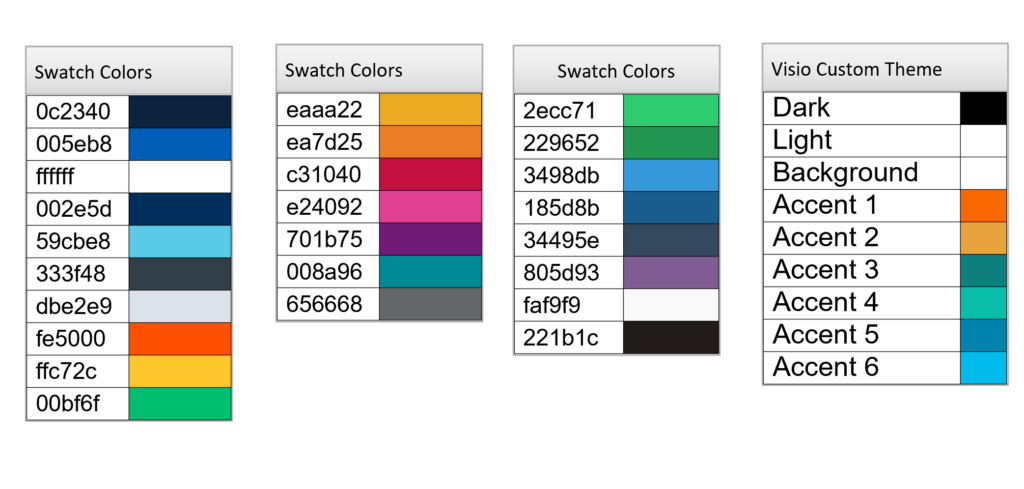

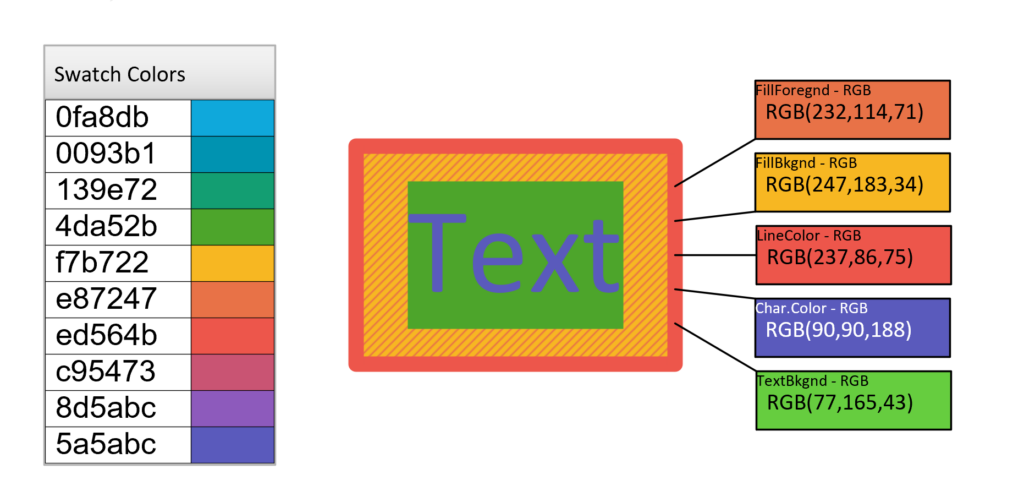
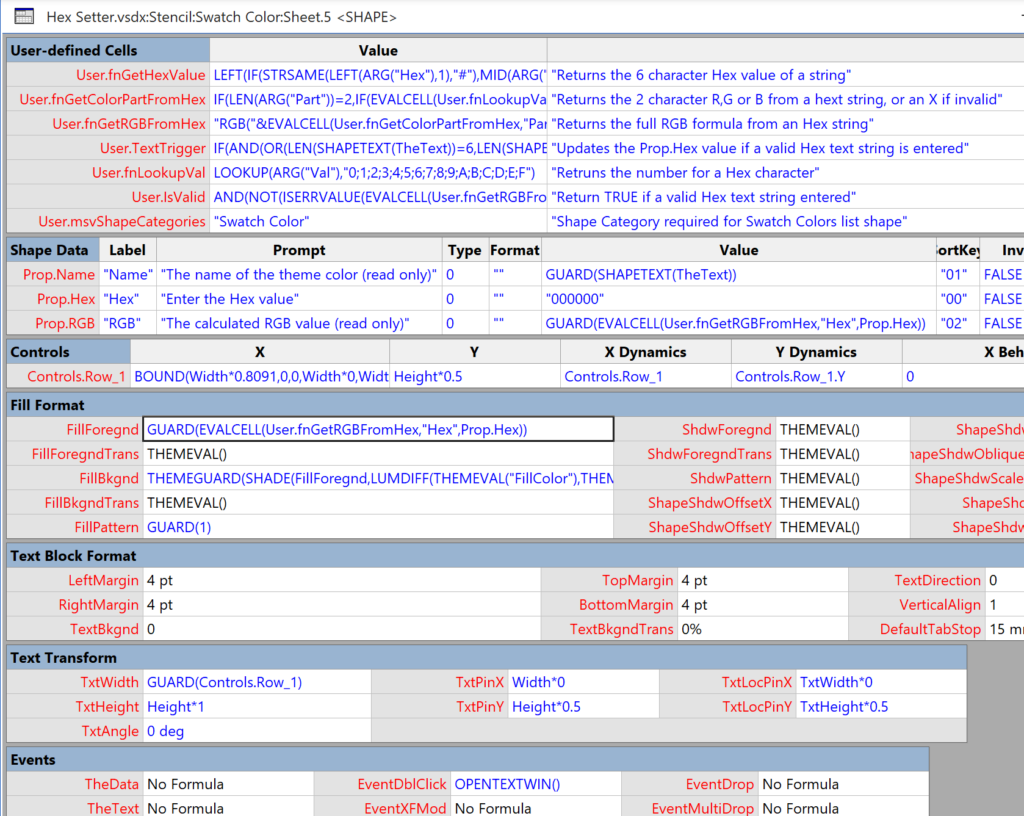
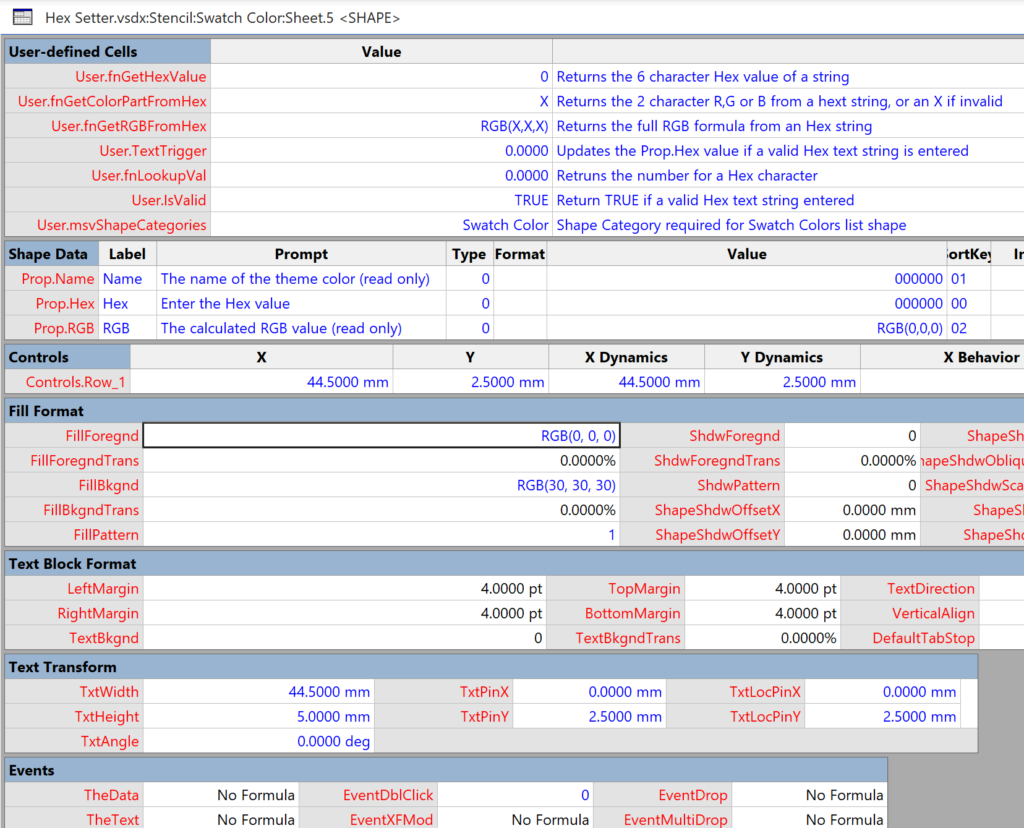
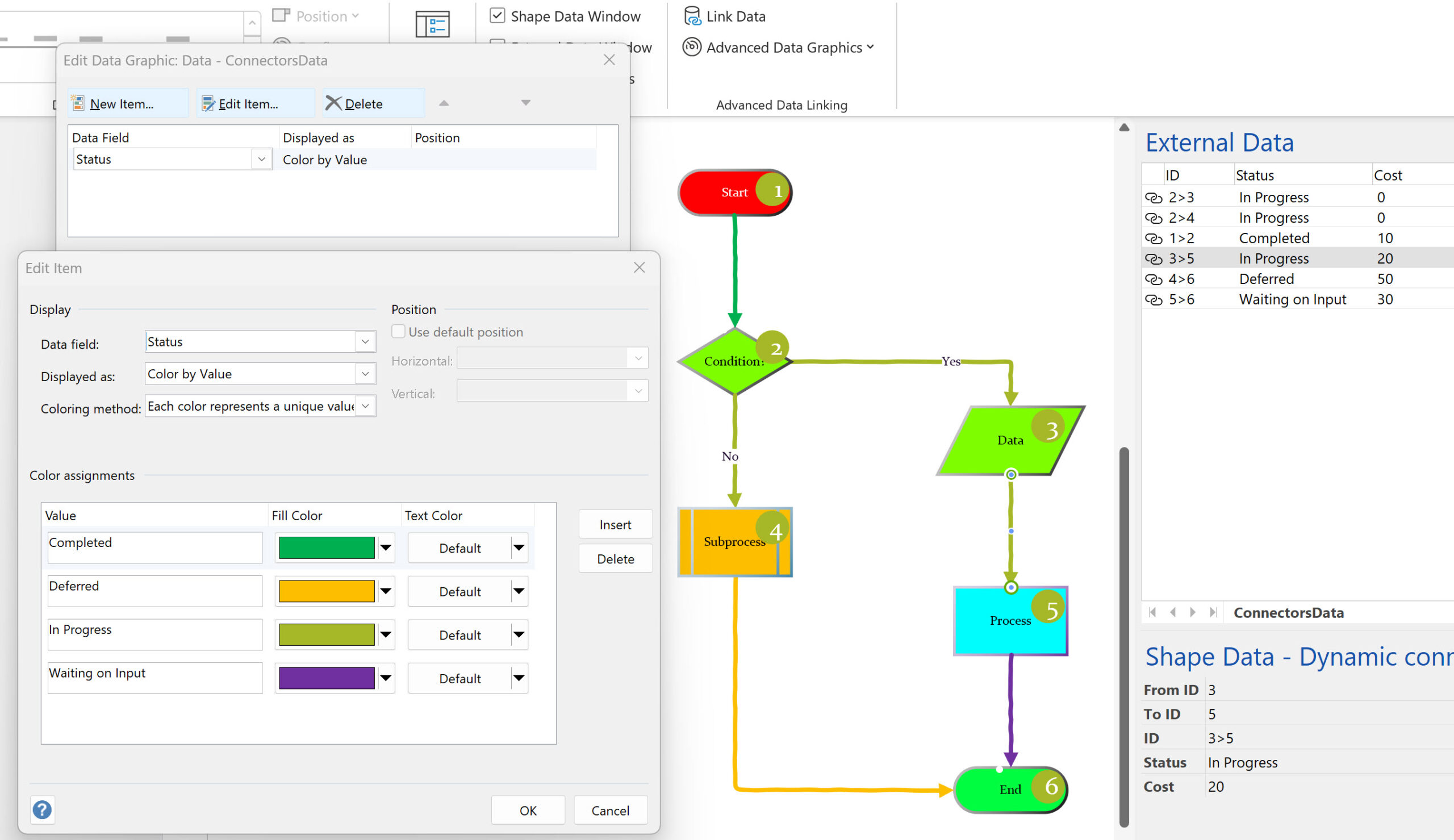
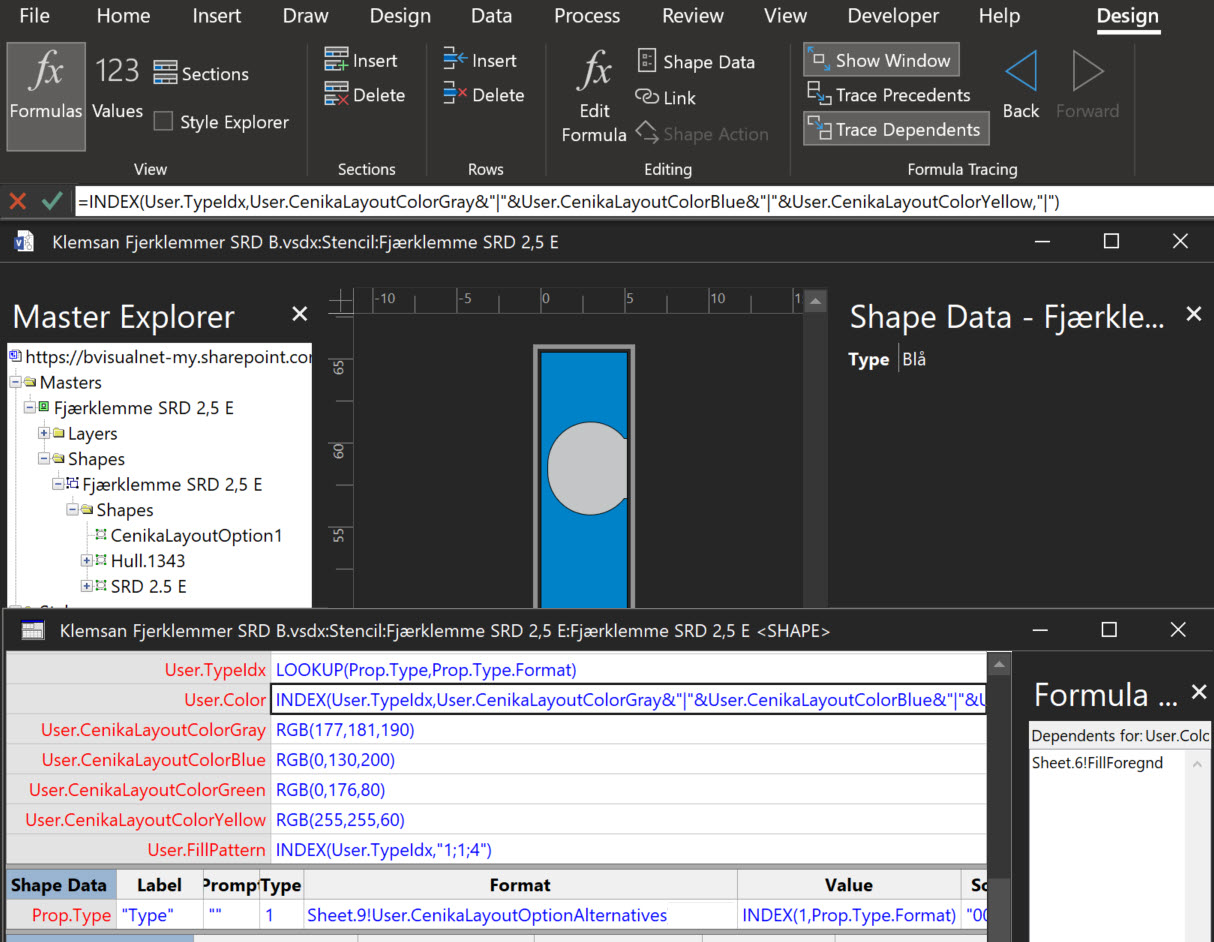
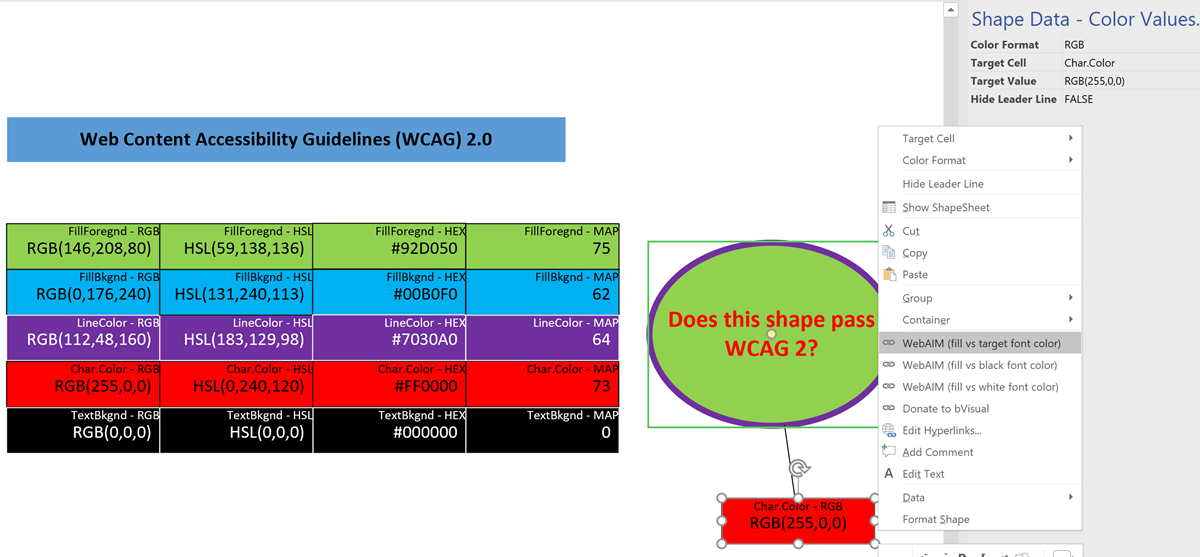
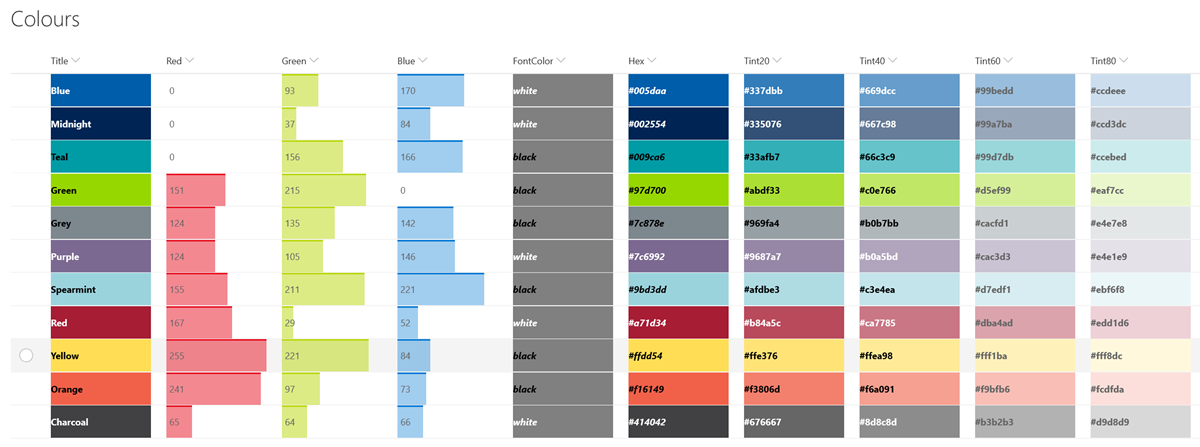
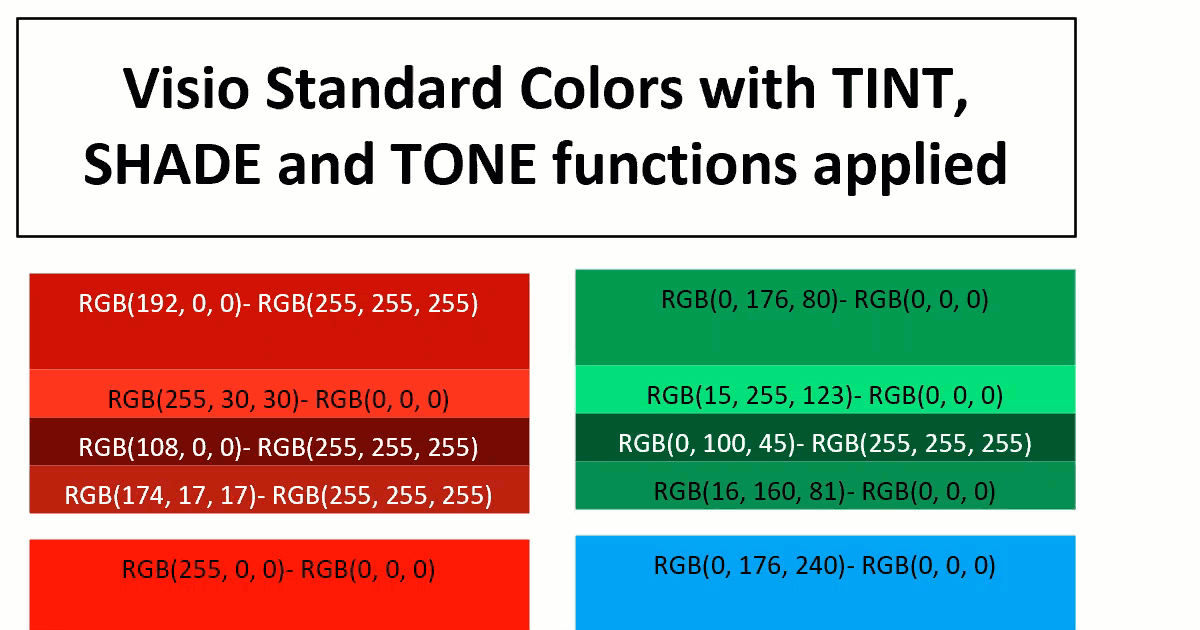
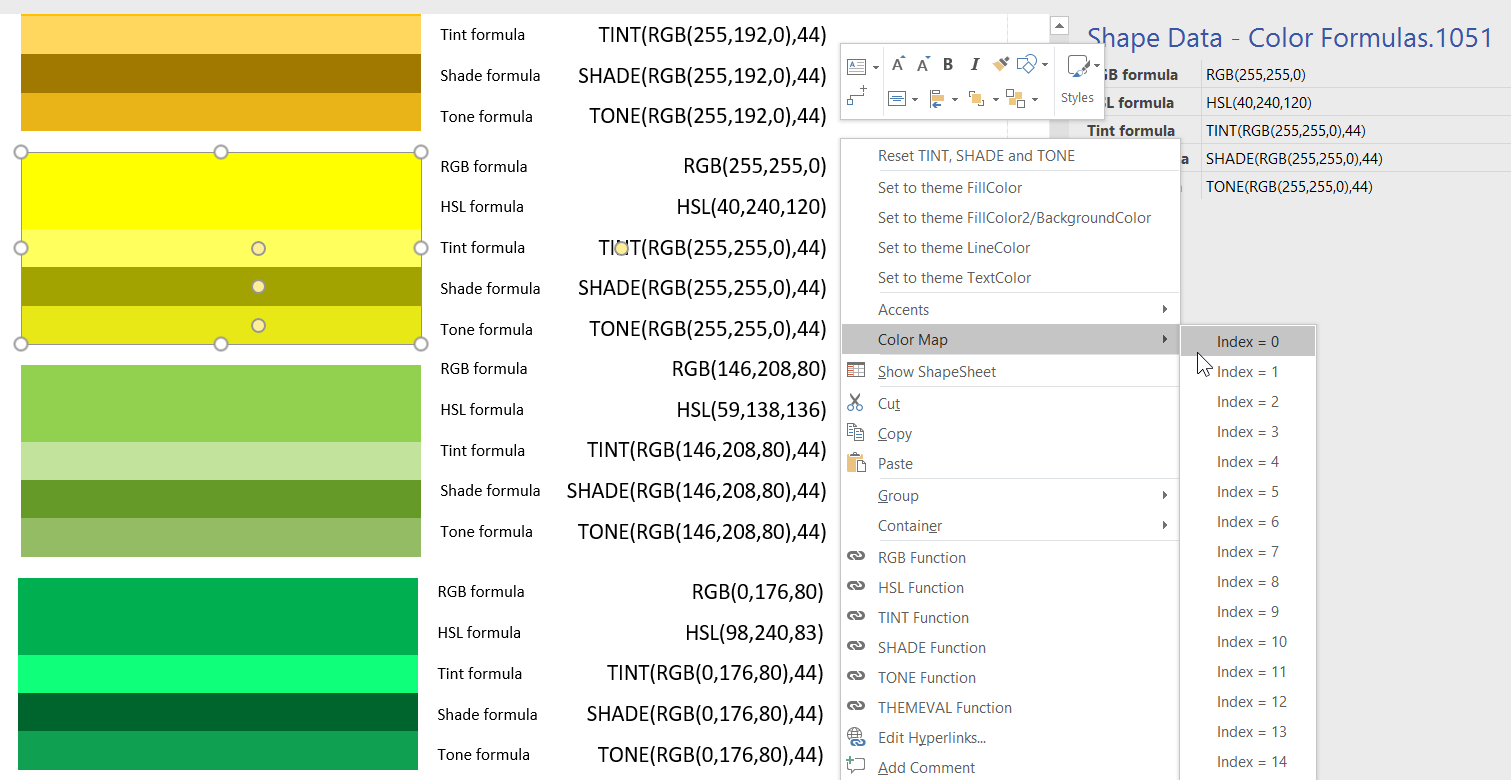
Leave a Reply
You must be logged in to post a comment.