I have previously written about using off-page references and labelled page grids in Visio, see A Page Grid with Labels and Page Grids and Off Page References, however a reader pointed out that the label on the Off-Page Reference shape is duplicated on both ends. This is not always ideal, however it is all I could do using just ShapeSheet formulas alone. So, in this article, I show how a VBA macro can enhance the reciprocal labels on the twin Off-Page Reference shapes, and they automatically update if either end is moved between grids. This is especially useful in electrical wiring diagrams, but the principal can be adapted for other purposes.
My previous articles explain that the Off-page reference shape uses the OPC add-on, and contains a slightly modified version in of this master, along with a custom GridLabel and GridLines masters. I have created a more up-to-date version as Page Grid With OPC.vsdx for downloading.
If this document is placed in OneDrive or SharePoint Online, then it can be edited. The Off-page reference shapes can be moved, and the label of twin shapes will be automatically updated with the grid reference of its destination. The hyperlinks can be followed with the CTRL-Click on each Off-page Reference shape.
In Visio desktop, the Off-page reference shapes can be double-clicked, and the destination twin shape will also be selected. This is because the OPC add-on is built-in to Visio desktop, whereas currently the hyperlink navigation only opens the target page.
Running the Enhance OPCs macro
All of the VBA code is in the Enhanced OPC.vssm macro-enabled stencil, which can be downloaded and placed into the My Shapes folder. It will then be available to open in the Visio UI. It contains just one master, Enhance OPCs, which can be dragged and dropped on to any page in the above Visio document. This can be done anytime after adding more of the Off-page reference shapes available from the Document Stencil or the Basic Flowchart stencil, as it will enhance each of the instances.
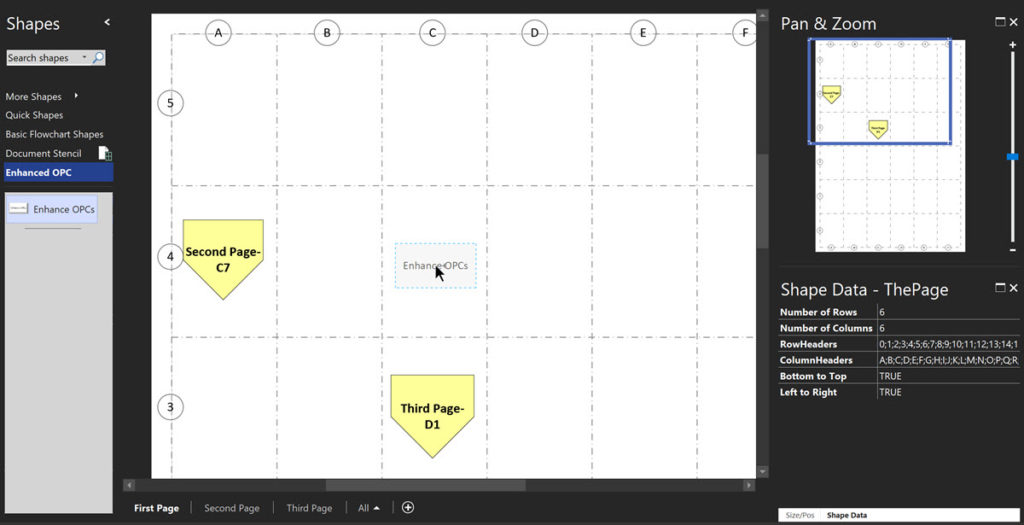
The code iterates through each page, and selects all instances of the Off-page reference shape. It then checks that the User.OPCDPageID cell exists because this contains the unique ID of the destination page. This is automatically entered by the Microsoft OPC add-on, as is the unique ID of the destination shape in the User.OPCDShapeID cell.
This existing ShapeSheet formula, =RUNADDONWARGS(“OPC”,”/CMD=3″), in the TheText cell calls this OPC add-on and updates the text of the twin shape whenever the text is changed. This is why the existing functionality has identical text in each of the twin shapes, so the macro removes this, and instead, inserts a a formula into the User.visEquivTitle.Prompt cell. The previous articles used the User.visEquivTitle.Value cell to store the row and column label text, so all that this macro does is create a reference to this call in the twin shape:
"=Pages[" & trgtPage & "]!Sheet." & trgtShape.ID & "!User.visEquivTitle"
This cell reference can then be inserted into the text block of the shape, and it will thus be automatically updated if the destination shape is moved within its page to a different grid reference.
I needed two helper functions, GetShape and GetMasterU, before using them in the EnhanceTheOPCs function.
GetShape function
This function returns the shape specified with the unique IDs of the destination page and shape, or nothing if it does not exist.
Private Function GetShape(ByVal pageUID As String, ByVal shapeUID As String) As Visio.Shape
On Error GoTo errHandler
Dim pag As Visio.Page
Dim shp As Visio.Shape
For Each pag In ActiveDocument.Pages
If pag.PageSheet.UniqueID(Visio.VisUniqueIDArgs.visGetOrMakeGUID) = pageUID Then
Set shp = pag.Shapes(shapeUID)
Set GetShape = shp
GoTo exitHere
End If
Next pag
exitHere:
Exit Function
errHandler:
'Not found
Resume exitHere
End FunctionGetMasterU function
This function returns the master in the active document of the passed in master name, or nothing if it does not exist.
Public Function GetMasterU(ByVal masterName As String) As Visio.Master
If Len(masterName) = 0 Then
Exit Function
End If
Dim mst As Visio.Master
For Each mst In Visio.ActiveDocument.Masters
If UCase(mst.NameU) = UCase(masterName) Then
Set GetMasterU = mst
Exit Function
End If
Next
Set GetMasterU = Nothing
End FunctionEnhanceTheOPCs function
This sub-function enhances all of the instances of the specified master
Public Sub EnhanceTheOPCs()
On Error GoTo errHandler
Const MSTR As String = "Off-page reference"
Dim mst As Visio.Master
Set mst = GetMasterU(MSTR)
If mst Is Nothing Then
GoTo exitHere
End If
Dim pag As Visio.Page
Dim sel As Visio.Selection
Dim shp As Visio.Shape
Dim trgtPageUID As String
Dim trgtShapeUID As String
Dim trgtPage As Visio.Page
Dim trgtShape As Visio.Shape
Dim chars As Visio.Characters
For Each pag In ActiveDocument.Pages
Set sel = pag.CreateSelection(visSelTypeByMaster, 0, mst)
For Each shp In sel
If shp.CellExistsU("User.OPCDPageID", Visio.VisExistsFlags.visExistsAnywhere) <> 0 Then
trgtPageUID = shp.CellsU("User.OPCDPageID").ResultStr("")
trgtShapeUID = shp.CellsU("User.OPCDShapeID").ResultStr("")
If Len(trgtPageUID) = 38 And Len(trgtShapeUID) = 38 Then
Set trgtShape = GetShape(trgtPageUID, trgtShapeUID)
If Not trgtShape Is Nothing Then
Set trgtPage = trgtShape.ContainingPage
If shp.CellExistsU("User.visEquivTitle", Visio.VisExistsFlags.visExistsAnywhere) Then
shp.CellsU("Hyperlink.OffPageConnector.SubAddress").FormulaU = "=""" & trgtPage.Name & "/" & trgtShape.Name & """"
shp.CellsU("Hyperlink.OffPageConnector.Description").FormulaU = "=User.visEquivTitle"
'Remove the existing formula =RUNADDONWARGS("OPC","/CMD=3")
shp.CellsU("TheText").FormulaU = "=0"
shp.CellsU("User.visEquivTitle.Prompt").FormulaU = "=Pages[" & trgtPage & "]!Sheet." & trgtShape.ID & "!User.visEquivTitle"
Set chars = shp.Characters
chars.Delete
chars.Begin = 0
chars.End = 1
chars.AddCustomFieldU "User.visEquivTitle.Prompt", visFmtNumGenNoUnits
End If
End If
End If
End If
Next shp
Next pag
exitHere:
Exit Sub
errHandler:
MsgBox Err.description, vbExclamation, "EnhanceTheOPCs"
Resume exitHere
End SubFurther reading
Jumping between Shapes in Visio
Many Visio diagrams get quite large, and sometimes it is useful to provide the ability to jump to another shape quickly in the same document, either on a different page or on the same one. Although there is an add-on provided in desktop Visio that is used by the Off-Page Reference shape provided in the…
Fixing dimensions of 2D shapes
I am often asked what makes Visio unique and makes it stand out from the crowd, especially in today’s online world. Well, I think there are many reasons, but one of them is the ability to create scaled drawings with parametric components of specific dimensions. This was crucial for my adoption of Visio back in…
Smart Radio Buttons and Check Boxes in Visio
A recent project requires an interactive tutorial within Microsoft Visio desktop where a lot of the questions need a single answer using radio buttons, or multiple-choice answers using check boxes. I thought that this would be a great use of the list containers capability because the questions and answers could be part of the container…
Using Button Face Ids in Visio
Microsoft Visio desktop has the ability to display icons from a built-in list of Office icons on Actions and Action Tags (nee Smart Tags). These can be set in the ShapeSheet by using the desired number from several thousand in the ButtonFace cell. Although there is the ability to add better icons using code, the…
Grid Snapping Revisited
I have previously tackled the subject of snapping to grids in Visio desktop (see https://bvisual.net/2018/06/19/really-snapping-to-grids-in-visio/ ) but a recent project required me to improve the example because it did not respond to all cursor arrow keys. The problem was that the previous solution could not understand which arrow key had been clicked, therefore it did…
Synchronizing Visio Shape Fill Color (or almost any cell) across pages
I was recently asked how the color of one shape can be changed and for other shapes to be automatically updated to the same color … even if they are on different pages! Well, it is possible with Microsoft Visio’s awesome ShapeSheet formulas. In fact, this capability is not limited to the FillForegnd cell ……
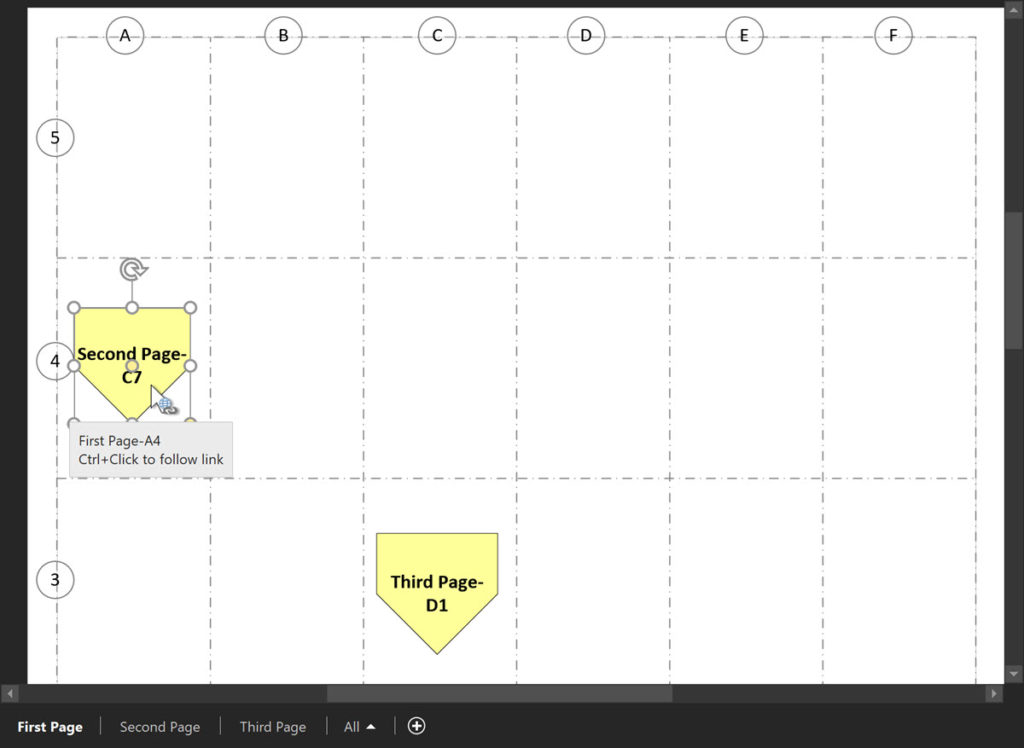
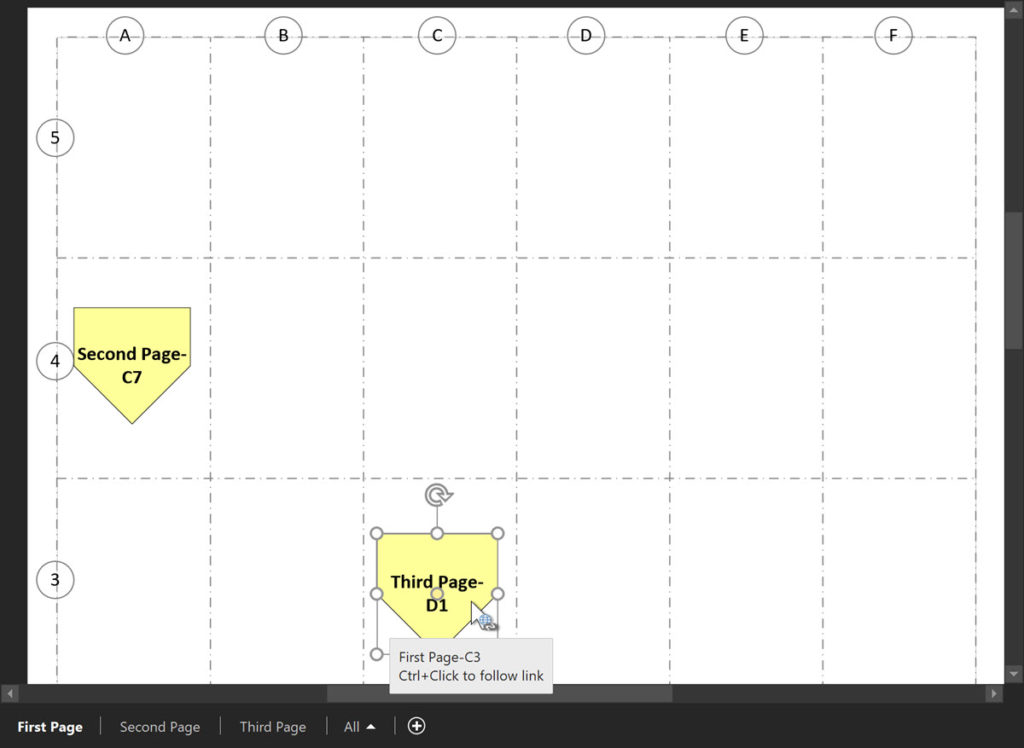
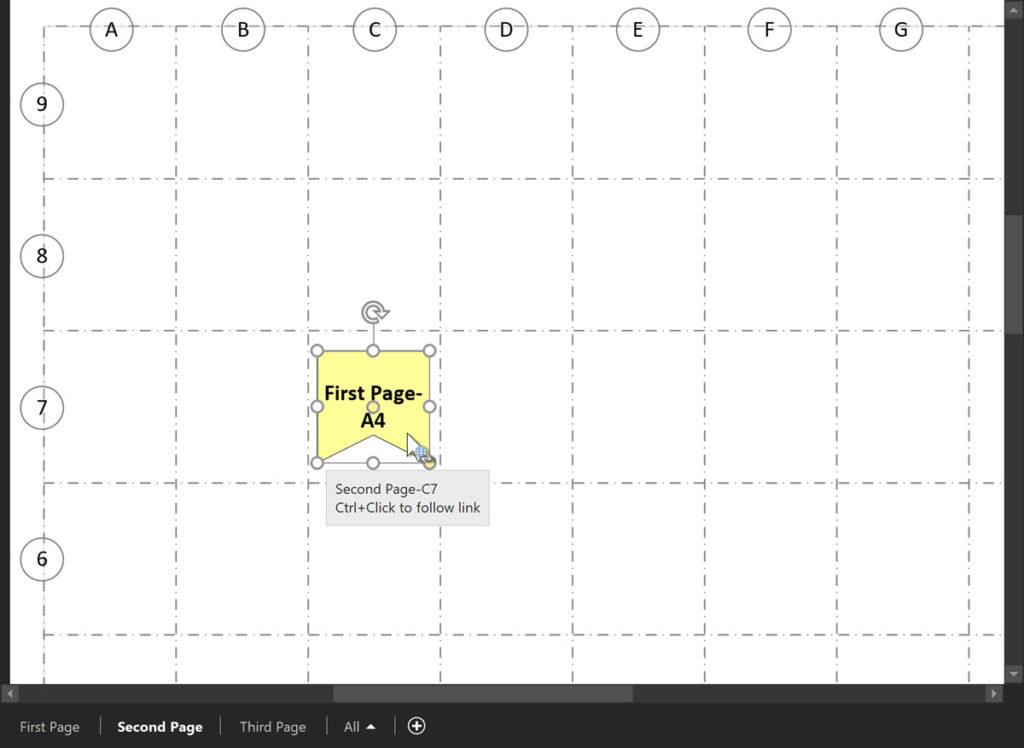





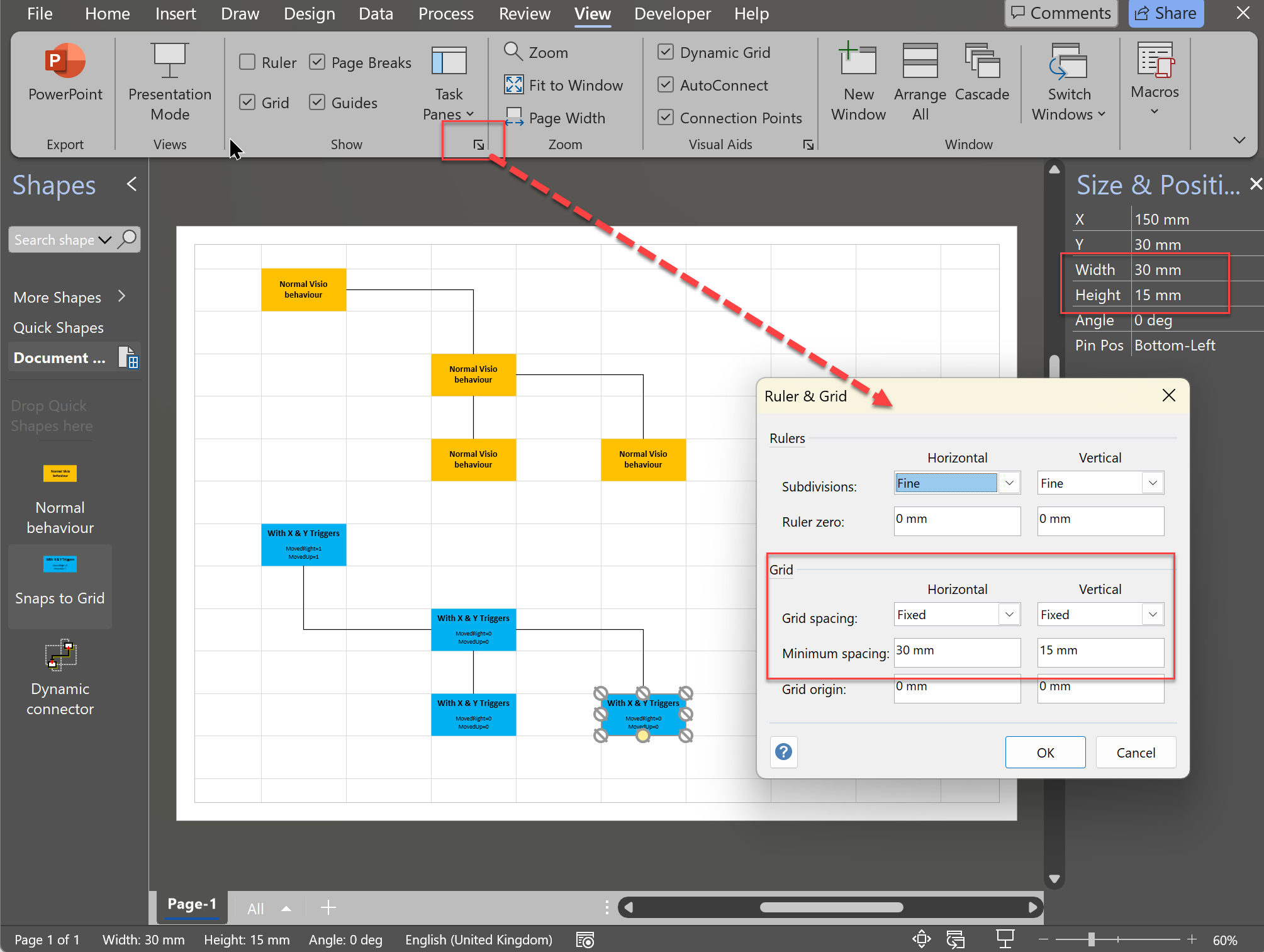

Thank you so much for this! Is there a way to use the page number instead of the page name for this?
Whoops! Figured out my problem. An existing document stencil was overwriting my OPC text when I placed a new one from my stencil group. Thank you!