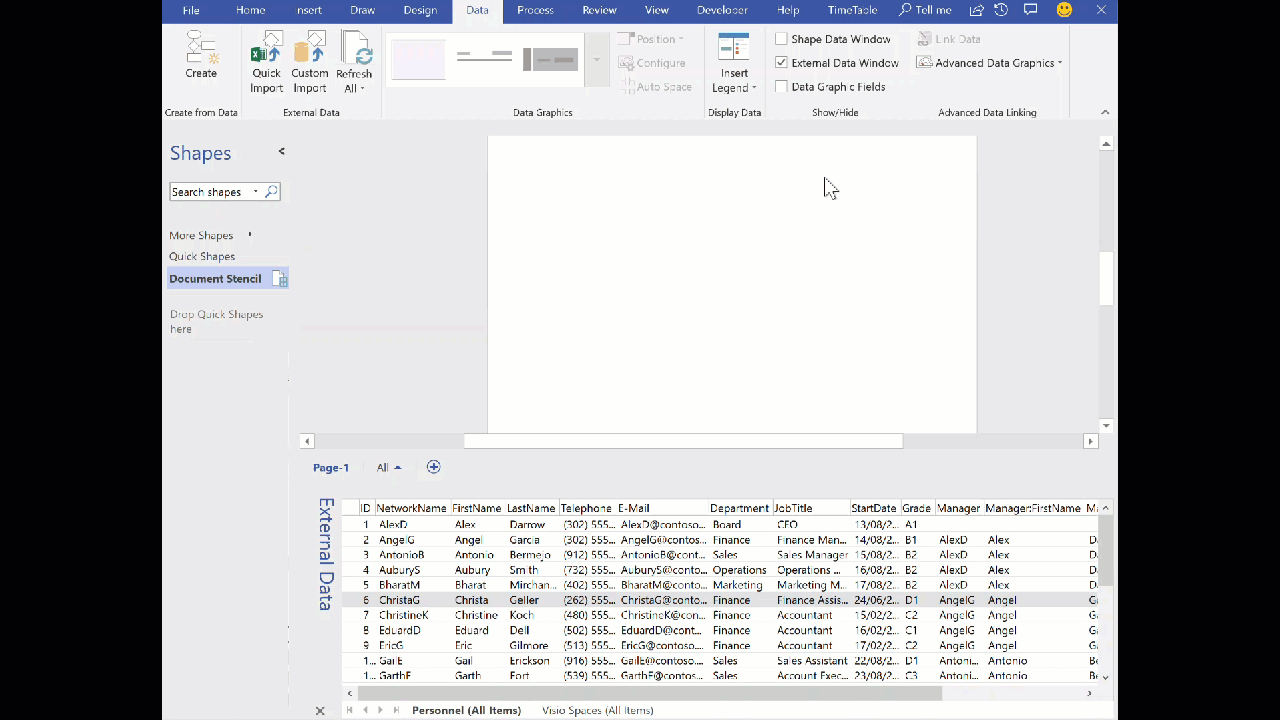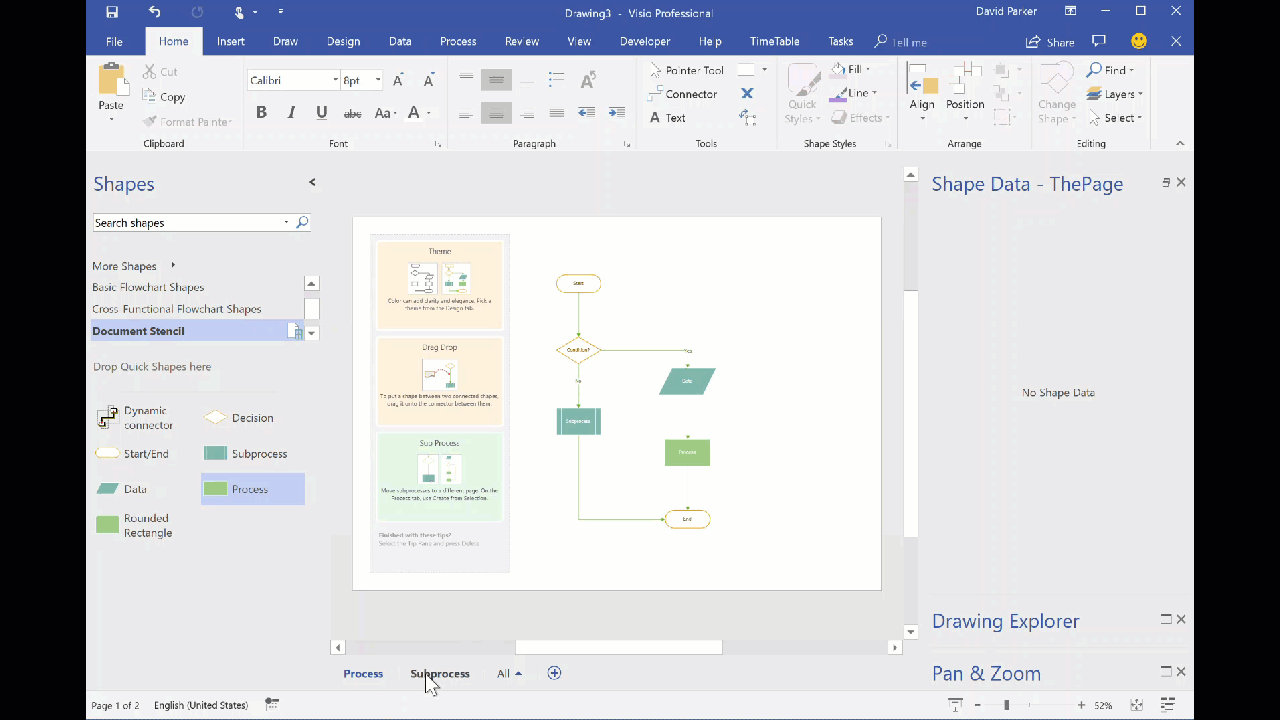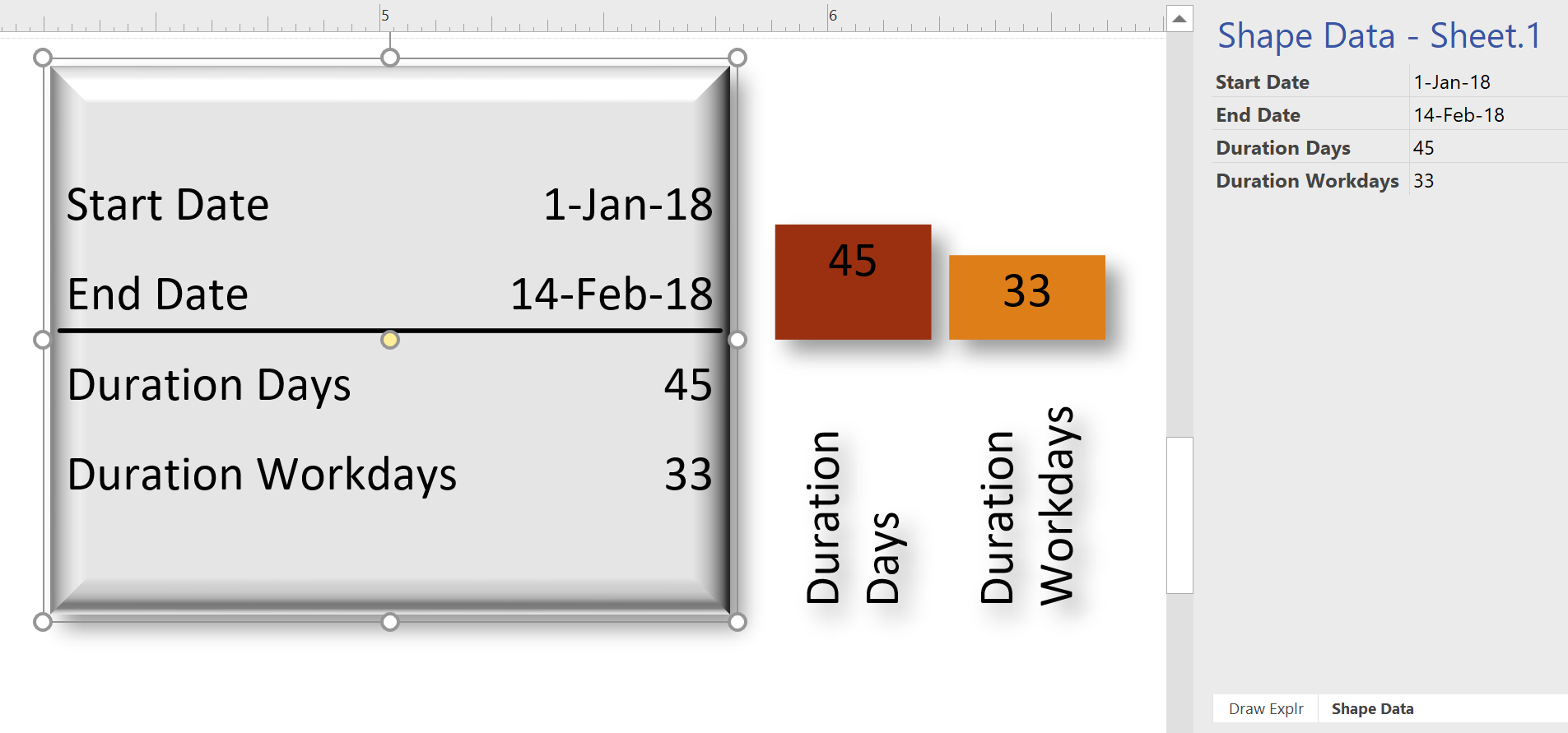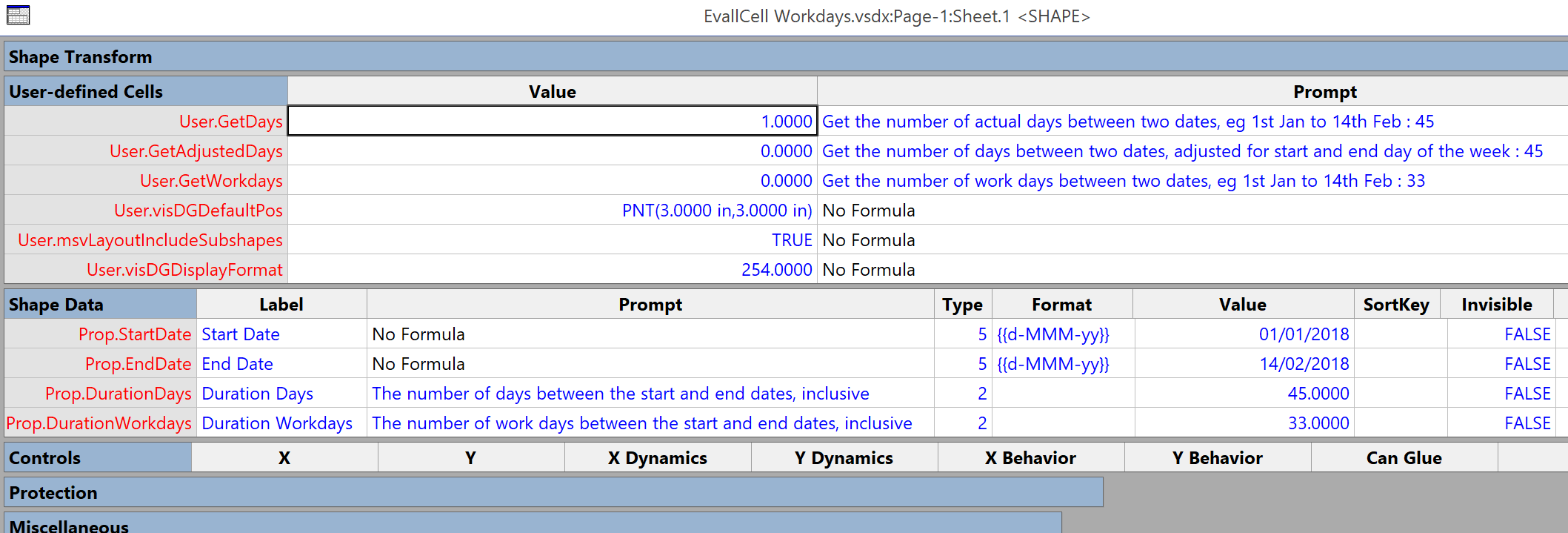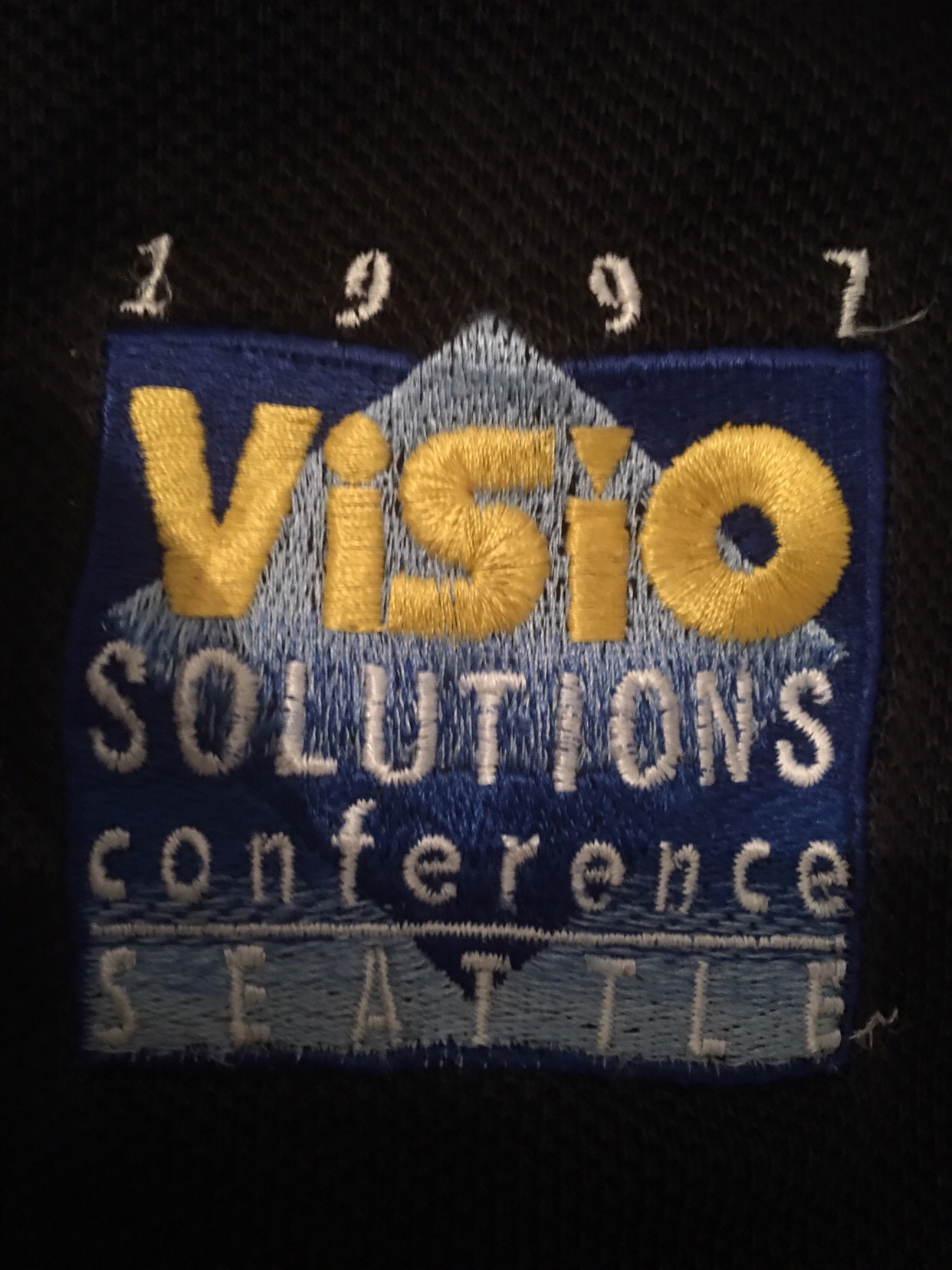
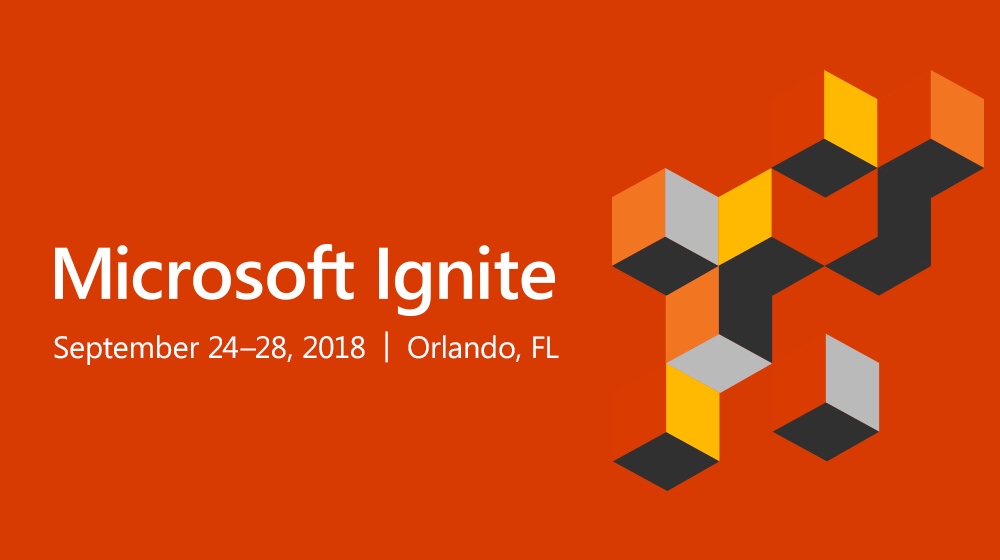
I was going through my wardrobe the other day, and found my speaker shirt from the Visio Solutions Conference in 1997. This was the first time that I spoke about my use of Visio in the workplace. Back then I was automatically creating dealer desk layouts from a Sybase database for a major bank in London. Next week, I will be at MS Ignite in Orlando, demonstrating how Visio and PowerBI can provide a searchable, updatable dashboard of a data center. If you are there, then I would be delighted to meet you.