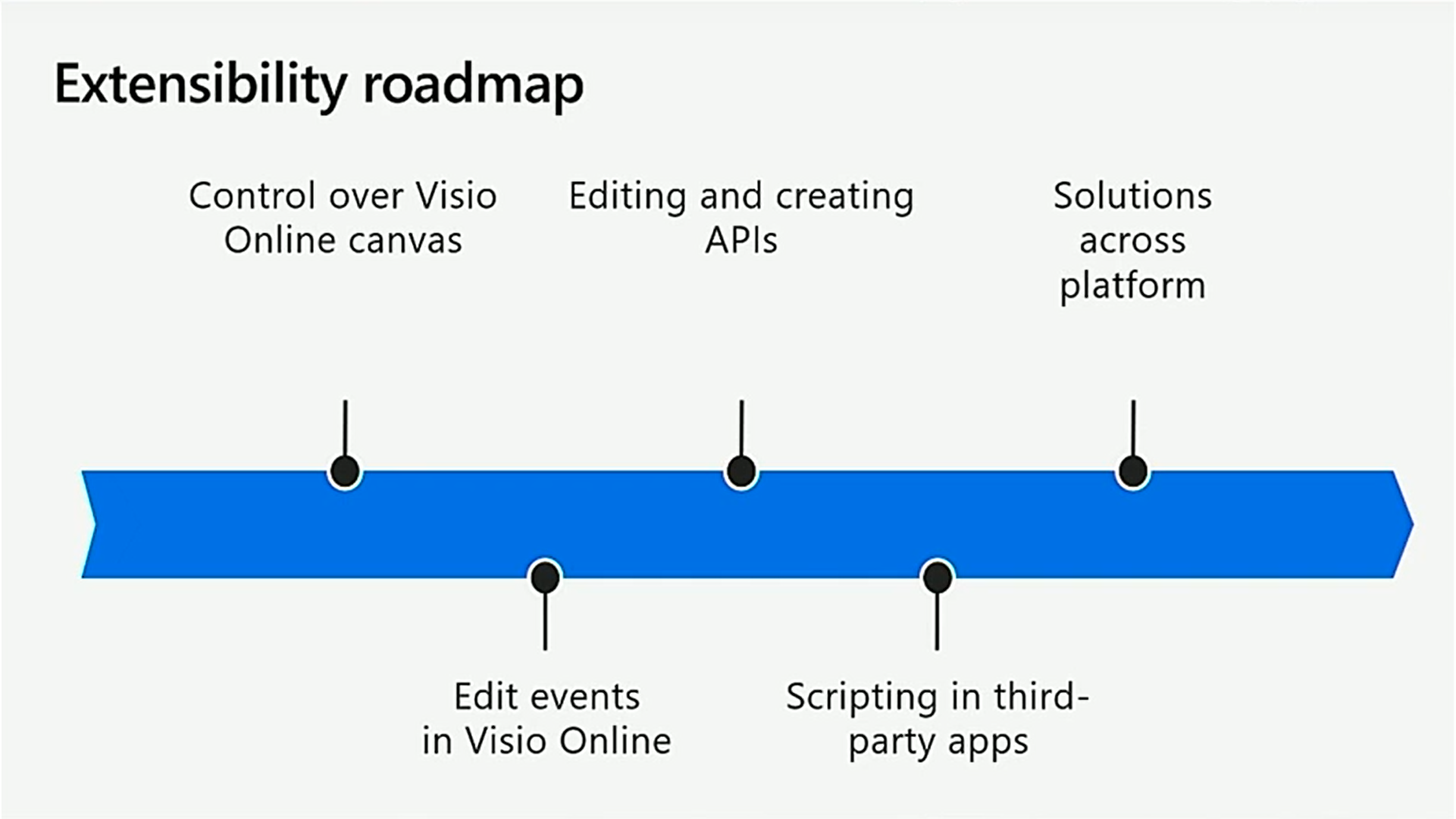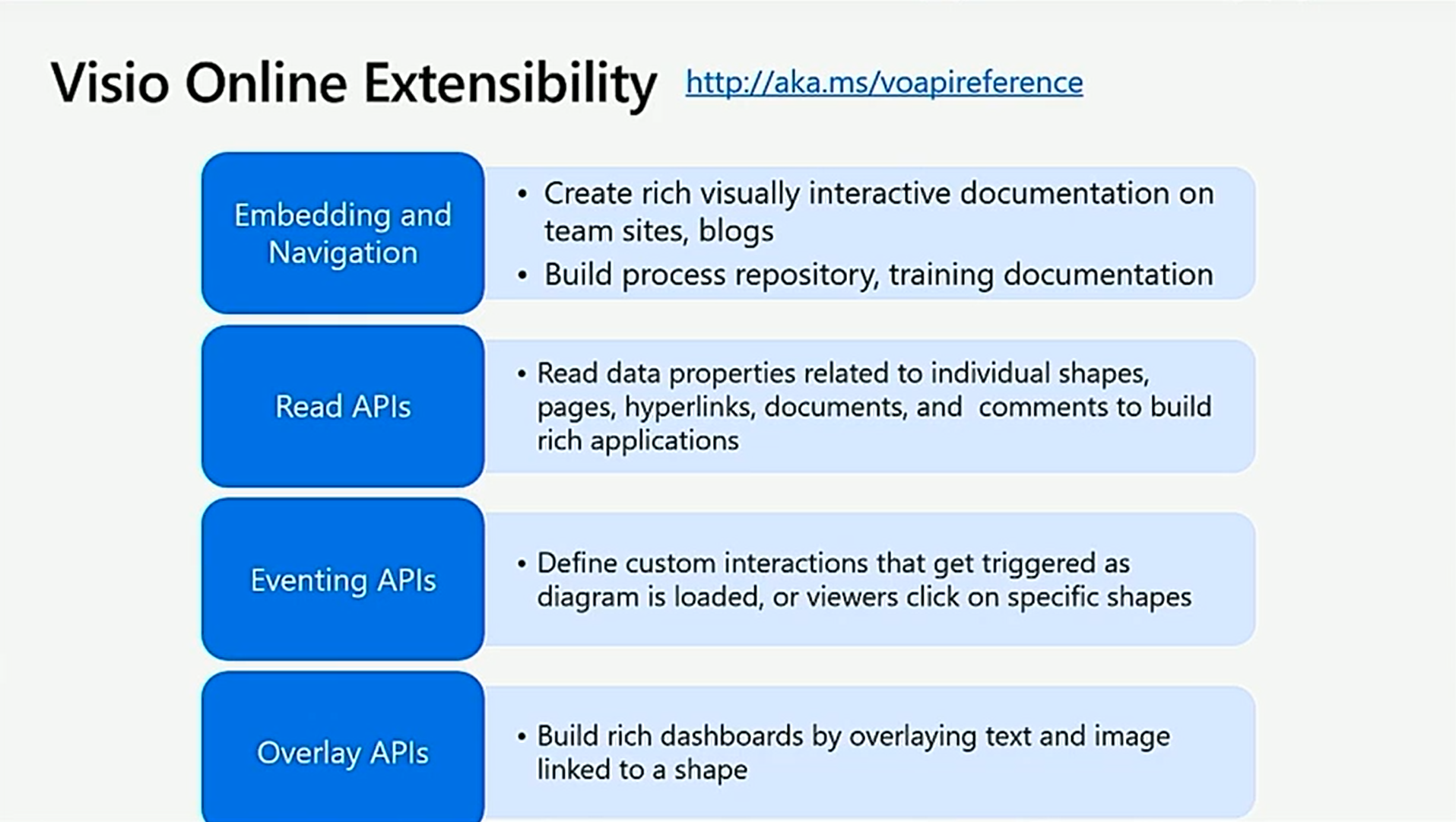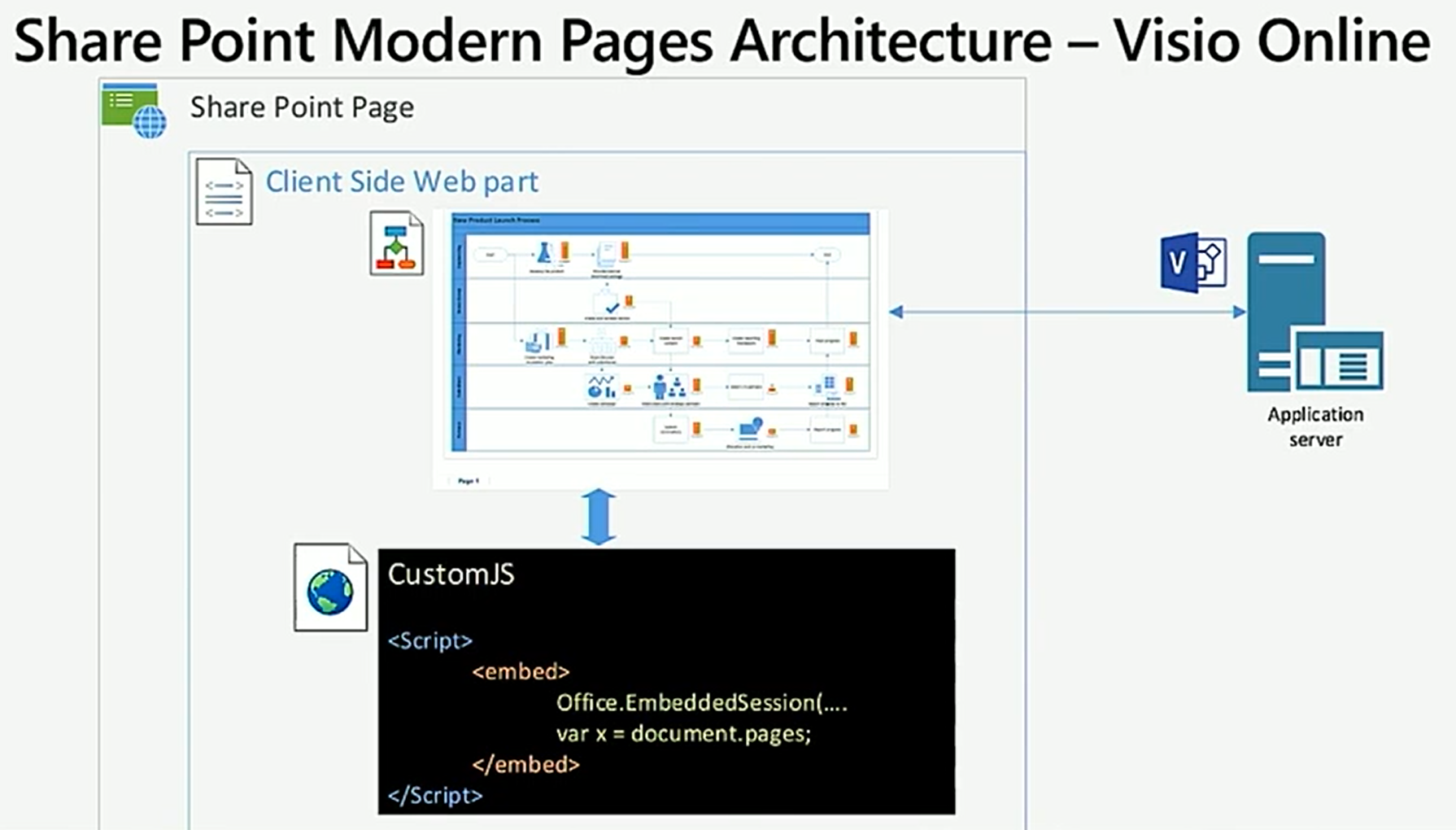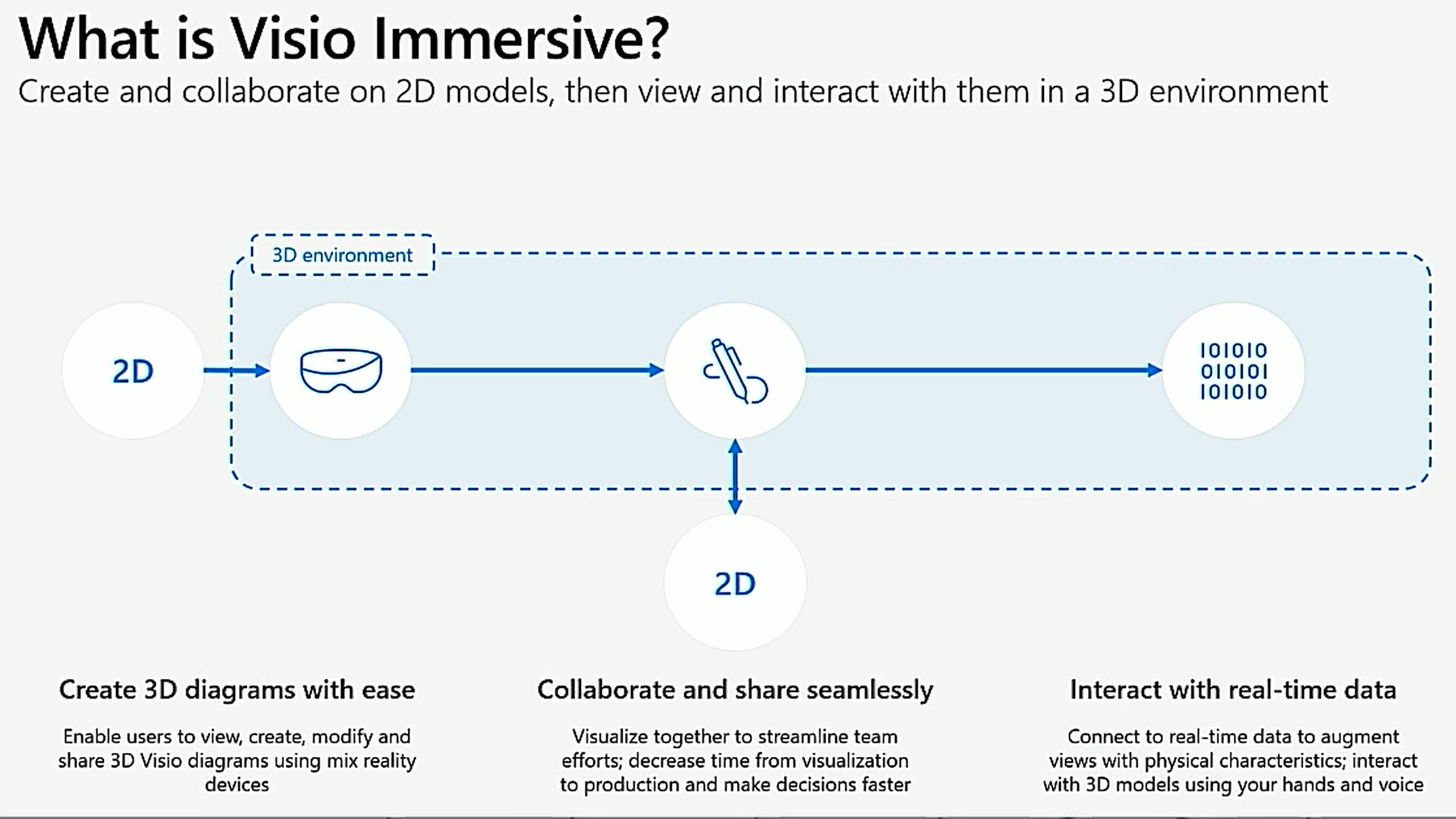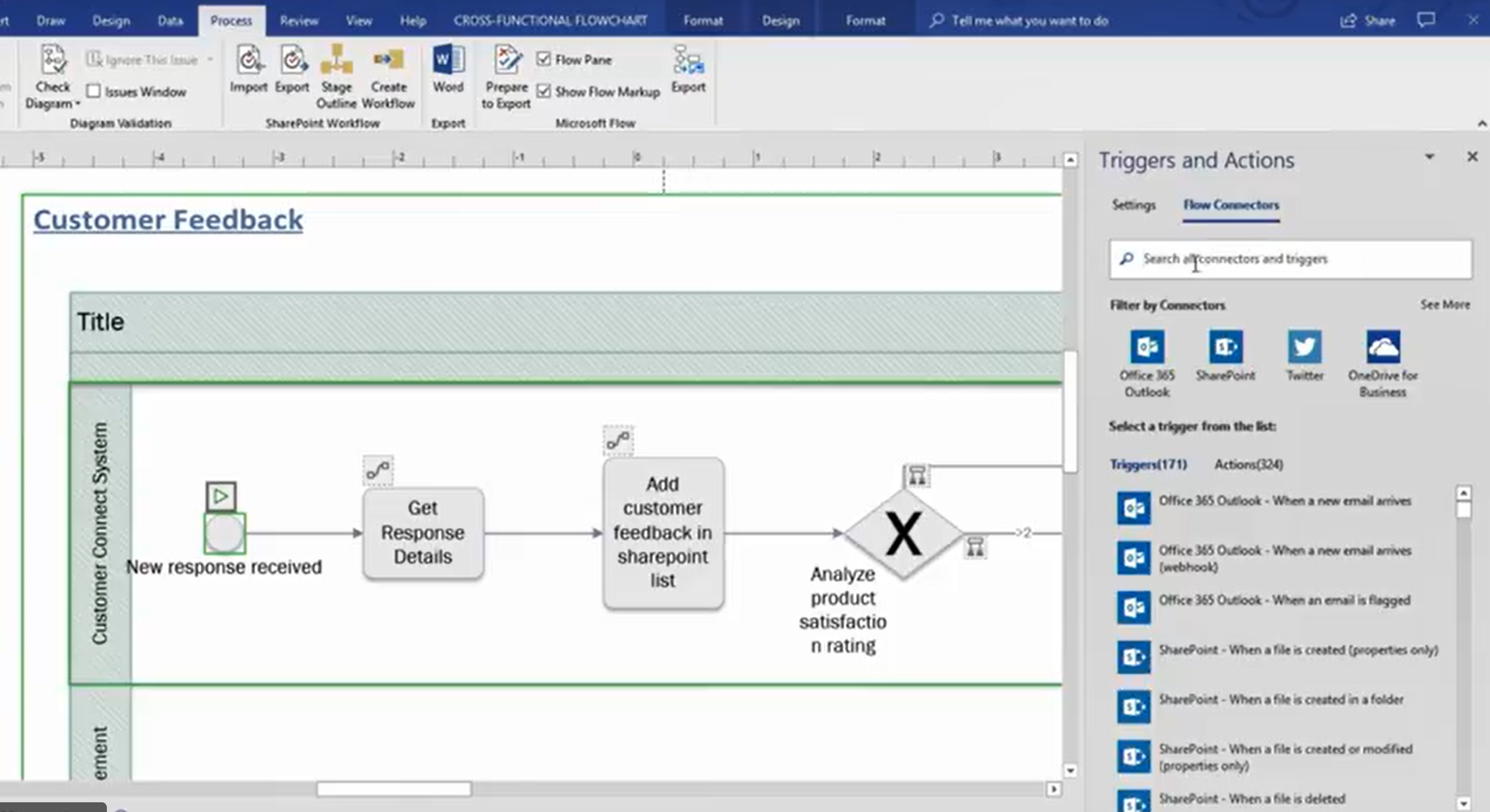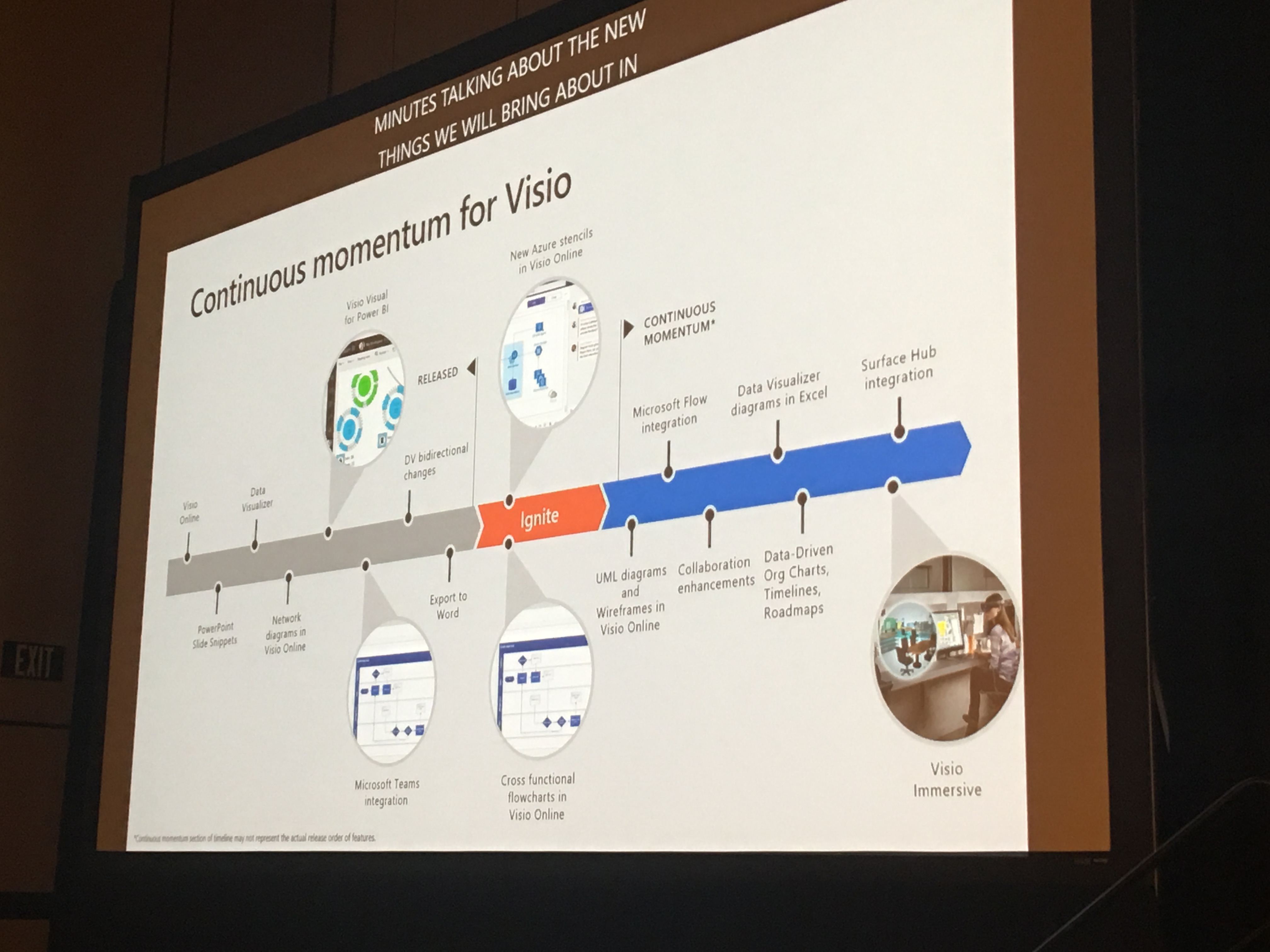I recently re-discovered an issue with callouts in Visio for a couple of projects that I am working on, and so I had to find a fix. The problem is that the callouts become dis-associated from their target shapes if either the layer visibility of the callout or the target shape is toggled off, and then back on again. This will result in a diagram with shapes without any connected callouts, so moving any of the target shapes will not move their associated callouts with them! I initially came up with a workaround that involved some jiggery-pokery with sub-shapes and layers, but it seems that the problem could have easily been averted if Microsoft had incorporated one specific User-defined Cell from the very start…
First, I should be clear which callouts I am talking about because the word has been used and abused over the years … This article refers to the callouts that are inserted from the Insert / Diagram Parts ribbon group. These are part of the Structured Diagrams concept that was introduced with Visio 2010.