One of my current projects uses XML data, and some of the values in the XML data control the display and content of Visio shapes. Therefore, I looked deeper into how the XML data can be used directly to control parts of the graphics.
Although the external data linking feature in Visio Professional and Visio Plan 2 does have the ability to use XML files, the structure of these XML files is in a particular ADO format, and not suitable for the XML data in this project.
Also, Visio documents can have embedded XML data within it, and there are several methods available to work with the XML, such as Document.SolutionXMLElement. In fact, there are several ShapeSheet cells that can also hold SolutionXML too, as found in the Visio SDK :
The cell must be an A through D cell of the Scratch section or value cell of the User or Custom Properties section.
Custom Properties is the former name of Shape Data, and the SDK contains sample code for putting XML into the Document and a ShapeSheet cell. Unfortunately, the SolutionXML functions only work with the Document, not with a Cell.
Again, there does not seem to be a compelling reason to use SolutionXML with shape cells in my current project because it just adds extra characters, and slightly modifies the XML characters.
Visio cells can store very large amounts of text within them, and in this particular project, I have well structured XML with predictable elements and attributes. Similarly, there are many variations of books.xml on the web, ( small, medium, large ) which I have used for this article to demonstrate what can be done with XML in shapes.
In my case, I have created a Visio shape which has a Shape Data row to store the XML data, and other User-defined Cells to parse the XML data, then more Shape Data rows to just check the contents. I then have a 20 book sub-shapes that can become visible and display the information in the parent XML data automatically:
Each of the book shapes automatically gets the book data for its index position on the bookshelf. The ScreenTip displays all of the data, and the label is just the <title> and <author> values.
The XML data is structured like the following:
<?xml version="1.0"?>
<Catalog>
<Book id="bk101">
<Author>Garghentini, Davide</Author>
<Title>XML Developer's Guide</Title>
<Genre>Computer</Genre>
<Price>44.95</Price>
<PublishDate>2000-10-01</PublishDate>
<Description>An in-depth look at creating applications
with XML.</Description>
</Book>
<Book id="bk102">
<Author>Garcia, Debra</Author>
<Title>Midnight Rain</Title>
<Genre>Fantasy</Genre>
<Price>5.95</Price>
<PublishDate>2000-12-16</PublishDate>
<Description>A former architect battles corporate zombies,
an evil sorceress, and her own childhood to become queen
of the world.</Description>
</Book>
</Catalog>There are any number of <book> elements, each with an id attribute, and with 6 child elements.
I decided to write a series of ShapeSheet functions that can be called from others cells using the EVALCALL(…) function.
The first, User.fnGetIndex, will return the index of the named element, ARG(“ELEMENT”), in some specified text, ARG(“TXT”), starting from a specified character position, ARG(“FROM”). It will return 0 if ARG(“FROM”) is less than 2 or the ARG(“ELEMENT”) cannot be found in ARG(“TXT”) after the character position ARG(“FROM”).
=IF(ARG("FROM")<2,
0,
IFERROR(
FIND("<"&ARG("ELEMENT"),ARG("TXT"),ARG("FROM"),TRUE)+LEN("<"&ARG("ELEMENT")),
0)
)The following function, User.fnGetNextIndex, calls the previous function, but uses the value of the previously found named element index, ARG(“ROW”) plus and offset, ARG(“CHARS”), to get the next index of the named element.
=IF(ARG("ROW")=0,
0,
EVALCELL(User.fnGetIndex,
"TXT",ARG("TXT"),
"ELEMENT",ARG("ELEMENT"),
"FROM",
ARG("ROW")+ARG("CHARS")
)
)
I decided to use Shape Data rows to store the XML string, so that it can be simply pasted in, even though the first line is visible in the Shape Data window. So, I used the formula in the Comment cell:
=SETATREF(Prop.XML)This provides a scrollable multi-line dialog to edit or view the text in Prop.XML by using the ScreenTip.
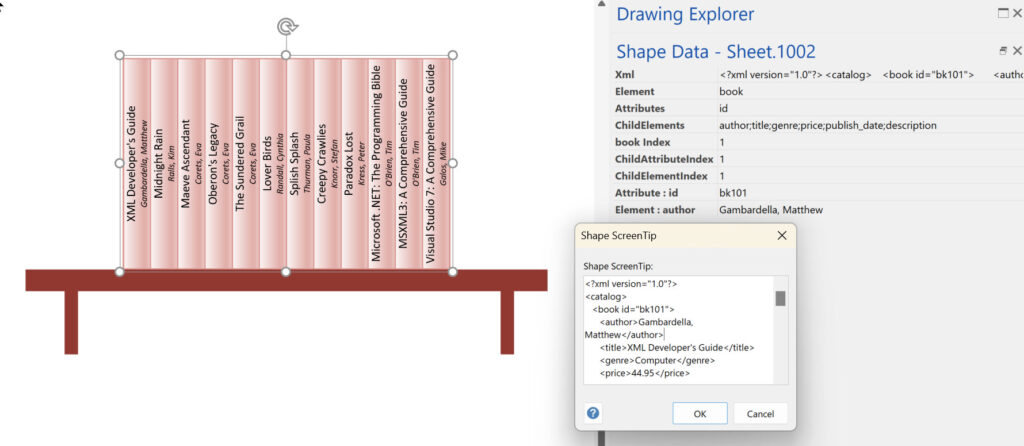
I also added Shape Data rows to enter the target Element name, a semi-colon separated list of Attribute names, and a semi-colon separated list of Child Element names
There 20 User-defined Cells that utilise the above functions to get the index position of the Prop.Element value in the XML text.
The first one, User.Index_00, simply finds the first occurrence of the element name in the XML, starting from the second character:
=EVALCELL(User.fnGetIndex,"TXT",Prop.Xml,"ELEMENT",Prop.Element,"FROM",2) The next 19 row, User.Index_01 to User.Index_19, start looking for the Element name from the previous row index, with an offset:
=EVALCELL(User.fnGetNextIndex,"ROW",User.Index_nn,"TXT",Prop.Xml,"ELEMENT",Prop.Element,"CHARS",2)Now that I have the index position of each Element, I can get a count of Elements found (up to my 20 limit) and make a semi-colon separated list of each index for use later.


I added Shape Data rows to allow for manual selection of the index number of the Element, Attribute and ChildElement. I wanted to be able to select these values from a fixed list of available indices for testing, so I needed a function to help with this list concatenation.
Then there are 3 more Shape Data rows to display the text values found using the indices from the previous 3 rows.


Then there are User-defined Cells rows to get a count of the number of Attribute, User.AttributeCount, and ChildElement, User.ChildElementCount, values entered, along with the function, User.fnGetIndexForList, to assist with the list concatenation.


Now that all of the helper functions are defined it just needs functions to return the values of specified Elements and Attributes.
The User.fnGetElement function returns the MID(….) string of the XML text passed in with the ARG(“TXT”) value, with the start position found with the FIND(…) function. It uses the IF(…) and OR(…) functions to avoid trying to use an index number than the count of elements or child elements. The INDEX(…) function is used return the value at the nth position of a list with indices that are zero-based, so 1 is deducted from the passed in value, since I made the fixed-list drop-downs one-based. The LEN(…) function is used to add the length of the element text, with enclosing characters to the start, and remove from the number of characters to return. Finally, the IFERROR(…) function ensures that “” is returned if the element name is not found.
=IF(OR(ARG("EIDX")>ARG("EMAX"),ARG("CIDX")>ARG("CMAX")),
"",
IFERROR(
MID(ARG("TXT"),
FIND("<"&INDEX(ARG("CIDX")-1,ARG("CLST"))&">",
ARG("TXT"),
INDEX(ARG("EIDX")-1,ARG("ELST")),
TRUE)+
LEN("<"&INDEX(ARG("CIDX")-1,ARG("CLST"))&">"),
FIND("</"&INDEX(ARG("CIDX")-1,
ARG("CLST"))&">",
ARG("TXT"),
INDEX(ARG("EIDX")-1,ARG("ELST")),
TRUE)-
FIND("<"&INDEX(ARG("CIDX")-1,ARG("CLST"))&">",
ARG("TXT"),
INDEX(ARG("EIDX")-1,ARG("ELST")),
TRUE)-
LEN("<"&INDEX(ARG("CIDX")-1,ARG("CLST"))&">"))
,"")
)
This can be called like so:
EVALCELL(User.fnGetElement,
"TXT",Prop.Xml,
"EIDX",1,
"EMAX",User.ElementCount,
"ELST",User.Indices,
"CIDX",1,
"CMAX",User.ChildElementCount,
"CLST",Prop.ChildElements)The above call returns “Gambardella, Matthew” in this example, and if I change the “CIDX” (ChildElement Index) value to 2 it will return “XML Developer’s Guide”.
Similarly, the User.fnGetAttribute will return the value of the requested Attribute index. The formula extracts the value from the XML text :
=IF(OR(ARG("EIDX")>ARG("EMAX"),ARG("AIDX")>ARG("AMAX")),
"",
IFERROR(
MID(ARG("TXT"),
FIND(" "&INDEX(ARG("AIDX")-1,ARG("ALST"))&"=""",
ARG("TXT"),
INDEX(ARG("EIDX")-1,ARG("ELST")),TRUE)+
LEN(" "&INDEX(ARG("AIDX")-1,ARG("ALST"))&"="""),
FIND("""",ARG("TXT"),INDEX(ARG("EIDX")-1,ARG("ELST"))+LEN(" "&INDEX(ARG("AIDX")-1,ARG("ALST"))&"="""),TRUE)-
FIND(" "&INDEX(ARG("AIDX")-1,ARG("ALST"))&"=""",
ARG("TXT"),
INDEX(ARG("EIDX")-1,ARG("ELST")),
TRUE)-
LEN(" "&INDEX(ARG("AIDX")-1,ARG("ALST"))&"=""")),
""))This can be called with:
=EVALCELL(User.fnGetAttribute,
"TXT",Prop.Xml,
"EIDX",1,
"EMAX",User.ElementCount,
"ELST",User.Indices,
"AIDX",1,
"AMAX",User.AttributeCount,
"ALST",Prop.Attributes)The above returns “bk101” in this example, which only has one Attribute. So, if I change the “AIDX” (Attribute Index) value to 2 it will return “”, as there isn’t one.
Each of the sub-shapes have a Shape Data row, Prop.Index, with values from 0 to 19, and the Geomtery.NoShow cell has the formula:
=GUARD(Prop.Index>=Sheet.n!User.ElementCount)Now that I have a shape that automatically configures the sub-shapes from the XML text that is pasted into Prop.XML, I can create a master shape, Books, and drop-down instances with different XML text:
Related articles
Linking Data to Shapes in Visio after using Data Visualizer
Data Visualizer (DV) in Visio Plan 2 (Data | Create from Data | Create ) is great because it provides a way of automatically creating a diagram from data, but it also prevents some of the other data-linking features in Visio from being used. This is because DV wants to take control of the data…
Synchronizing Visio Shape Fill Color (or almost any cell) across pages
I was recently asked how the color of one shape can be changed and for other shapes to be automatically updated to the same color … even if they are on different pages! Well, it is possible with Microsoft Visio’s awesome ShapeSheet formulas. In fact, this capability is not limited to the FillForegnd cell ……
Positioning Visio Shape Text Block with a Control Handle
I was recently asked how a control handle can be added to a Visio shape so that it can be used to re-position the text block. Fortunately, it is extremely easy to setup, and requires just two formulas to be updated in the ShapeSheet. This is a great use of the SETATREF(…) function. (more…)
New Requirement for VBA Digital Signatures in Visio
Like most developers, I have to buy a new digital certificate every 3 years to sign my Visio add-ins and VBA projects. Usually that means verifying my bone fides, paying the fee and downloading the certificate, but security has been increased, and now, like everyone else, I have to use a USB key with it…
Understanding Segments of Visio Geometry
I recently had to revise my understanding of the POINTALONGPATH(…) function in Visio because I was getting a #REF! error in some cases. My particular scenario requires a line with a number of vertices that are initially all in a straight line but can be moved by dragging controls around that each vertex is bound…
Custom Color Themes in Visio?
I was recently looking into custom color themes for corporate branding in desktop Microsoft Visio and became re-aware how different Visio still is from the rest of the Microsoft Office applications. A Visio page or document does not need to have any theme applied, but the documents of the other Office applications always have a…
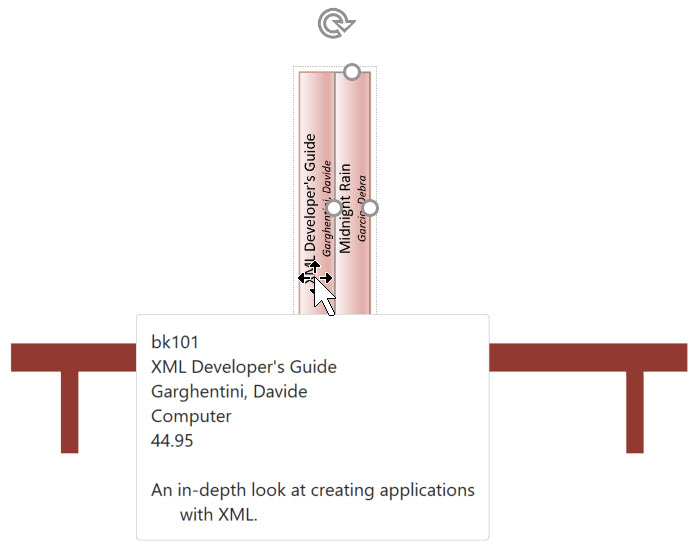
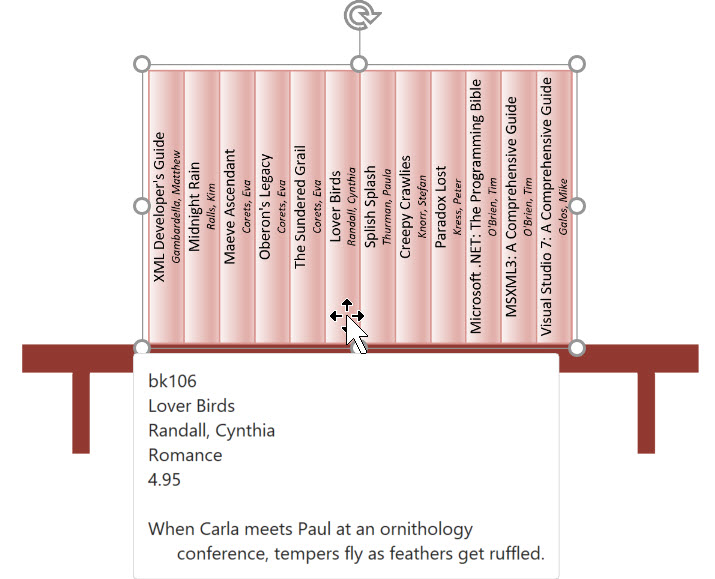
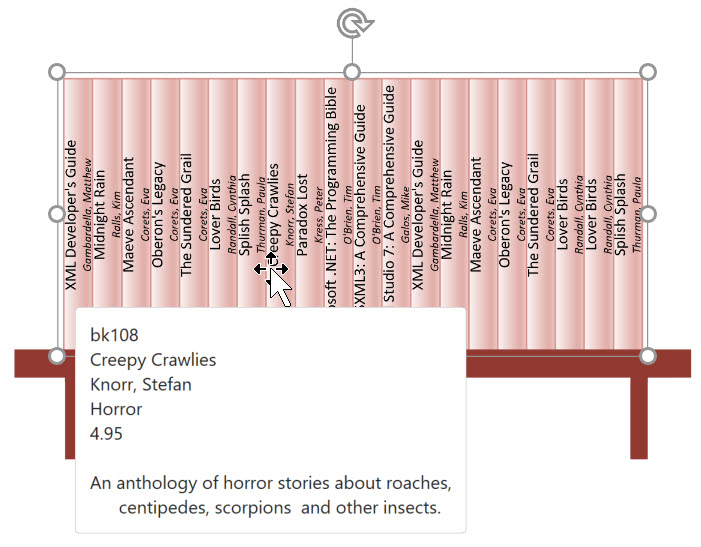
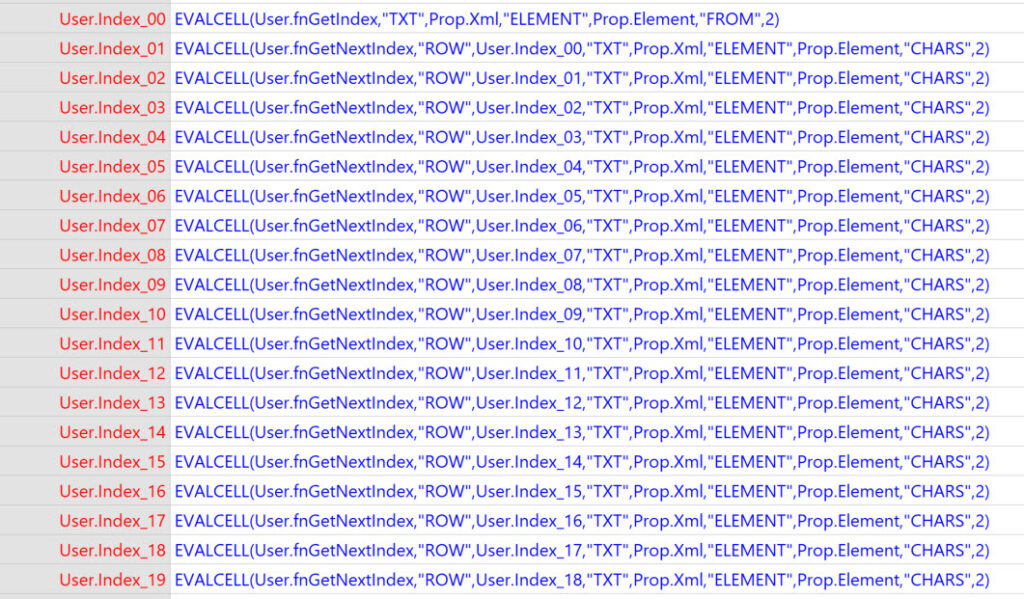
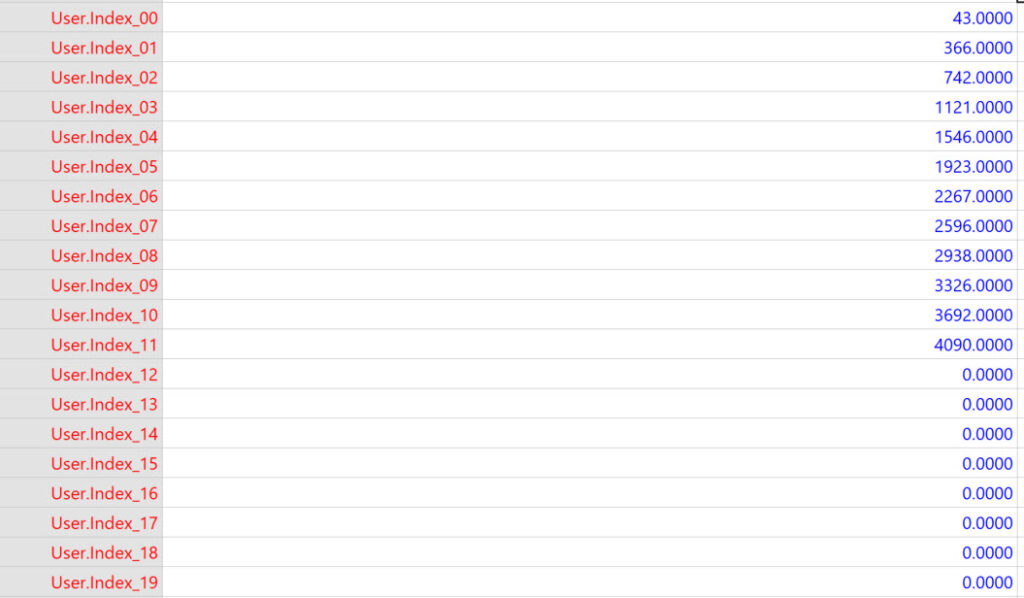
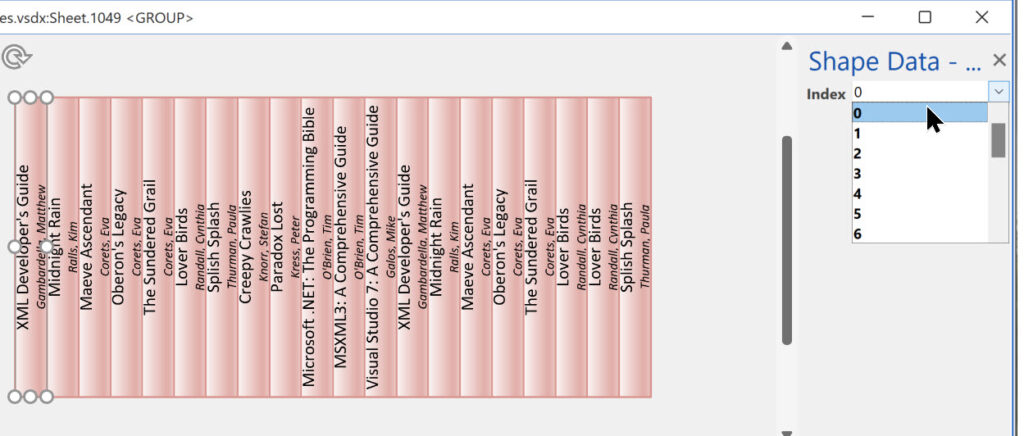



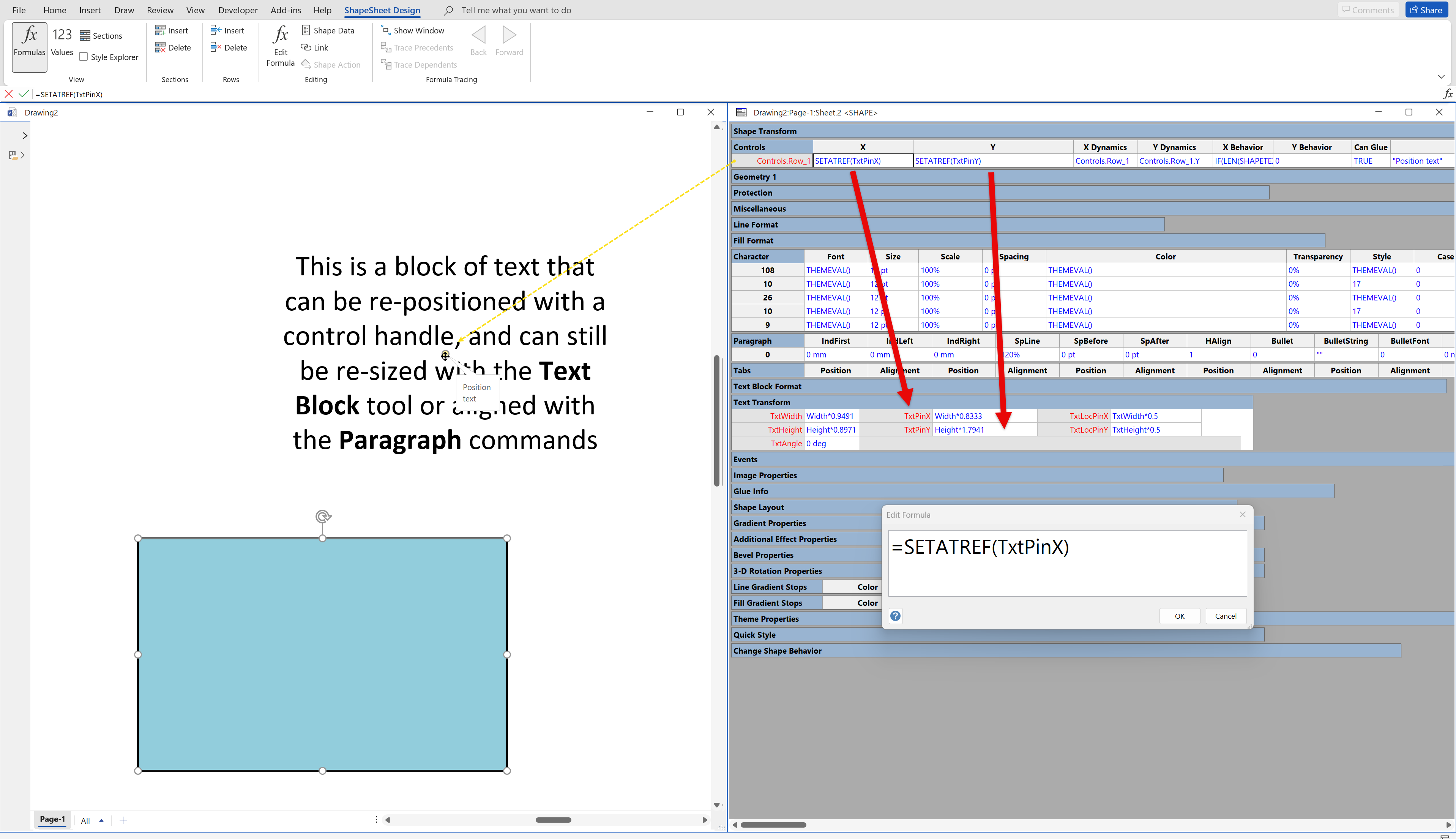
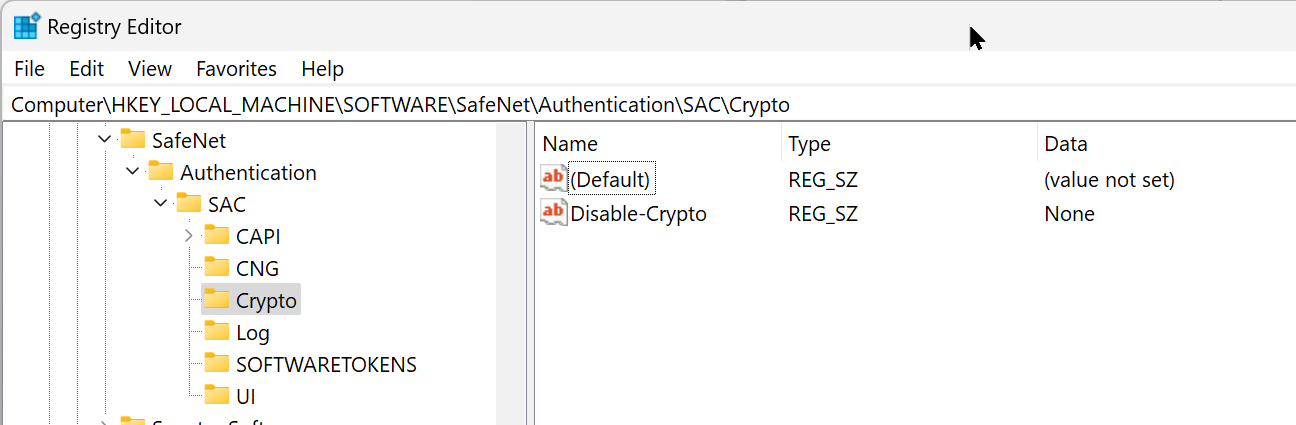

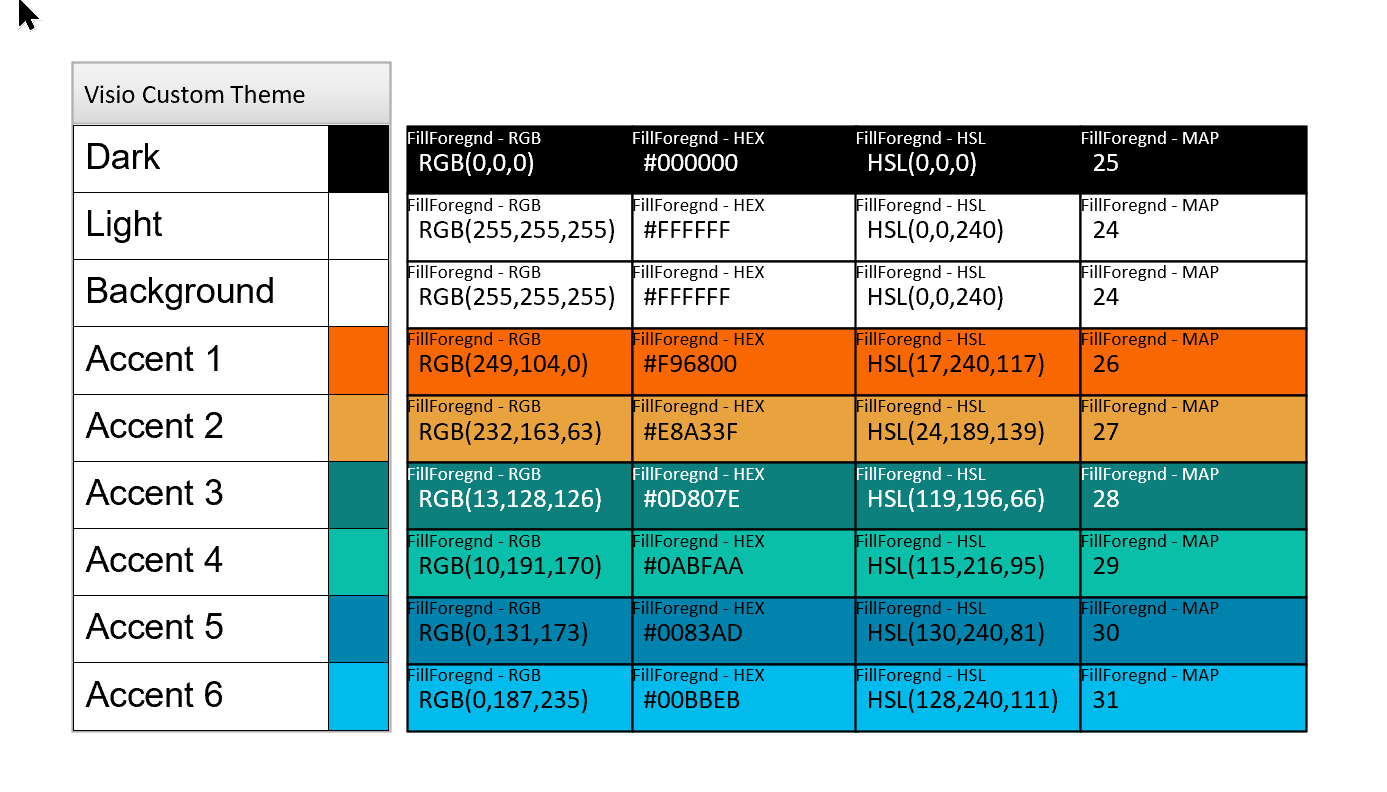
Leave a Reply