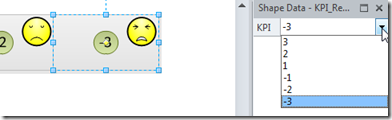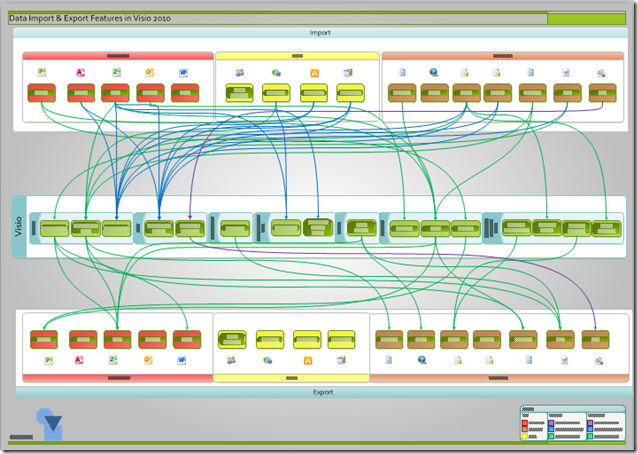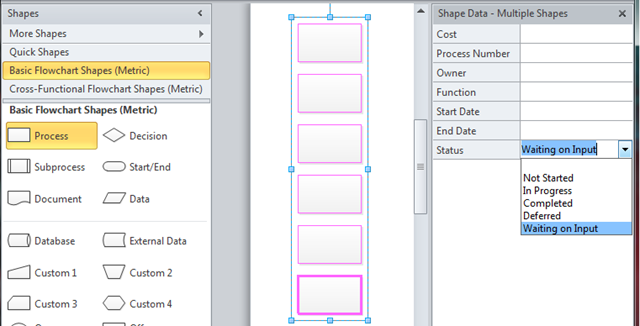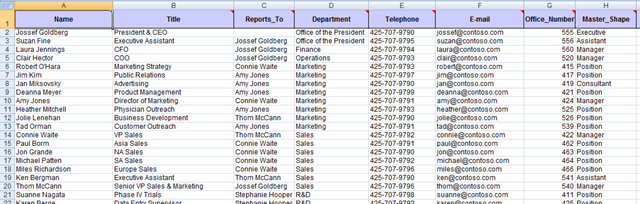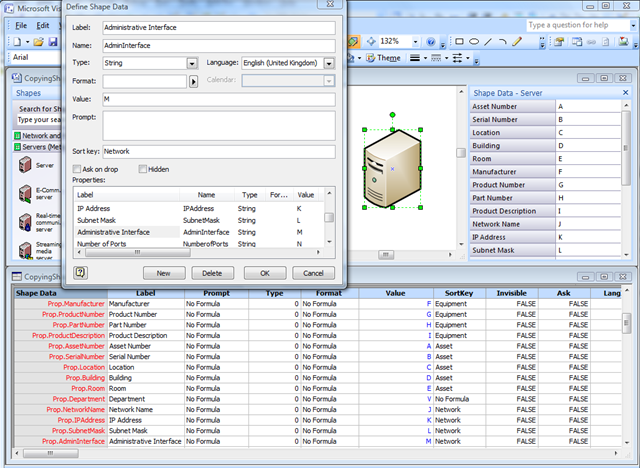In my last post, I showed how you can actually have up to six icons in a Visio Data Graphics Icon Set ( see How to have six icons in a Visio Data Graphic Icon Set/ ), and I finished by saying that I would now show how to create new icon sets from existing shapes … automatically. In fact, I will show you how to do it with existing SmartShapes or with images.
I was asked to make KPI icons from six weather images: