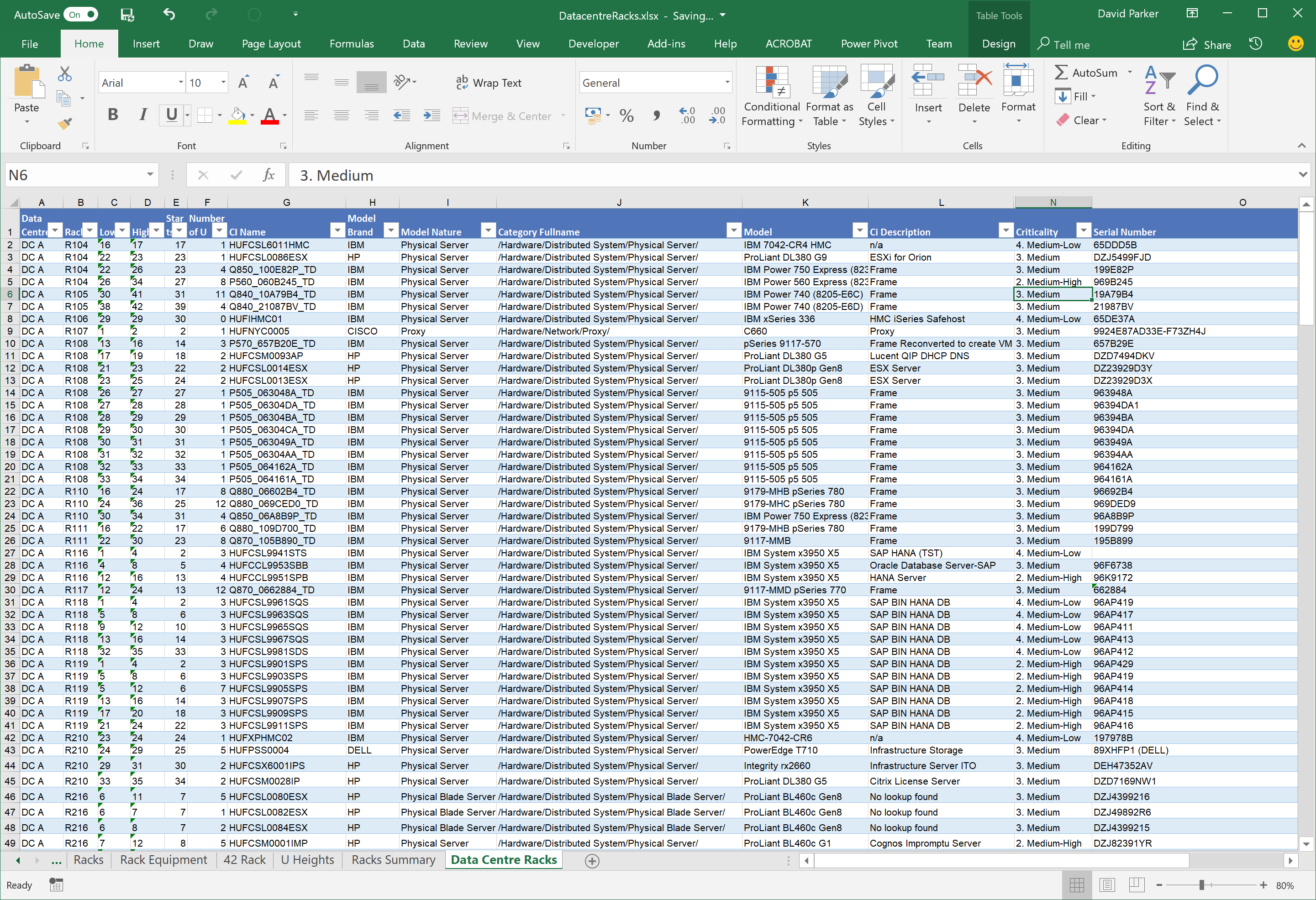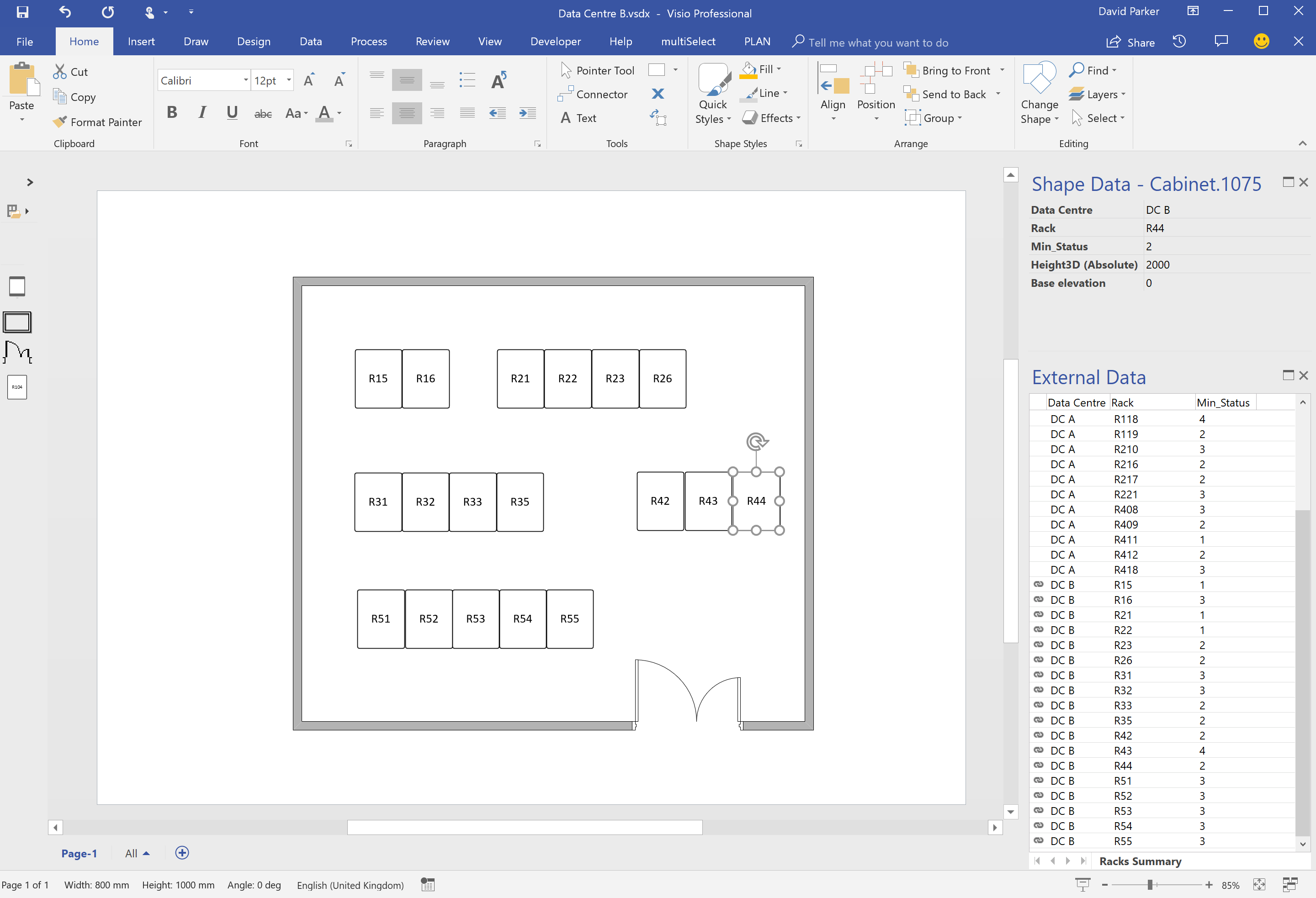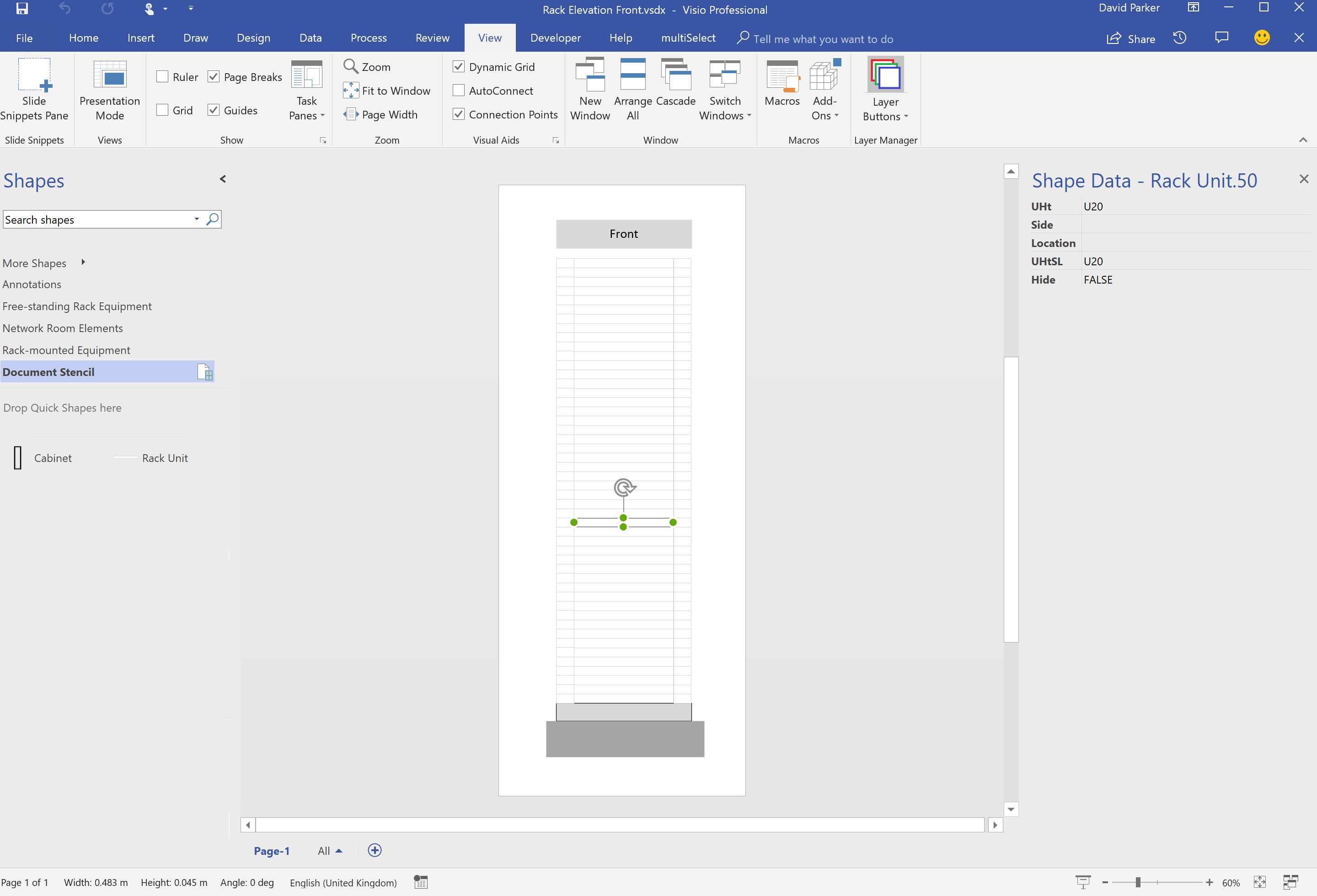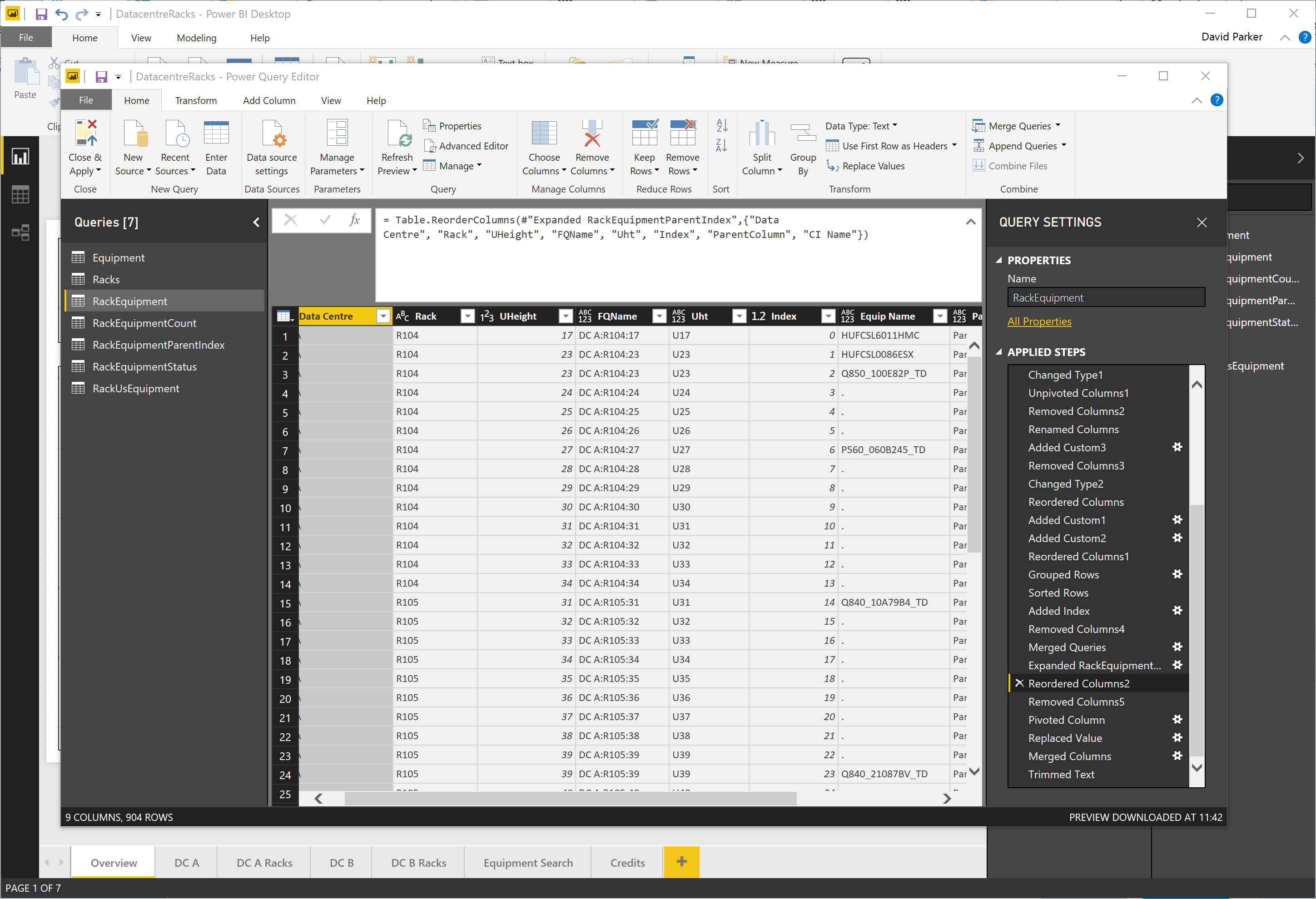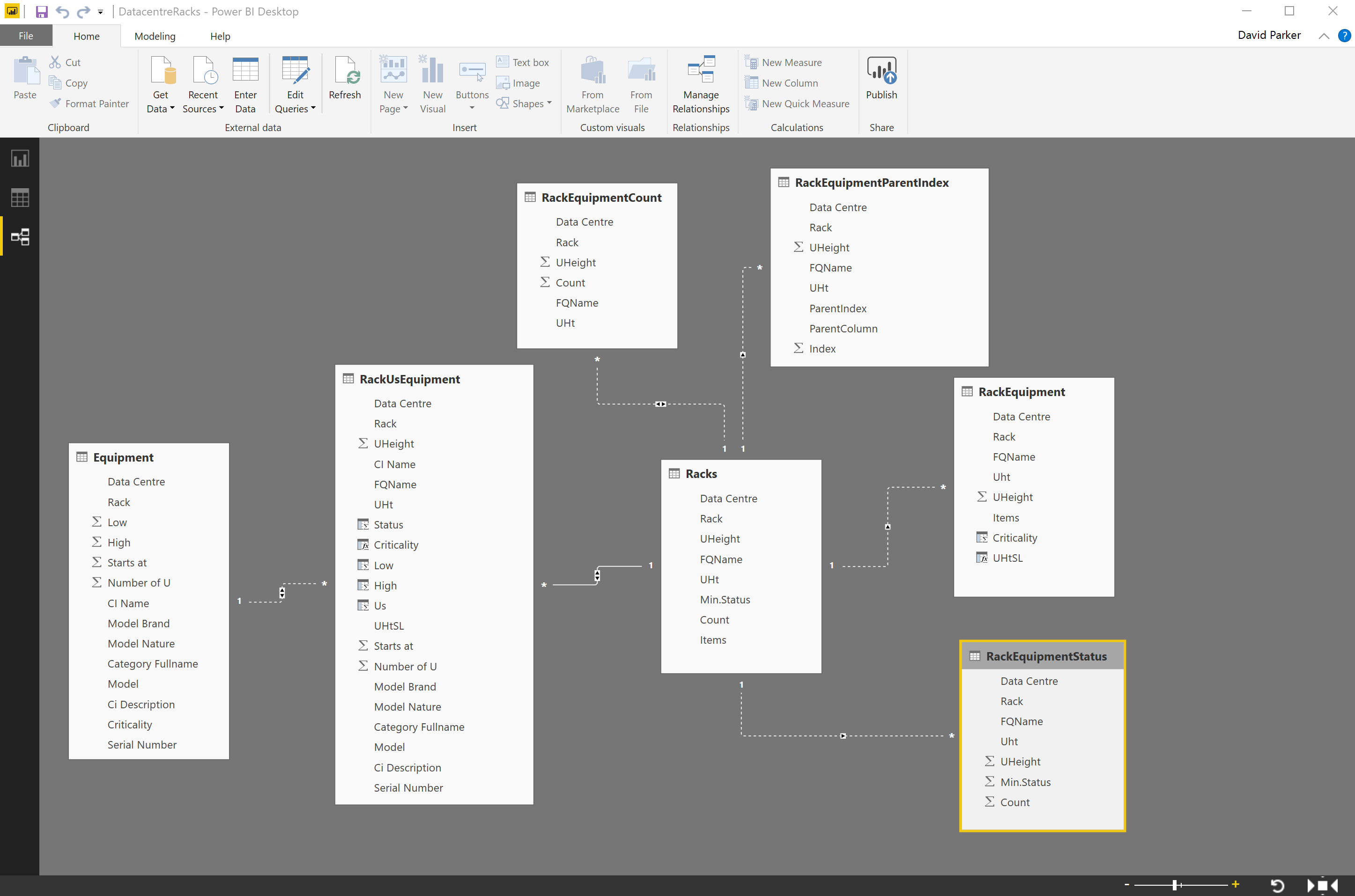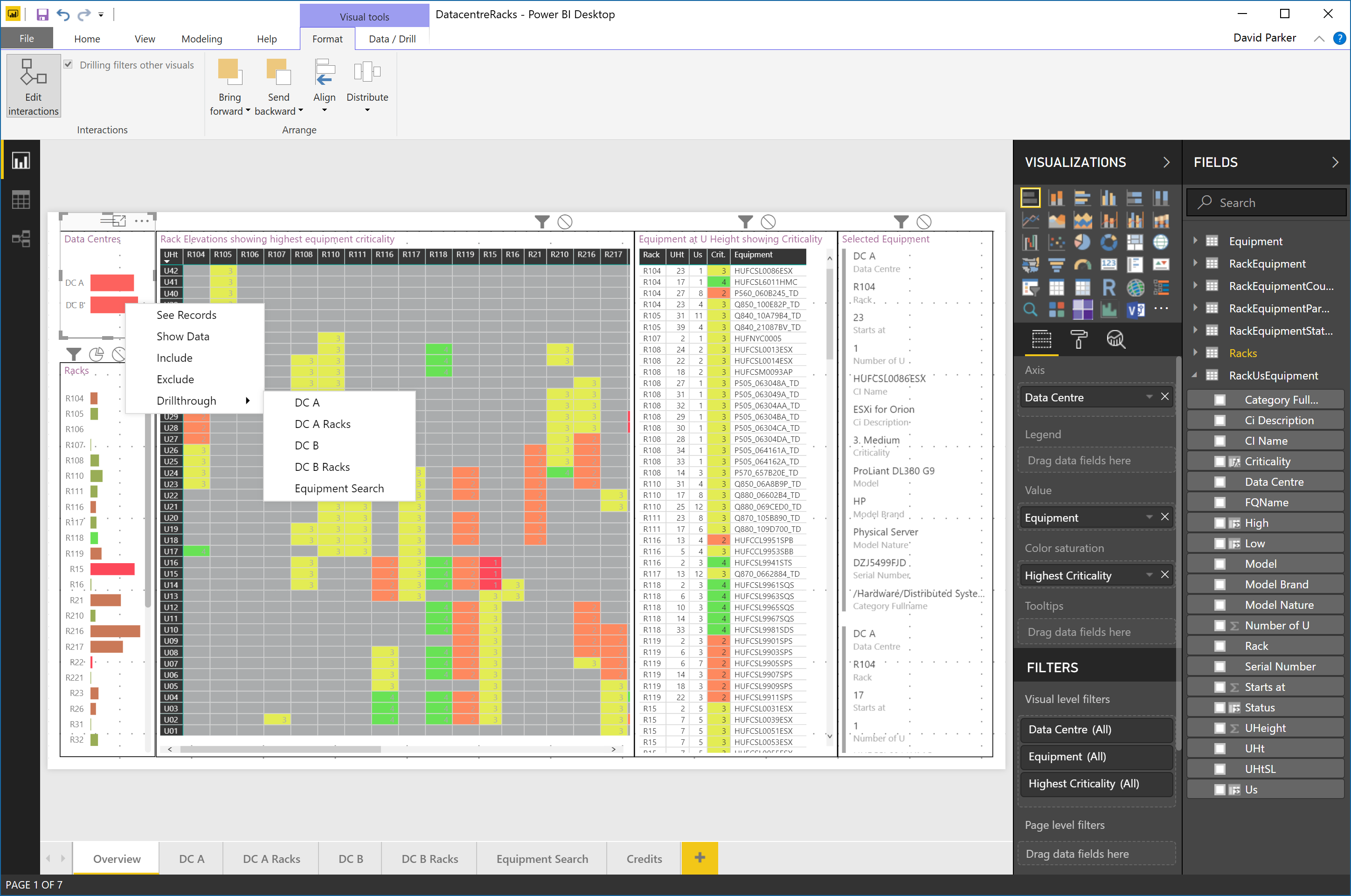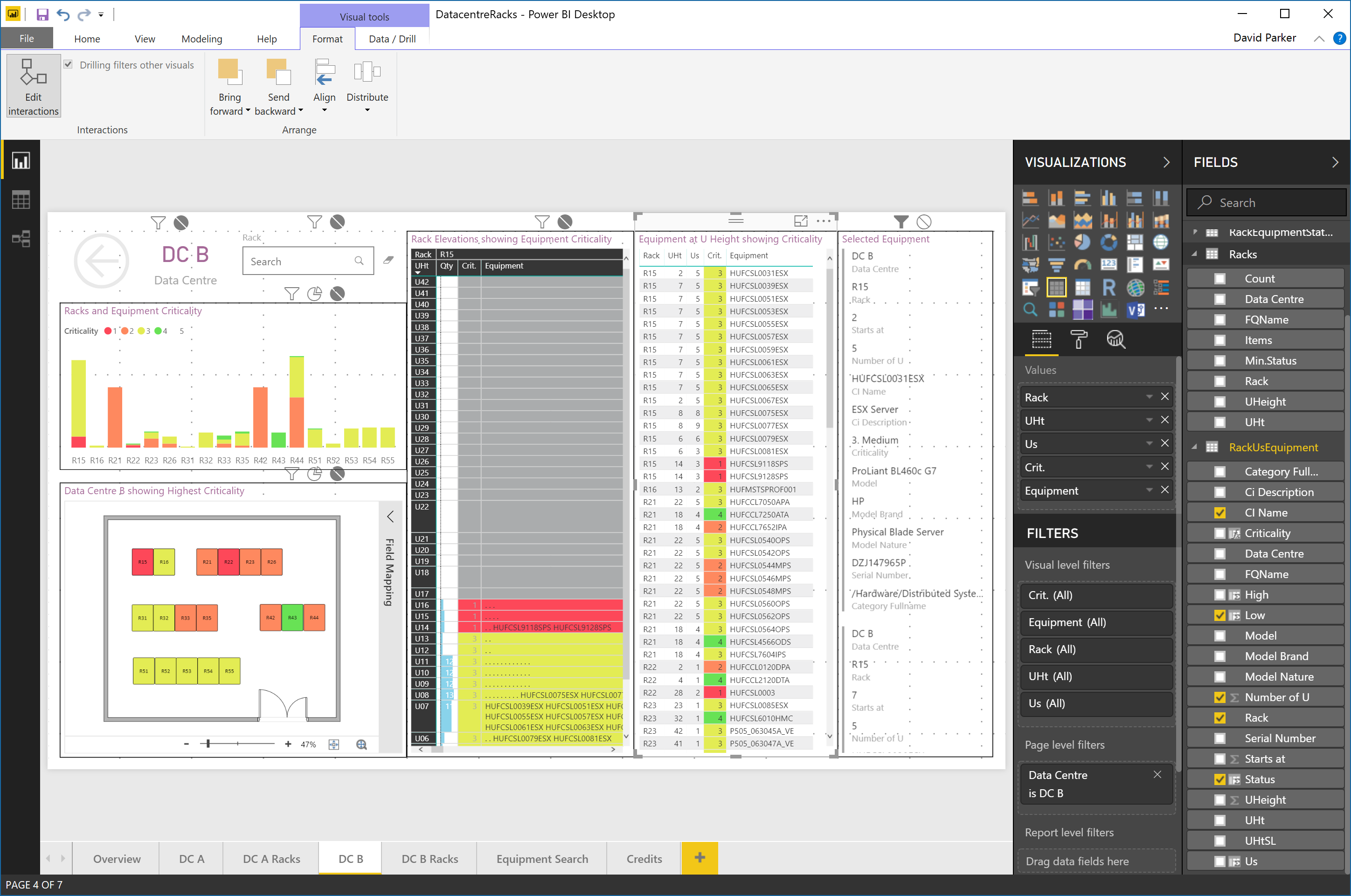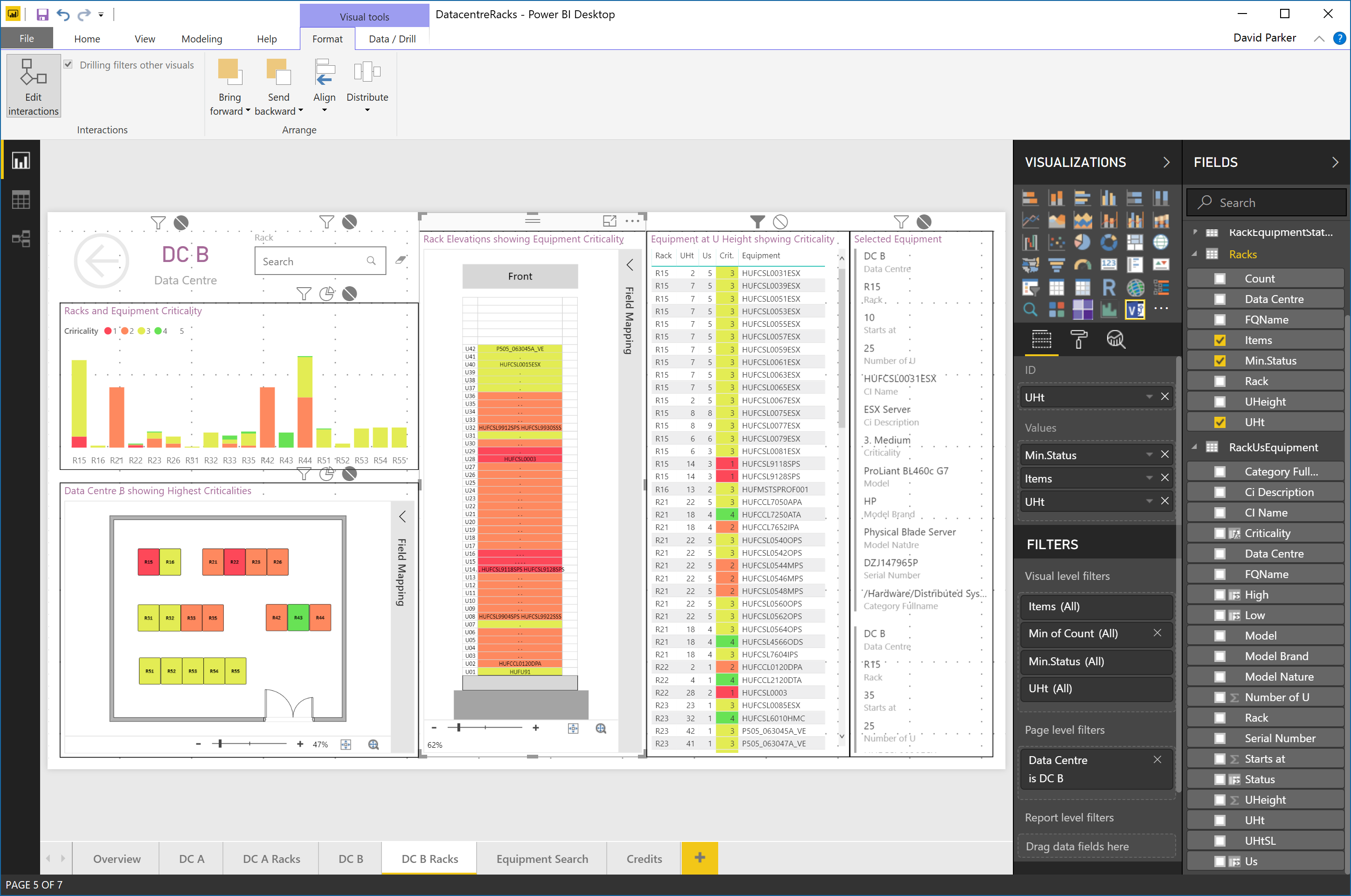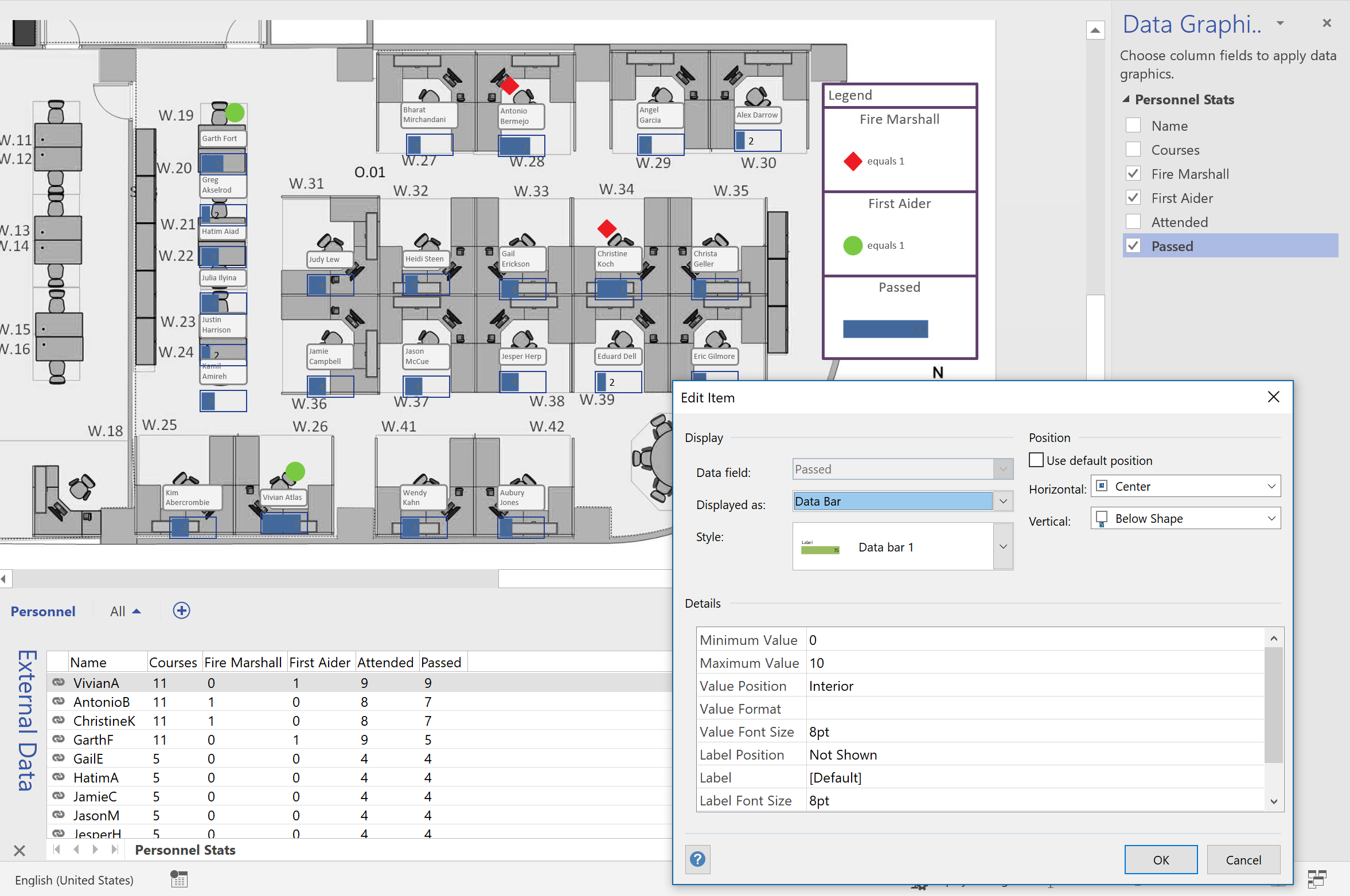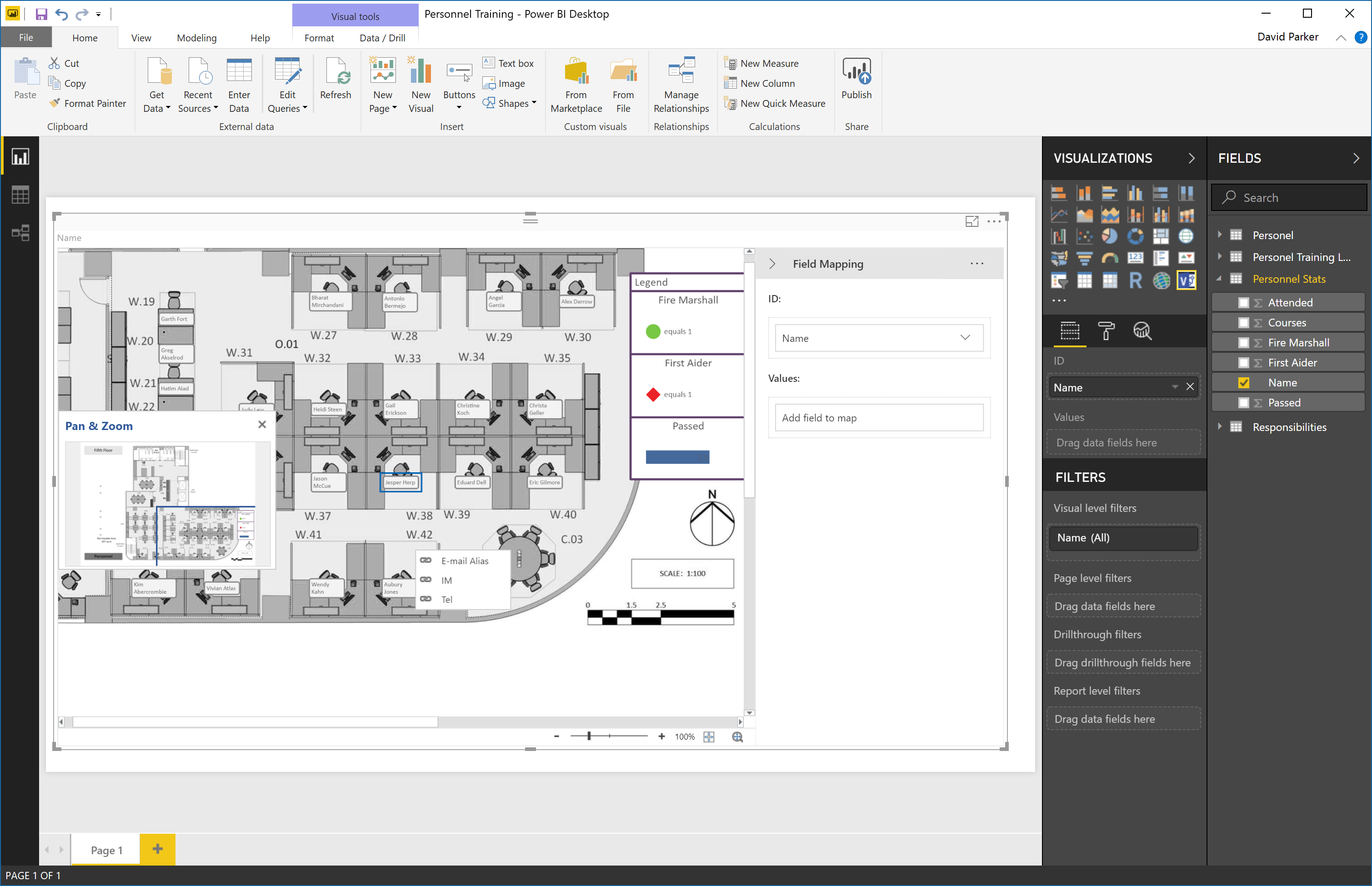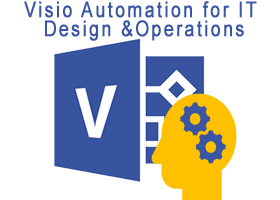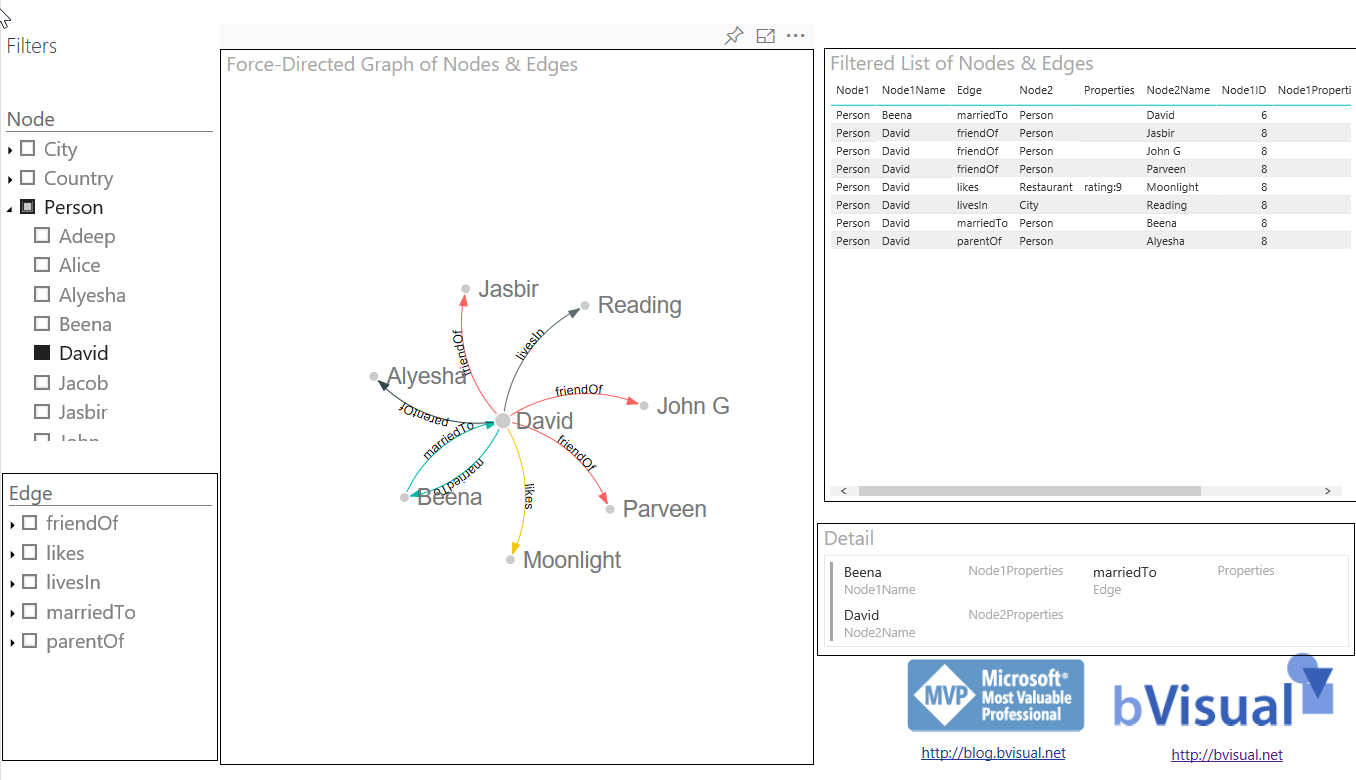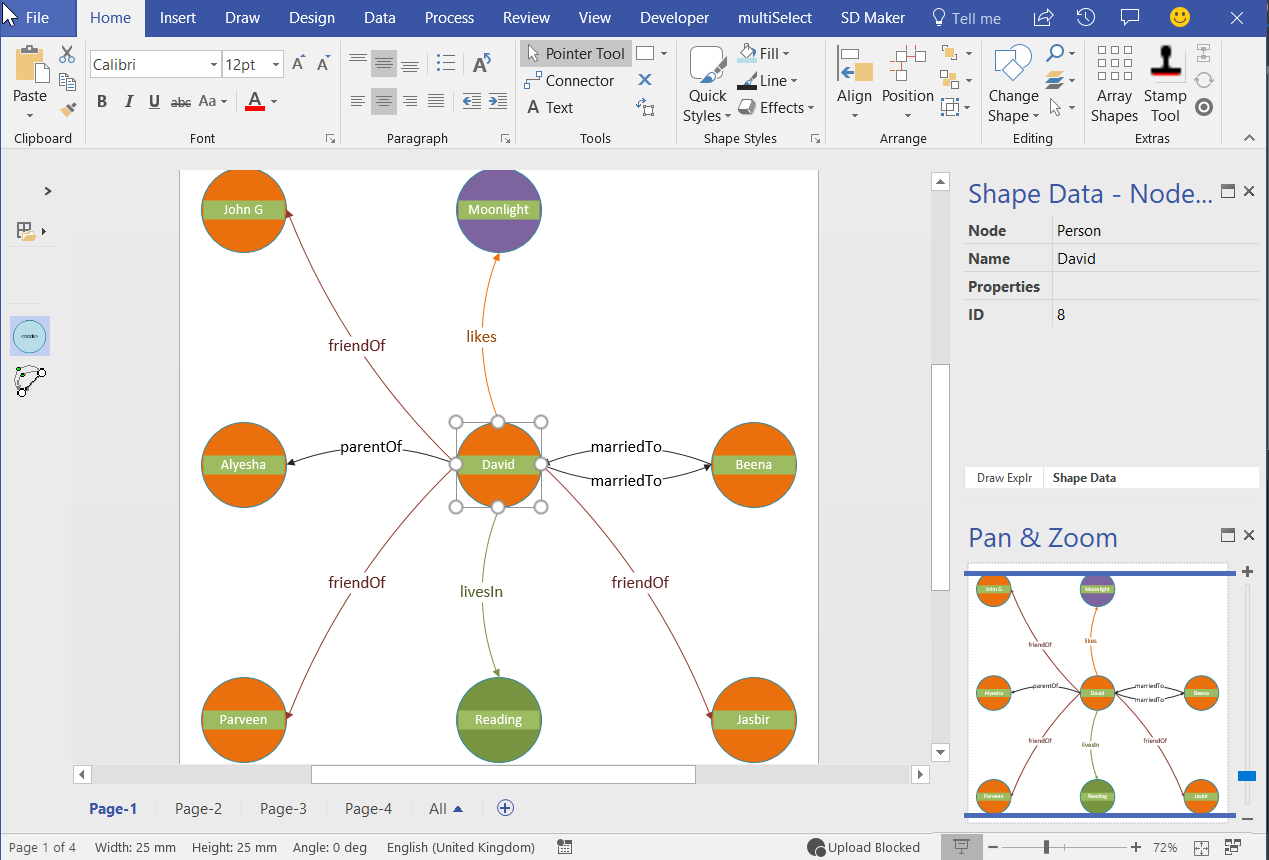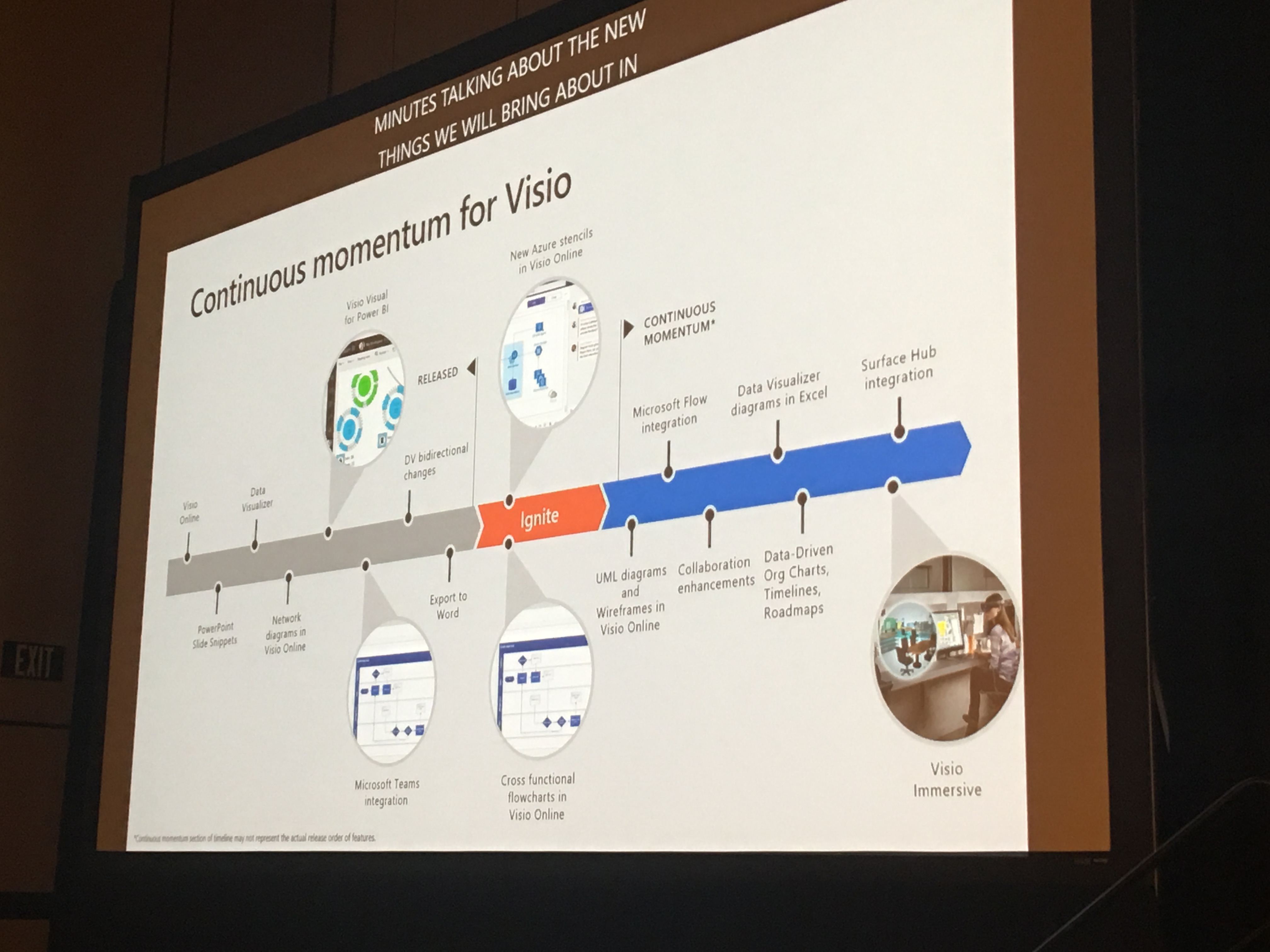
The first slot of the day at the furthest away room from the main conference area is not the ideal time to present anything, but those attendees that made it saw how many new features have been added to Visio recently, and what is soon to be added. The session recording should be available soon, but for those who can’t wait, here is a spoiler! ( View the session here )