A recent project requires an interactive tutorial within Microsoft Visio desktop where a lot of the questions need a single answer using radio buttons, or multiple-choice answers using check boxes. I thought that this would be a great use of the list containers capability because the questions and answers could be part of the container shape whilst the individual questions are presented as items in the list and automatically inheriting their particular question text from the containing list shape. So, this article provides these smart master shapes, and explains how they are built.
There are four masters in the Document Stencil which contain the smartness for these questions and answers:
- Radio Buttons – a list container for Radio Button Item shapes
- Check Boxes – a list container for Check Box Item shapes
- Radio Button Item – can only be contained in the Radio Buttons list shape
- Check Box Item – can only be contained in the Check Boxes list shape
Whenever a Radio Buttons or Check Boxes master is dragged and dropped onto the page, then three items will be added automatically. More can be added or removed using the right-mouse menu options Insert “xxx” Before or Insert “xxx” After, or simply by selecting an item then duplicating using CTRL+D. Another method is to drag and drop an item from the stencil, however they will only be inserted in the relevant type of list container.
The list container also have a right-mouse menu option, Locked, that can prevent any more rows from being added, or existing ones from being deleted. The list container contains formulas that works for upto 6 items because I don’t recommend more than that as possible answer options.
Display Marks can be toggled from the right-mouse menu of the list containers or in the Shape Data panel of the page.
Normally a list container does not know anything about the items within it, except for the count ( see LISMEMBERCOUNT() ). However, I have added formulas into each item so that it pushes a reference to the Prop.Checked value of each row to the relevant User.ButtonXX row in the list container shape. This formula is triggered whenever the LISTORDER() of the item shape changes.
So, now I can update the Shape Data of either a Radio Buttons or Check Boxes shape with Questions, expected Answers, an Explanation and a More Info hyperlink.
The Visio document discussed in this article can be viewed and downloaded from here.
Fixing dimensions of 2D shapes
I am often asked what makes Visio unique and makes it stand out from the crowd, especially in today’s online world. Well, I think there are many reasons, but one of them is the ability to create scaled drawings with parametric components of specific dimensions. This was crucial for my adoption of Visio back in…
Merging Linked Data from Similar Tables
I was recently asked how to link data from different tables but with similar column names to Visio shapes. In this case, each table has the same unique identifier, but some of the column names are the same. The problem is that the data linking matches the column name with the label of a Shape…
Using Button Face Ids in Visio
Microsoft Visio desktop has the ability to display icons from a built-in list of Office icons on Actions and Action Tags (nee Smart Tags). These can be set in the ShapeSheet by using the desired number from several thousand in the ButtonFace cell. Although there is the ability to add better icons using code, the…
Grid Snapping Revisited
I have previously tackled the subject of snapping to grids in Visio desktop (see https://bvisual.net/2018/06/19/really-snapping-to-grids-in-visio/ ) but a recent project required me to improve the example because it did not respond to all cursor arrow keys. The problem was that the previous solution could not understand which arrow key had been clicked, therefore it did…
The importance of #layers in Visio for Power BI
Judging by the number of downloads of my free Visio and Power BI GuIde, there is an increasing recognition of this great feature. I recently started to prepare an example for someone, but found that their sample Visio document has just over the 1,000 shape limit, so what can you do about that? The answer…
Setting Default Measurement Units in Visio Pages
Microsoft Visio can handle many different units of measurements which can be set for a page and separately for shapes, such as dimensions, within the page. This can confuse some users who expect them both to be the same all the time. In fact, the dimension units can be set to be the same as…
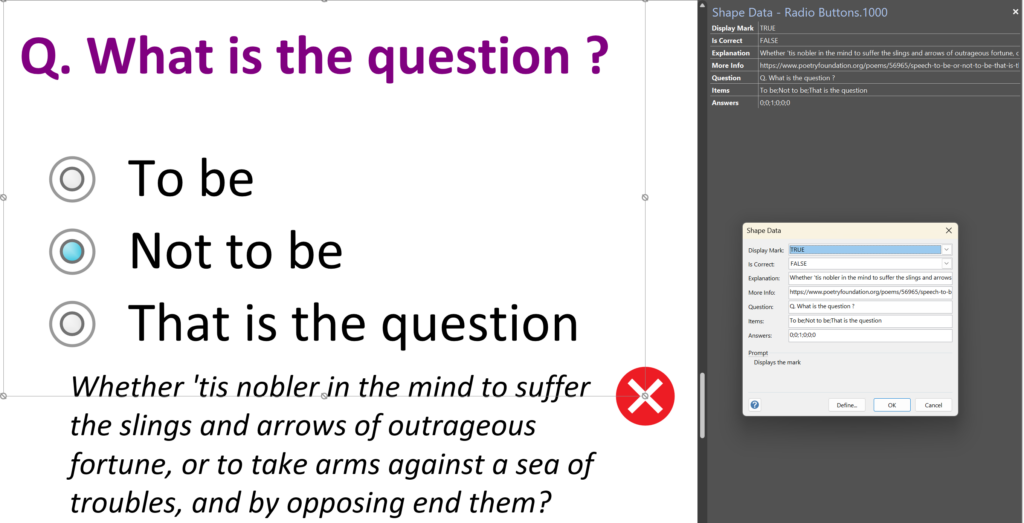
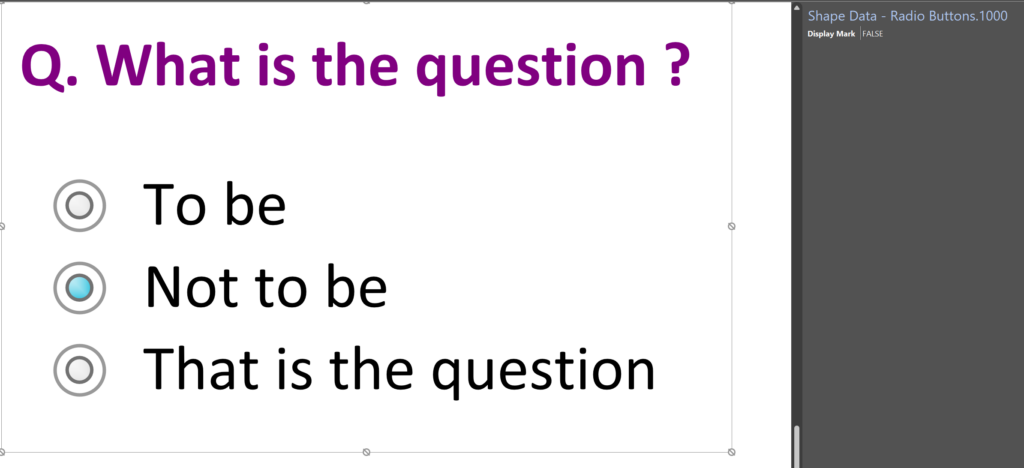
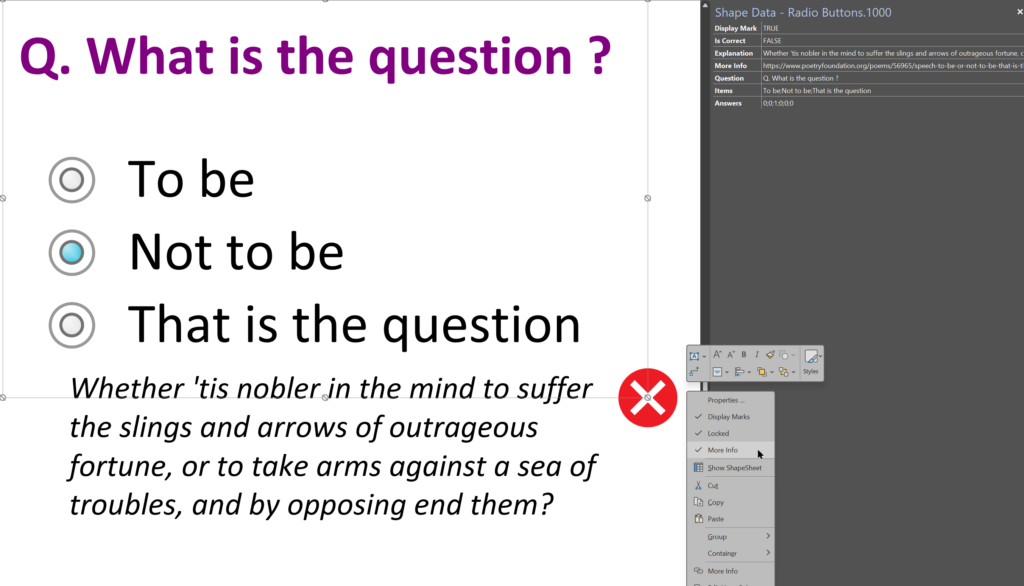
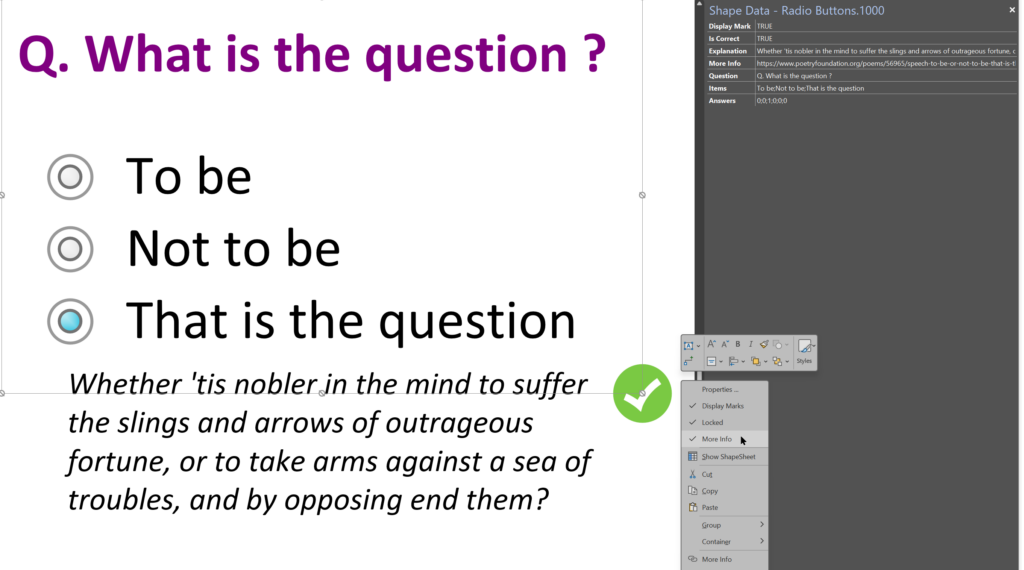
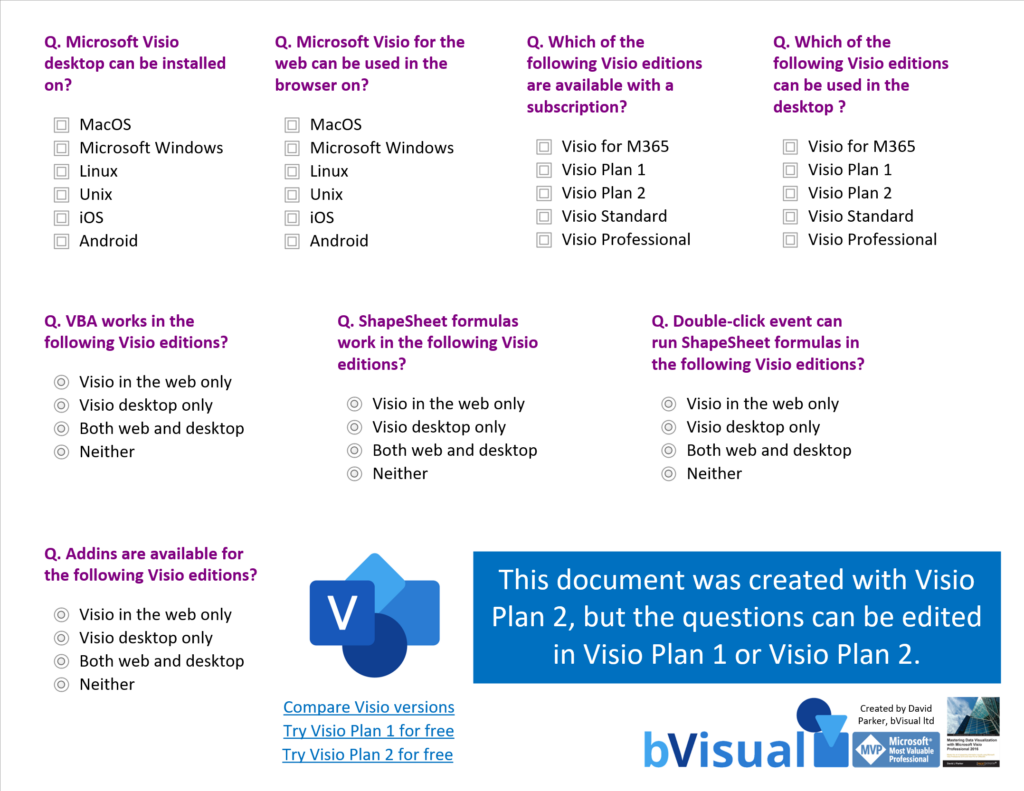
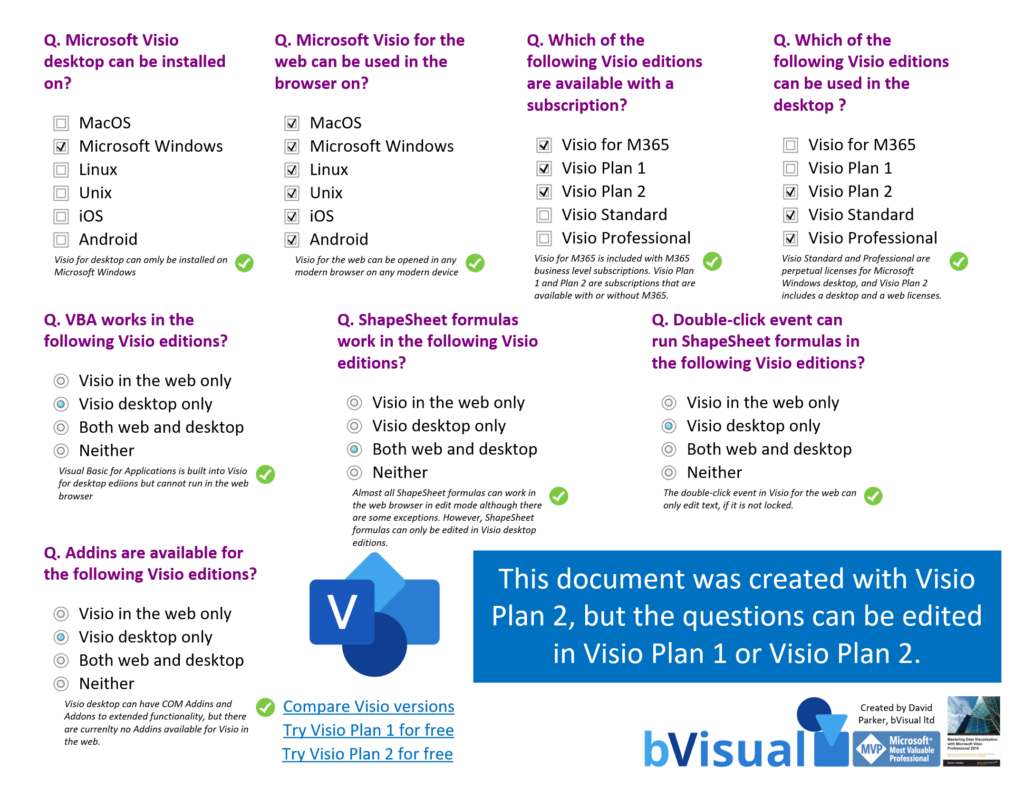
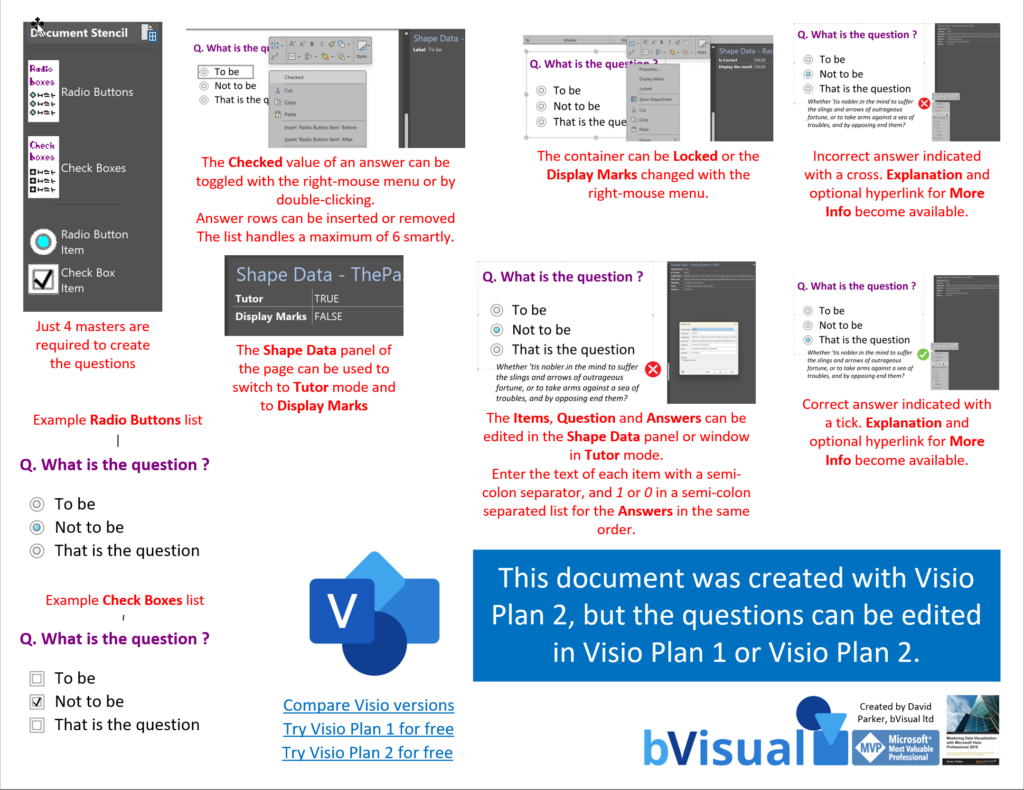
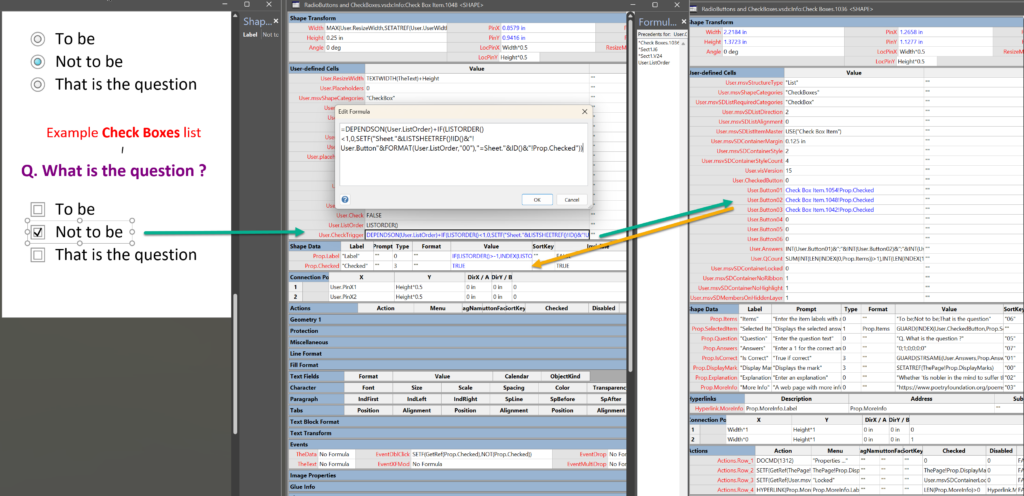




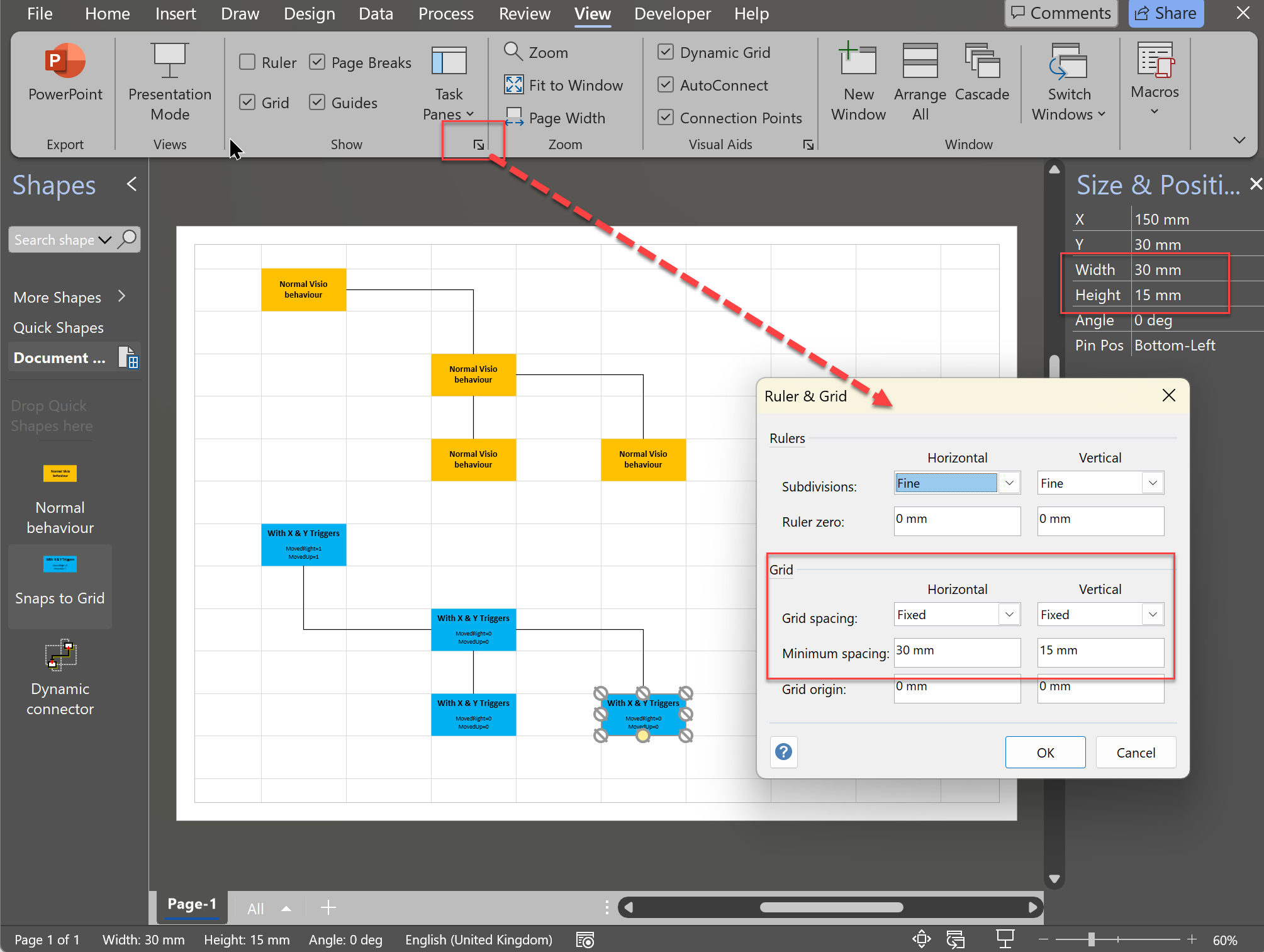
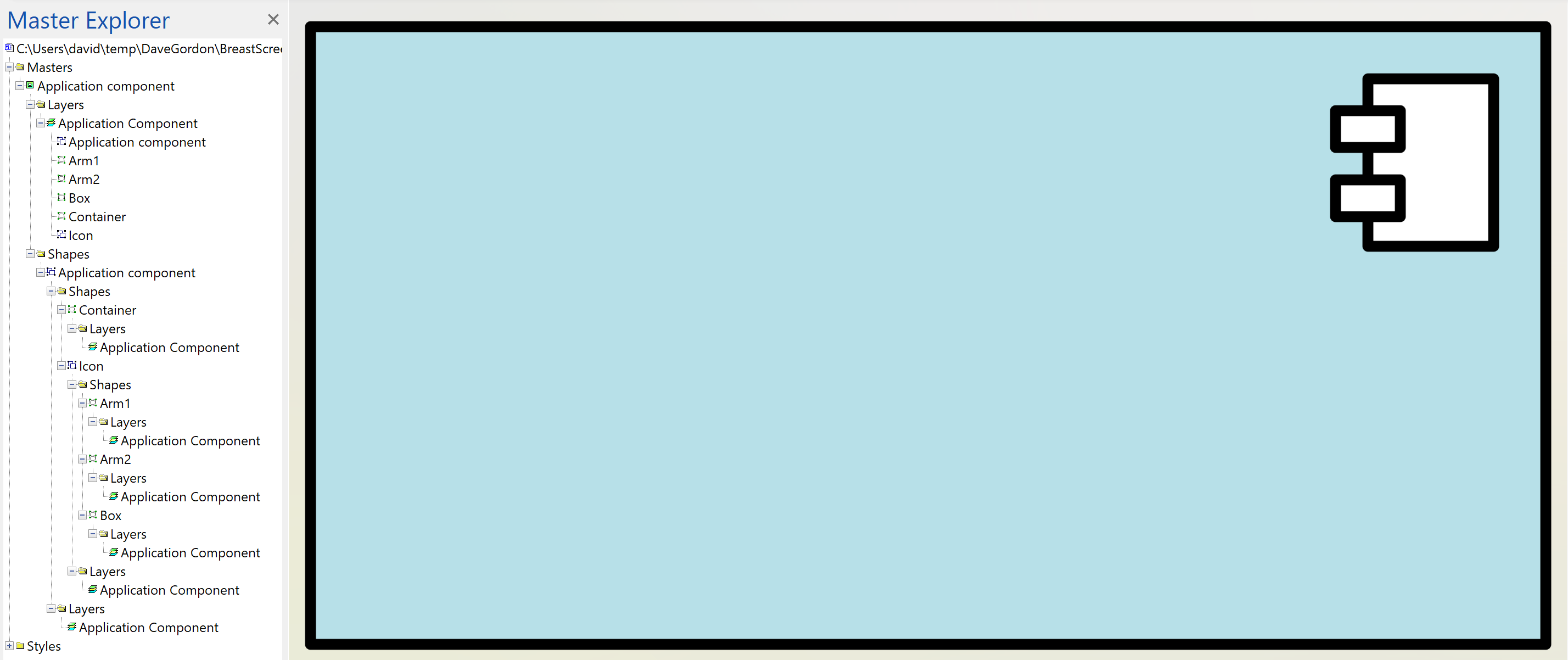
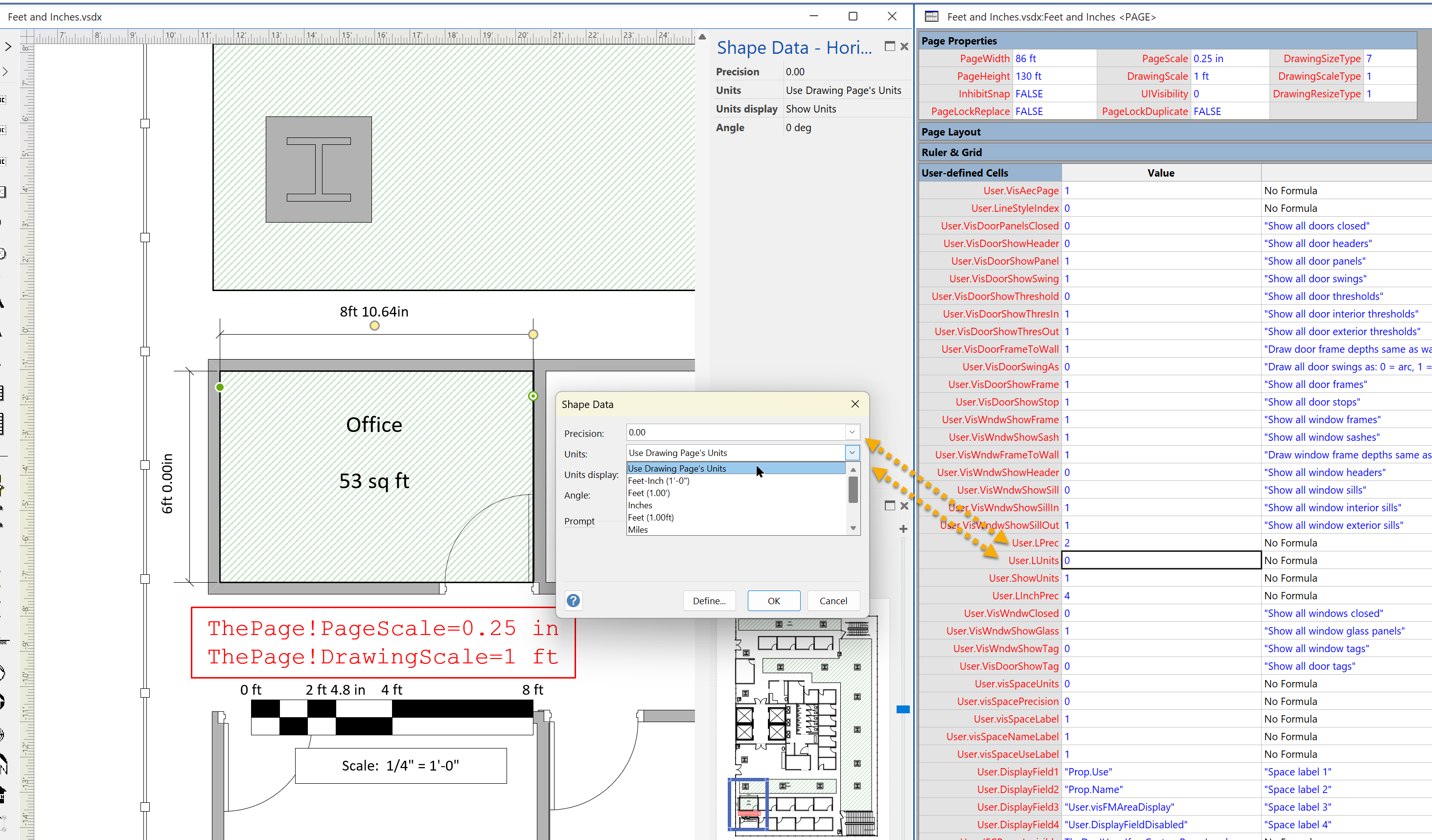
Leave a Reply