Microsoft Visio does have CHAR() and UNICHAR() ShapeSheet functions, just like Excel, but it does not have the inverse CODE() and UNICODE() functions, unlike Excel. However, there is a way to create a formula in the Visio ShapeSheet to provide these functions.
The following worksheet demonstrates how the CHAR(), CODE(), UNICHAR(), and UNICODE() functions work in Excel.
| Column | Formula |
| Index | n |
| Char | =IFERROR( CHAR(INT([@Index])),””) |
| Code | =IFERROR( CODE([@Char]),””) |
| Unichar | =UNICHAR(INT([@Index])) |
| Unicode | =UNICODE([@Unichar]) |
Notice that there are no values for either CHAR() or CODE() above 255 because they use a single bit value. However, UNICHAR() and UNICODE() use two-bit values so can work for over 65,000 values.
A similar table in Visio, constructed using a List shape, requires some formulas in the User-Defined Cells section of the ShapeSheet for the formulas in the Shape Data section to use.

The User-defined Cells formulas are:
| Row | Formula |
| User.Chars | =CHAR(INT(32))&CHAR(INT(33))& … CHAR(INT(255)) |
| User.Code | =FIND(ARG(“c”),User.Chars) |
| User.StartAt | 31 |
| User.Unichars | =UNICHAR(INT(32))&UNICHAR(INT(33))& … UNICHAR(INT(402)) |
| User.Unicode | =FIND(ARG(“c”),User.Unichars) |
The Shape Data section formulas are:
| Row | Value Formula |
| Prop.Index | =GUARD(User.StartAt+User.ListPosition) |
| Prop.Char | =GUARD(CHAR(Prop.Index)) |
| Prop.Code | =GUARD(EVALCELL(User.Code,”c”,Prop.Char)+User.StartAt) |
| Prop.Unichar | =GUARD(UNICHAR(Prop.Index)) |
| Prop.Unicode | =GUARD(EVALCELL(User.Unicode,”c”,Prop.Unichar)+User.StartAt) |
Now, I can use these User.Code and User.Unicode formulas in any scenario where I need to get a character from a numeric value.
The formulas for User.Chars and User.Unichars are very long, so I wrote a couple of VBA sub-routines to generate them, and ran them to print into the Immediate window.
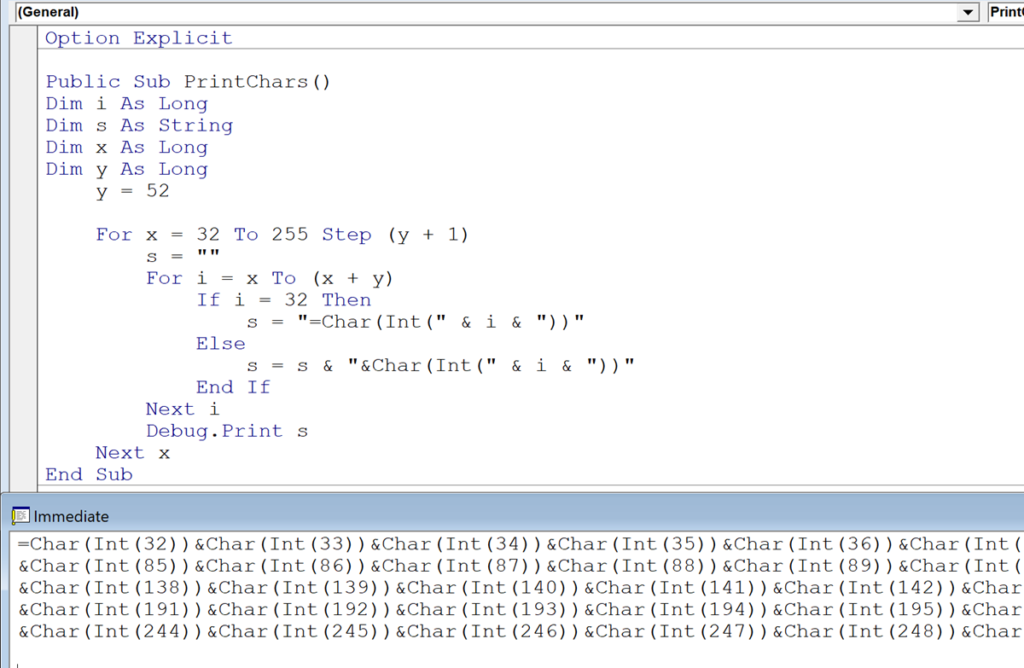
Fortunately, the Design / Editing / Edit Formula dialog box will accept the multi-line text, and then just concatenate them into a single log string on close. I found it was necessary to explicitly convert the numbers using Int() function, otherwise the built-in Unichar() function returned just #Value.
Option Explicit
Public Sub PrintChars()
Dim i As Long
Dim s As String
Dim x As Long
Dim y As Long
y = 52
For x = 32 To 255 Step (y + 1)
s = ""
For i = x To (x + y)
If i = 32 Then
s = "=Char(Int(" & i & "))"
Else
s = s & "&Char(Int(" & i & "))"
End If
Next i
Debug.Print s
Next x
End Sub
Public Sub PrintUnichars()
Dim i As Long
Dim s As String
Dim x As Long
Dim y As Long
y = 52
For x = 32 To 370 Step (y + 1)
For i = x To (x + y)
s = ""
If i = 32 Then
s = "=Unichar(Int(" & i & "))"
Else
s = s & "&Unichar(Int(" & i & "))"
End If
Next i
Debug.Print s
Next x
End SubNote that I did not bother to loop through all of the 64k values for Unichars!
The Visio list shape in the Office Web Apps viewer ( or in a new tab ):
The Excel worksheet in the Office Web Apps viewer:
Further reading : The Absolute Minimum Every Software Developer Absolutely, Positively Must Know About Unicode and Character Sets (No Excuses!)
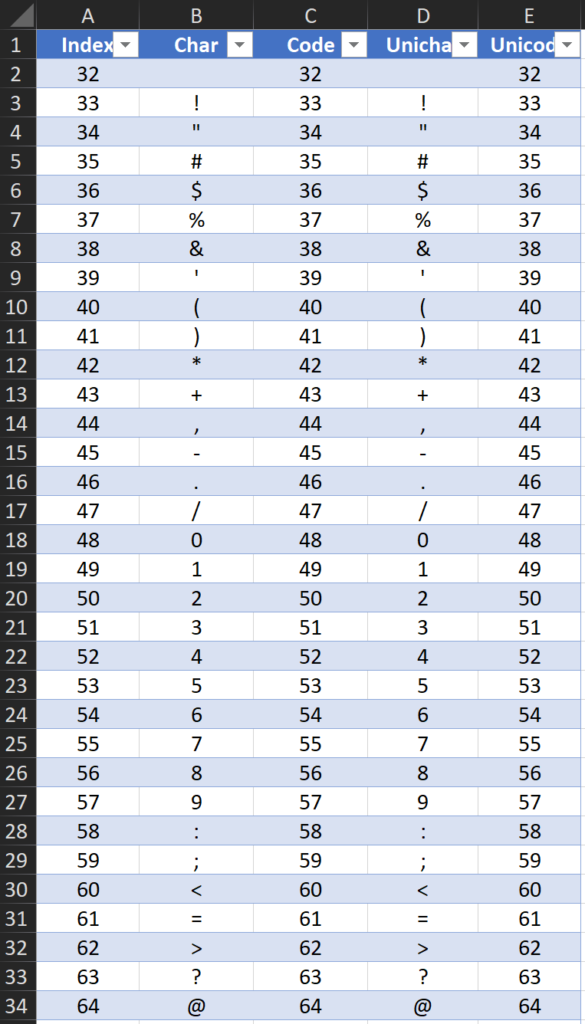
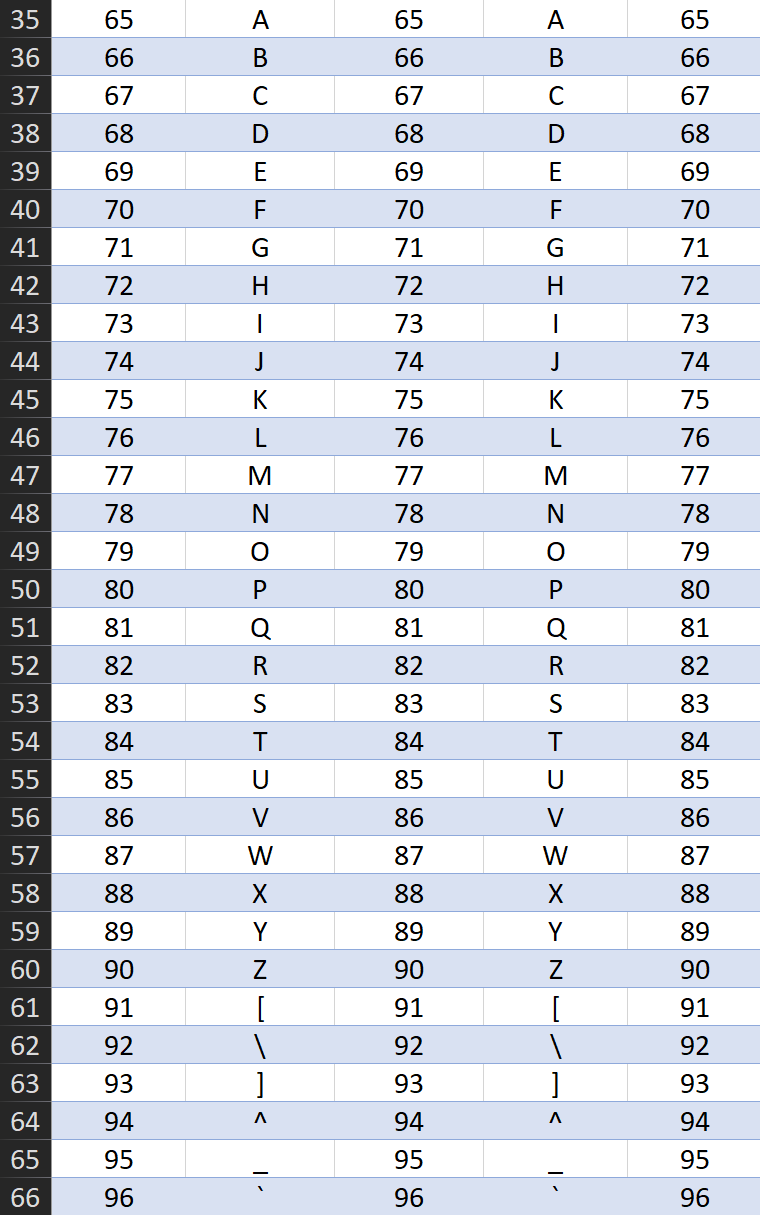
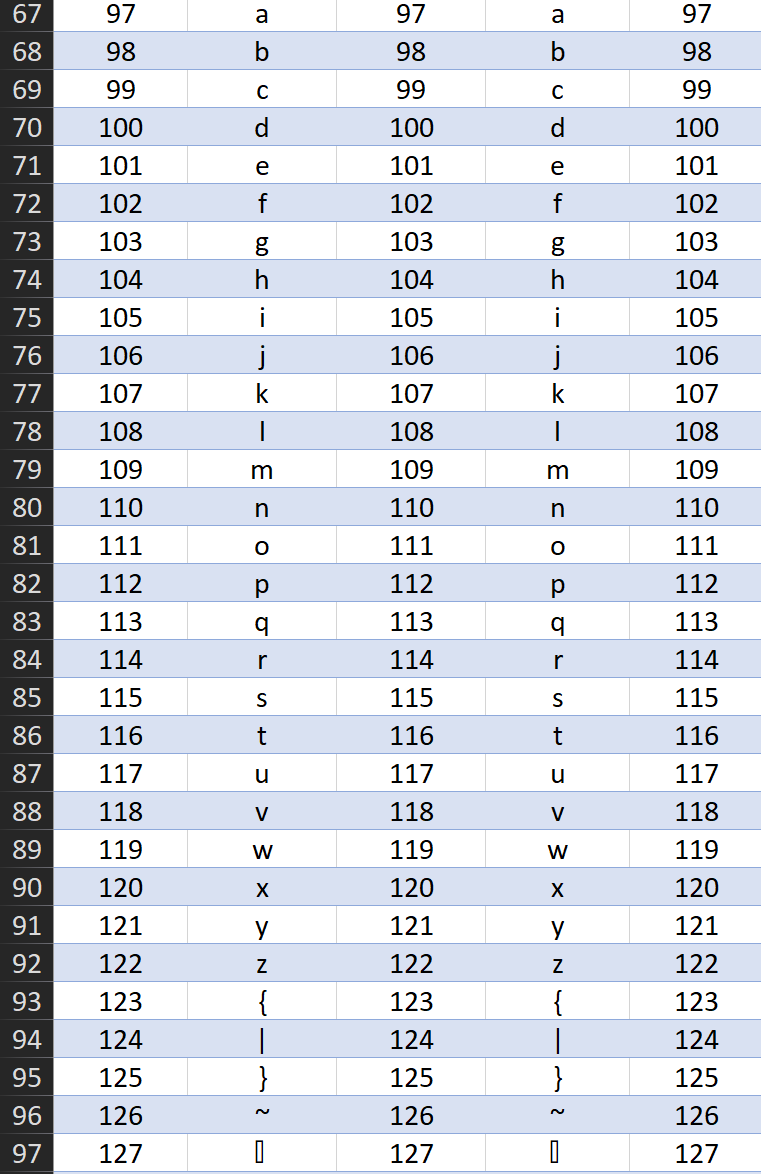
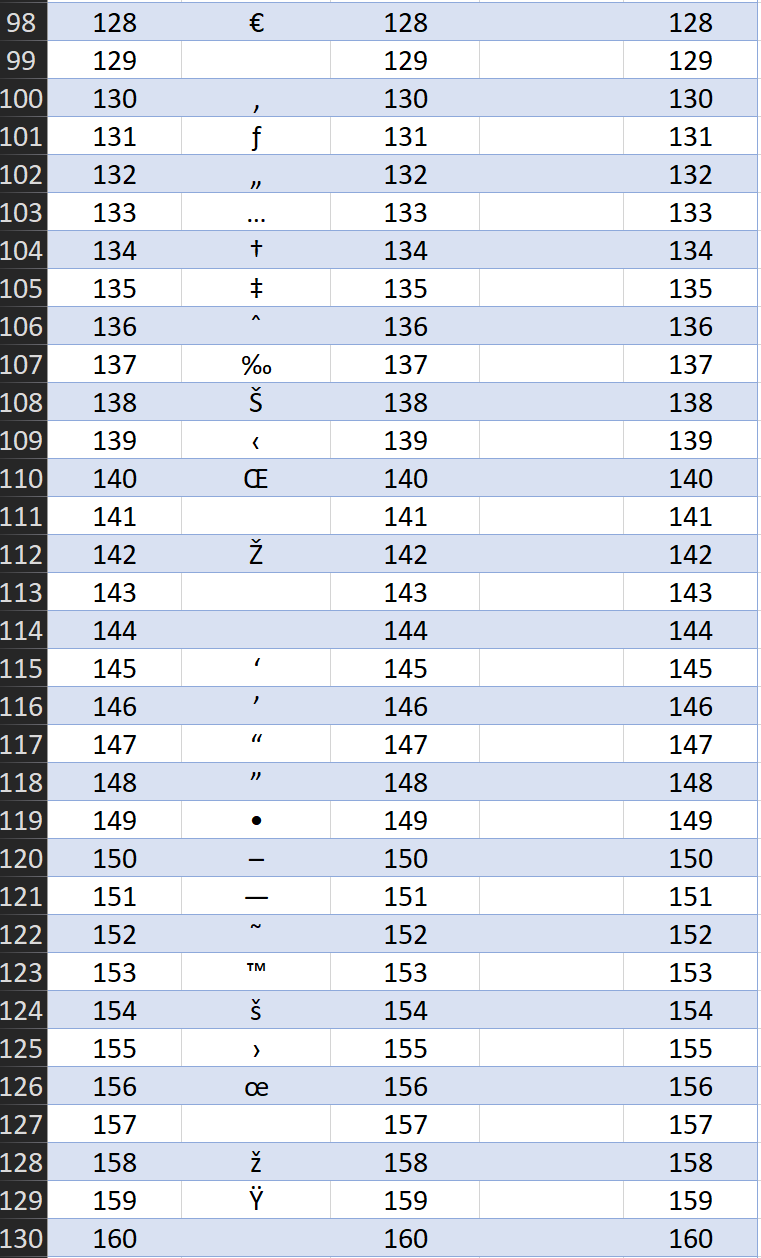
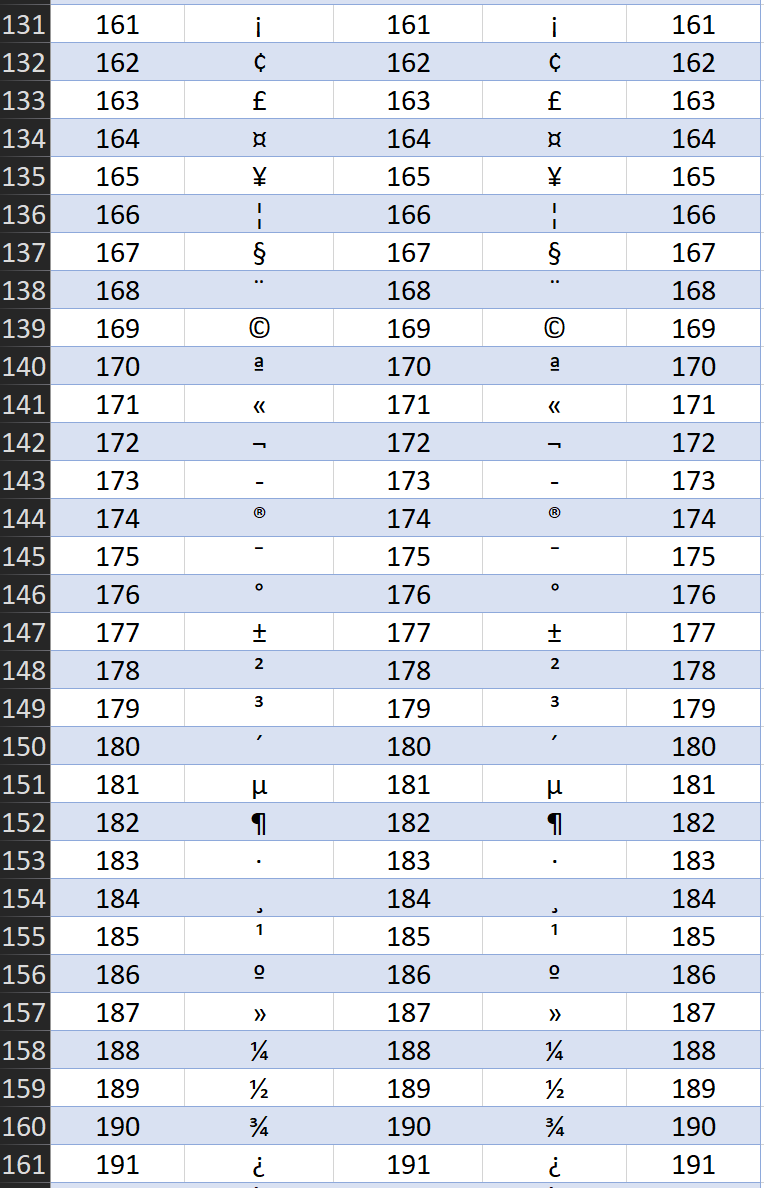
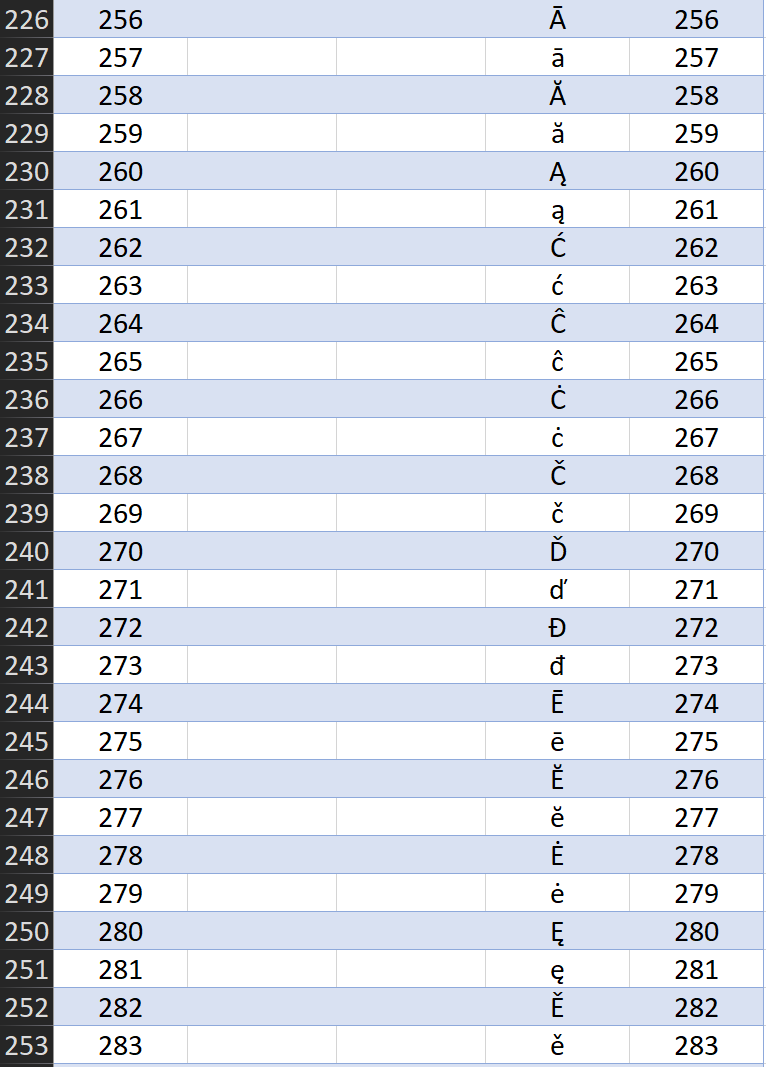
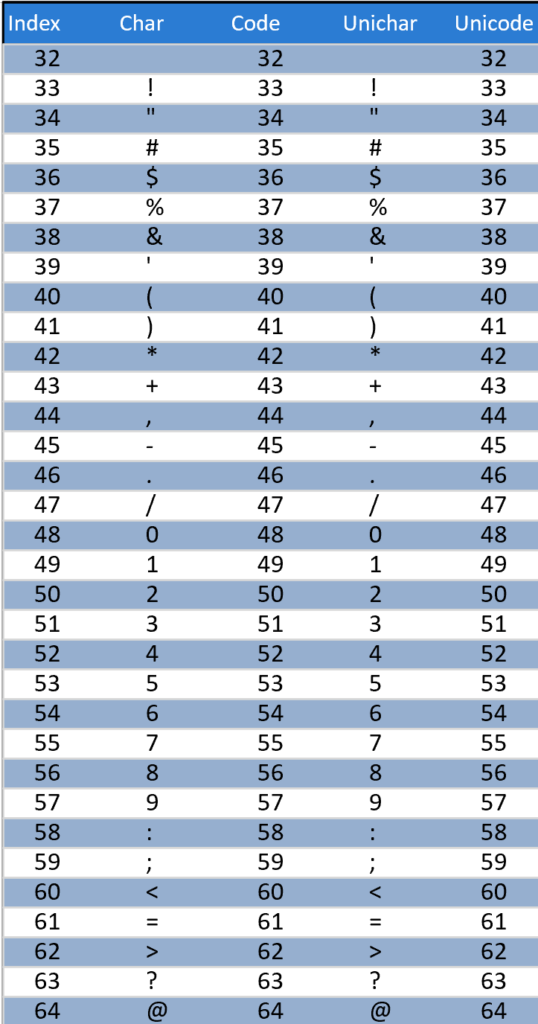

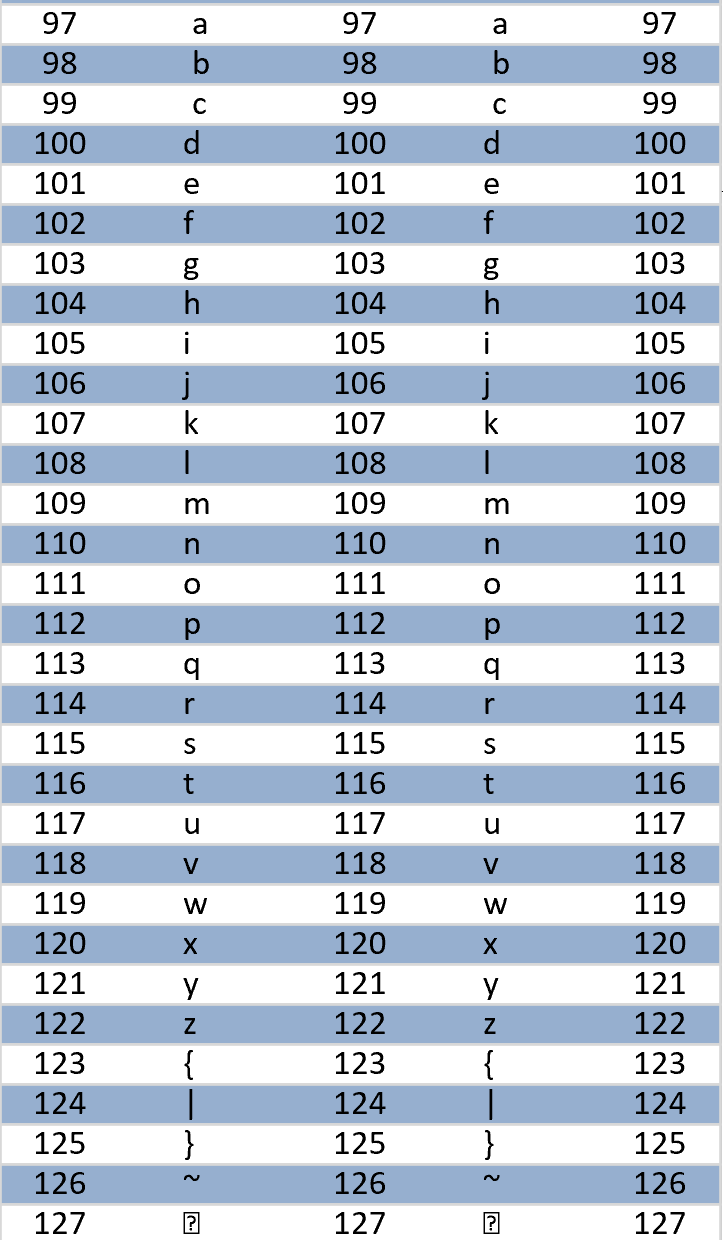
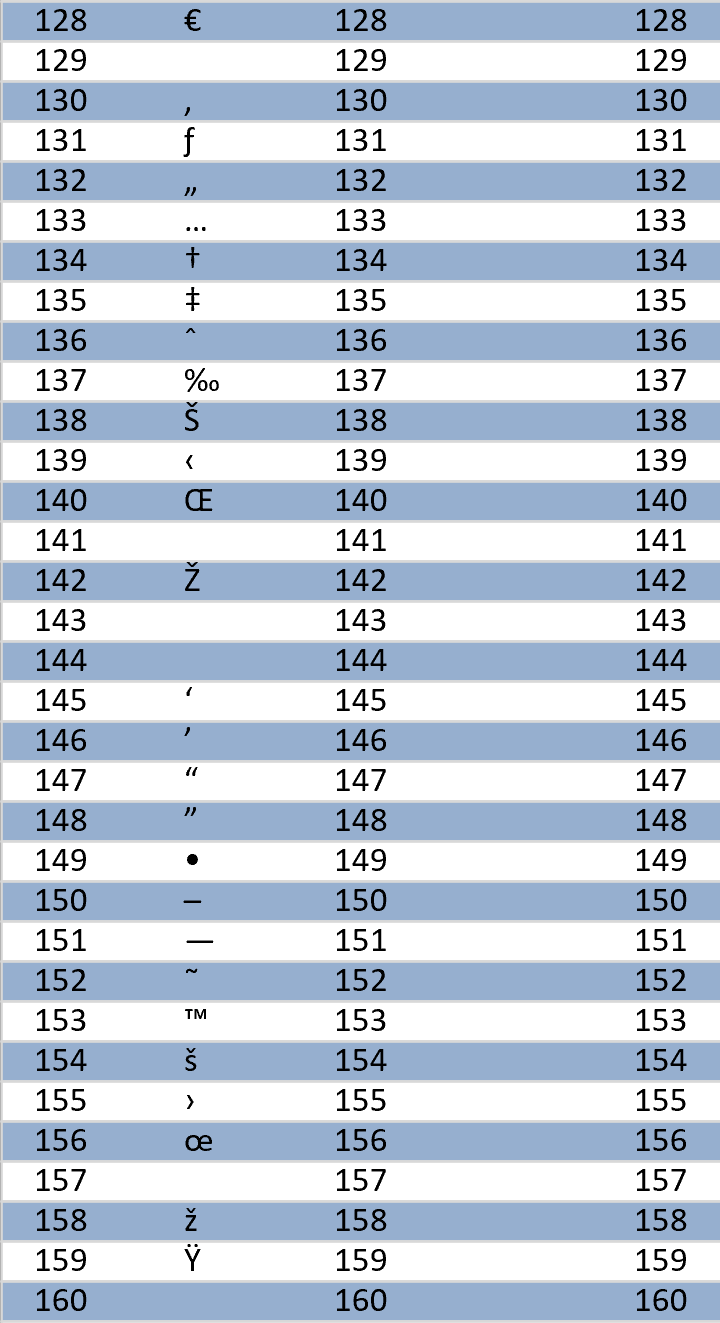
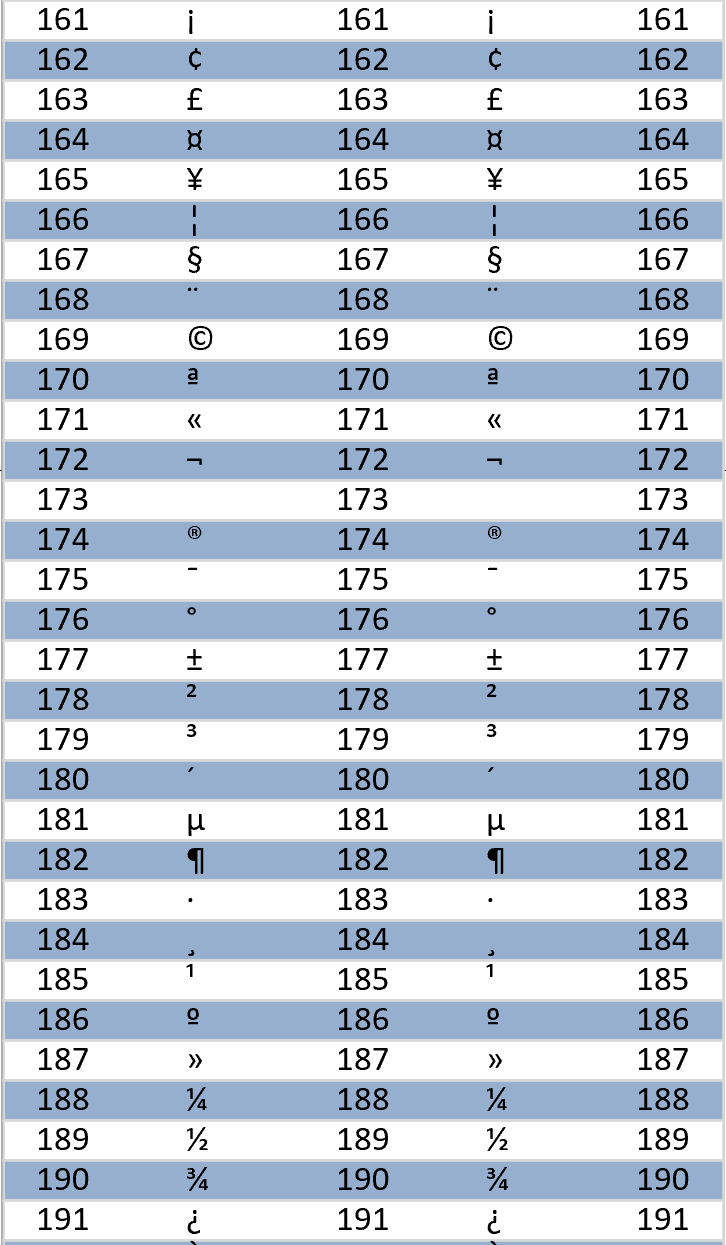
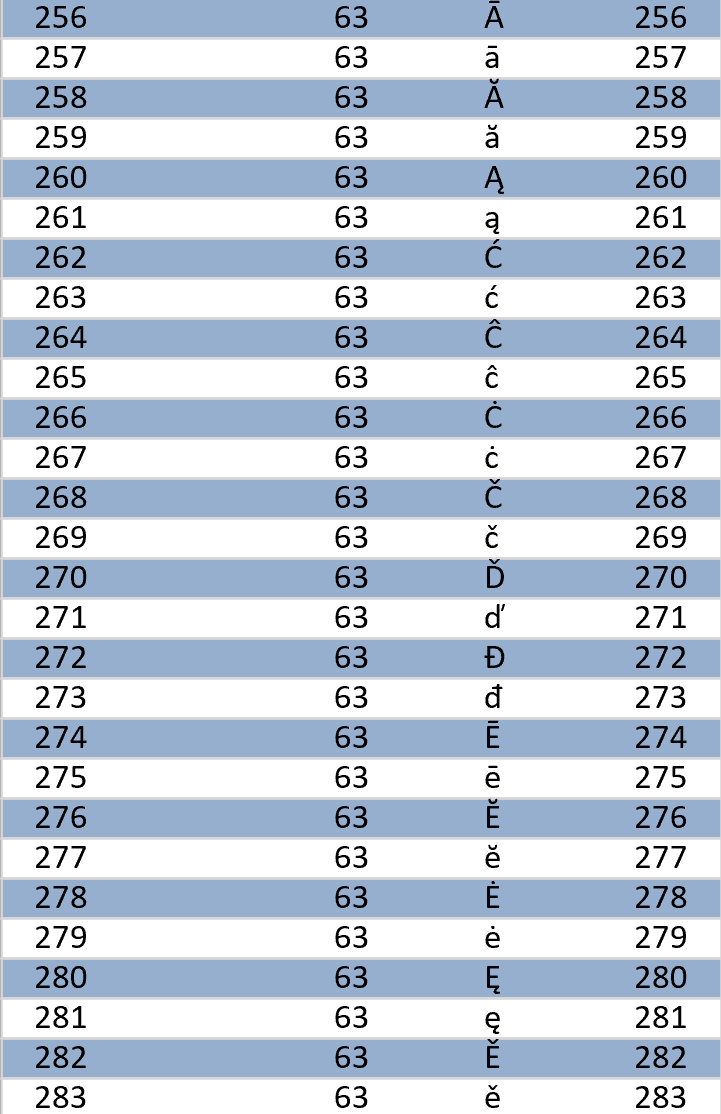
Leave a Reply
You must be logged in to post a comment.