One of the ways that Visio supports accessibility is to provide text that is read out by a screen reader, such as Windows Narrator or JAWS. This Alt Text can be set using Format Shape / Size & Properties tab using the Title and Description text boxes. The Title is the initial text that is read out when a shape is attentioned, and the Description will only read out if the user pauses. The Description text box only allows 255 characters to be entered and displayed, but this is not actually the limit!
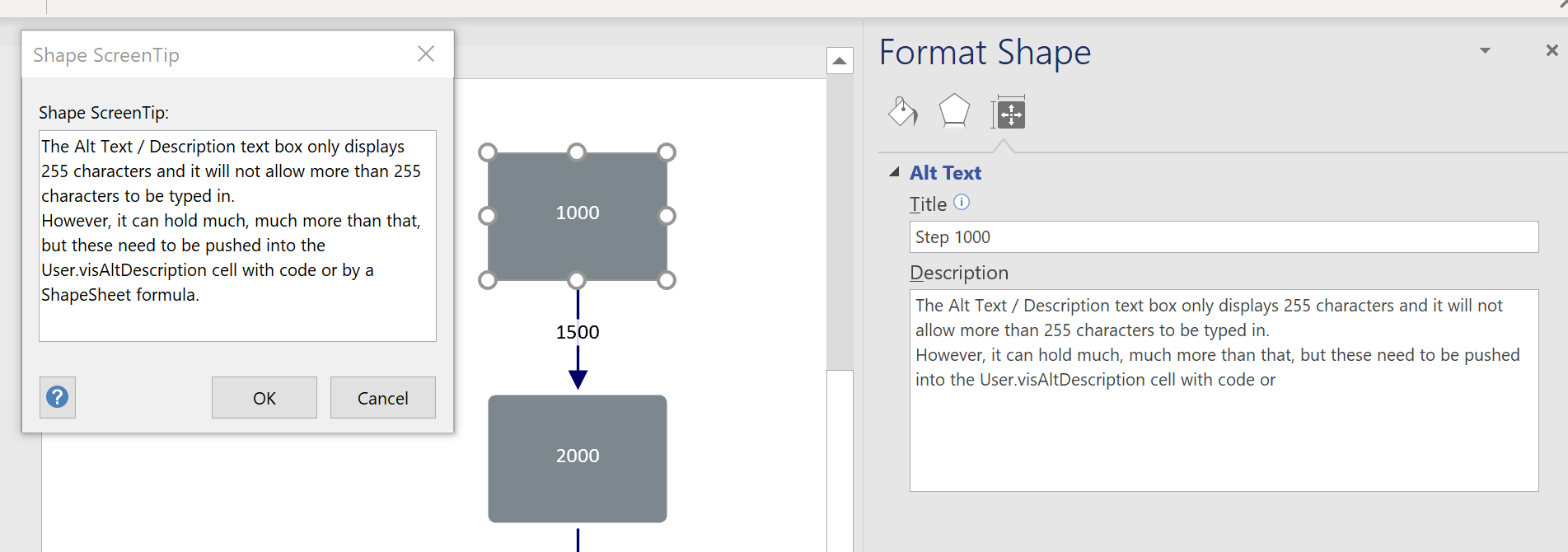
The Alt Text / Description text box only displays 255 characters and it will not allow more than 255 characters to be typed in.
However, it can hold much, much more than that, but these need to be pushed into the User.visAltDescription cell with code or by a ShapeSheet formula.
In this example, I am using the ScreenTip dialog to enter more than 255 characters, which is then stored in the Comment cell. Normally, I would enter a formula such as the following in to User.visAltDescription to pull the value in:
=GUARD(Comment)
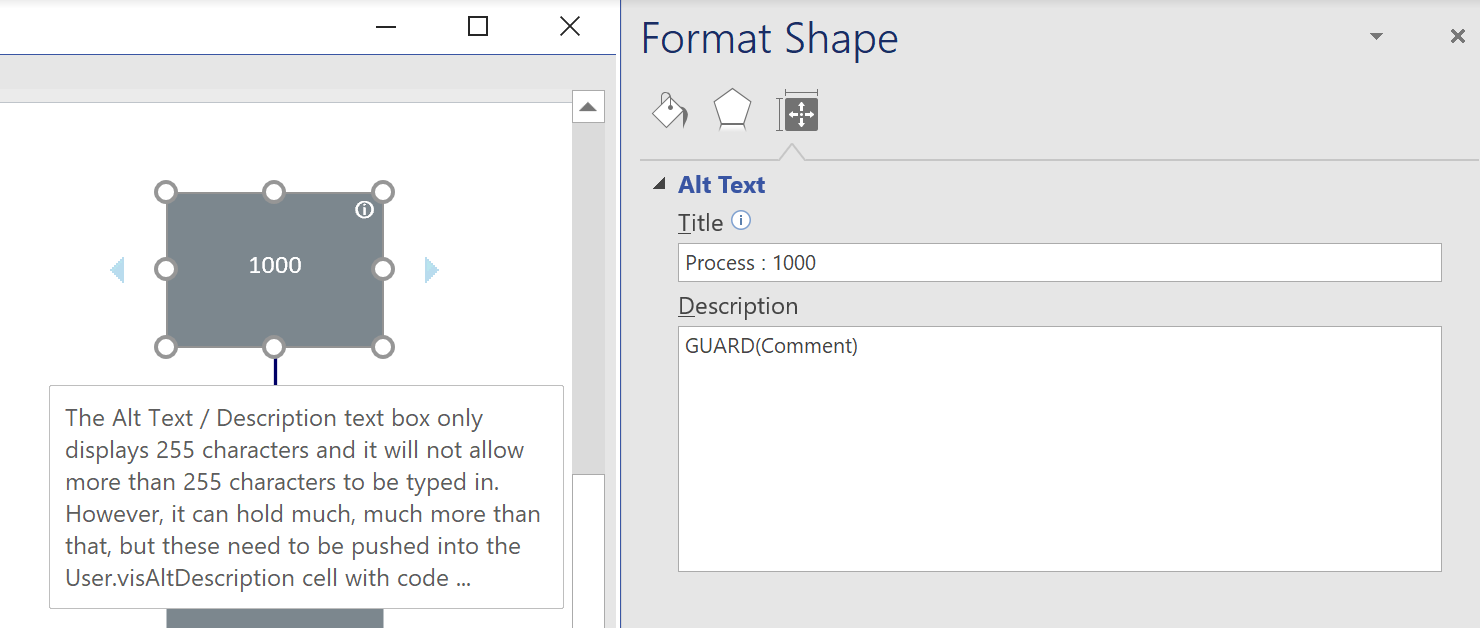
However, this does not look good for this particular cell because the Alt Text panel displays the formula rather than the actual text. This is confusing to the Visio user, but the screen reader still narrates the correct words.
Therefore, I prefer to push the text into the User.visAltDescription cell with a formula like the following in another User-defined Cell:
=SETF(GETREF(User.visAltDescription),Comment)
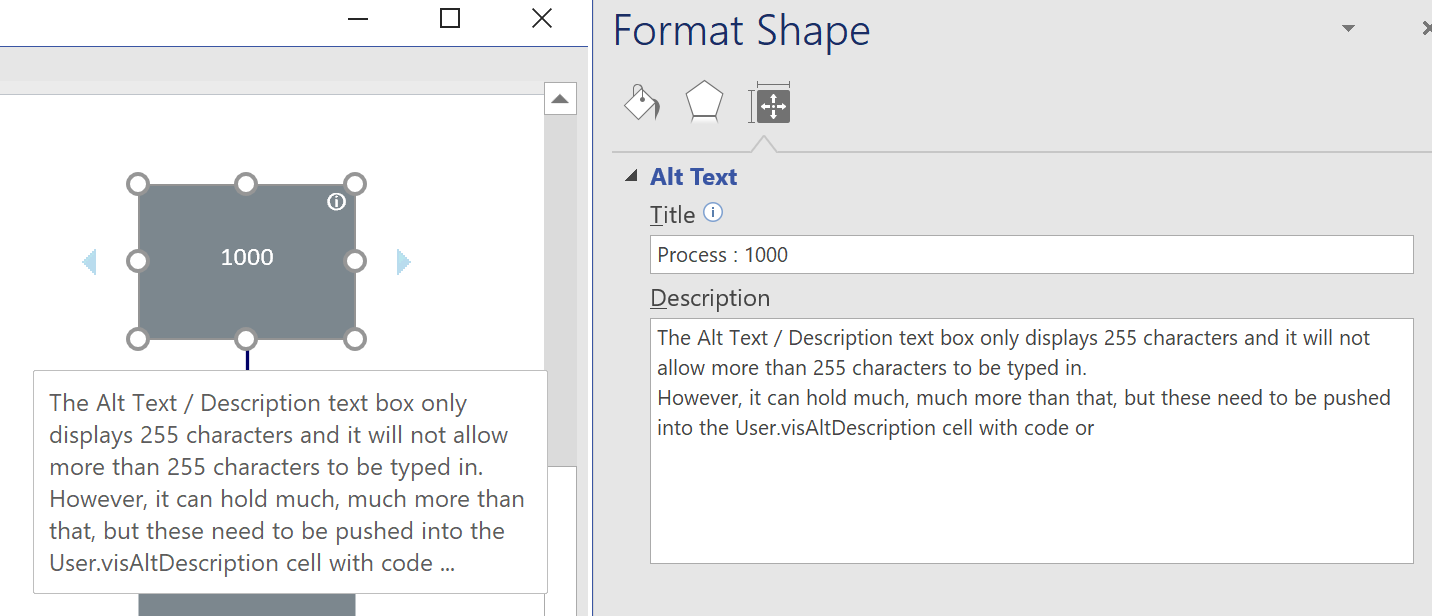
Note that only the first 255 characters are displayed in the Description panel, but it looks better than seeing just the formula.
The screen reader still gets all of the text, and not just the first 255 characters.
Accessibility support for Visio
NB At the time of writing this article, Windows Narrator fails to read out the Alt Text / Description in Visio Online, but JAWS does. I am assured that Microsoft will fix this….
[…] Narrated Text in Visio for Accessibility […]