I recently agreed to calculate the number of workdays between two dates in Visio, without realising how difficult it is. Excel users are lucky because it has the NETWORKDAYS() function, but Visio users are not so fortunate. However, Visio does have the EVALCELL function which can be extremely useful in cases like this. I got the inspiration from one of the answers in StackOverflow for a SQL user who also needed a solution.
First, I created a GetDays User-defined Cell row to calculate the number of inclusive days between two dates. This function requires two dates passed through as the start and end arguments.
User.GetDays
=INT(((DATEVALUE(ARG("e"))+1)-DATEVALUE(ARG("s")))/1 ed)
User.GetDays.Prompt
="Get the number of actual days between two dates, eg 1st Jan to 14th Feb : "&EVALCELL(User.GetDays,"s","01 Jan 2018","e","14 Feb 2018")Second, I created a GetAdjustedDays User-defined cell row to provide the necessary addition of 1 day if the start date falls on a Sunday, and the subtraction of 2 days or 1 days if the end date falls on a Sunday or Saturday respectively.
User.GetAdjustedDays
=INT((EVALCELL(User.GetDays,"s",ARG("s"),"e",ARG("e"))+IF(WEEKDAY(DATEVALUE(ARG("s")))=7,1,0)-IF(WEEKDAY(DATEVALUE(ARG("e")))=7,2,IF(WEEKDAY(DATEVALUE(ARG("e")))=6,1,0))))User.GetAdjustedDays.Prompt
="Get the number of days between two dates, adjusted for start and end day of the week : "&EVALCELL(User.GetAdjustedDays,"s","01 Jan 2018","e","14 Feb 2018")Thirdly, I used the formula from my earlier article,Prototyping Visio ShapeSheet Formulas in Excel , the GetWorkdays User-defined Cell row to fully calculate the number of workdays (weekdays) between two dates.
User.GetWorkdays
=IF(WEEKDAY(DATEVALUE(ARG("s")))<=WEEKDAY(DATEVALUE(ARG("e"))),(FLOOR(INT(DATEVALUE(ARG("e"))-DATEVALUE(ARG("s")))/7)*5)+MAX(MIN(WEEKDAY(DATEVALUE(ARG("e")))+1,6)-WEEKDAY(DATEVALUE(ARG("s"))),0),(FLOOR(INT(DATEVALUE(ARG("e"))-DATEVALUE(ARG("s")))/7)*5)+MIN((WEEKDAY(DATEVALUE(ARG("e")))+6)-MIN(WEEKDAY(DATEVALUE(ARG("s"))),6),5))/1 edUser.GetWorkdays.Prompt
="Get the number of work days between two dates, eg 1st Jan to 14th Feb : "&EVALCELL(User.GetWorkdays,"s","01 Jan 2018","e","14 Feb 2018")This means that I can now include these User-defined Cell rows in any shape that I need to calculate the number of workdays for.
For example, if I have a shape with Start Date and End Date Shape Data rows, I can call either the User.GetDays or User.GetWorkdays functions using the EVALCELL() function.
Prop.DurationDays.Value
=GUARD(EVALCELL(User.GetDays,"s",Prop.StartDate,"e",Prop.EndDate))Prop.DurationWorkdays.Value
=GUARD(EVALCELL(User.GetWorkdays,"s",Prop.StartDate,"e",Prop.EndDate))Of course, I guarded these formulas because I do not want a user to accidently overwrite them.
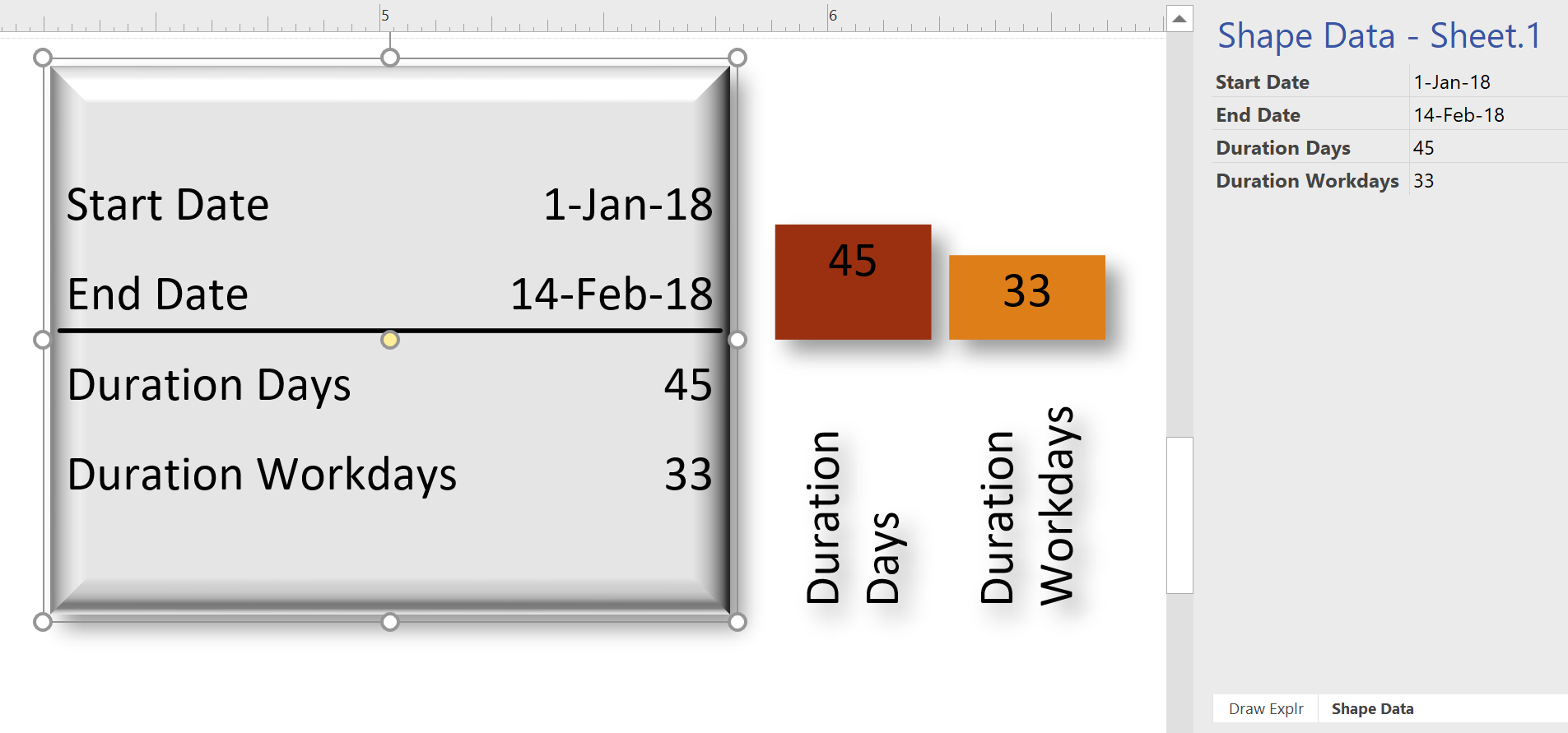
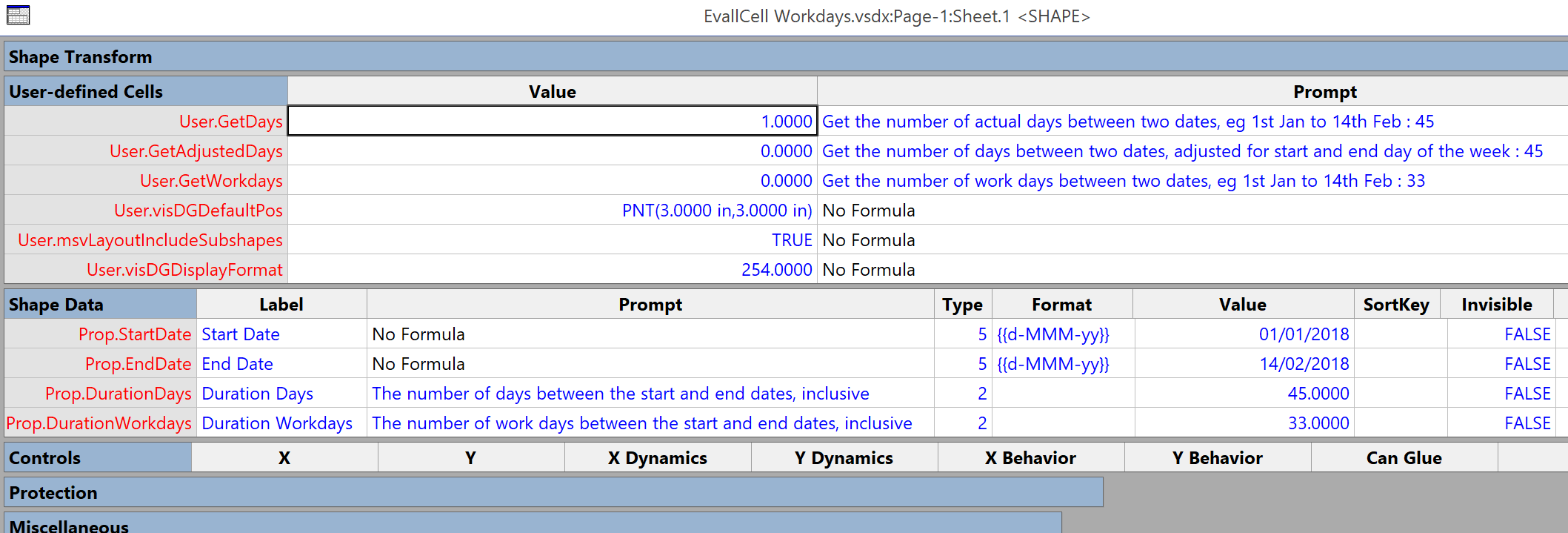

Hi,
I’m trying to create a swim-lane-esque visual in Visio to show project data on shapes. The first swim-lane will show a timeline and the subsequent swim-lanes will be categories with each project sitting on a shape in one of these lanes.
Project managers will update project data which will sit in a SharePoint list.
I want to know if it’s possible to link the list to all the shapes (there will be 100+) and move dynamically based on the start and end date (so the shape length will be dictated by the length of the project). I have these dates under Start Date and End Date in the SharePoint list.
I know how to get the dates to show as text on the shape itself, but unsure how to get them to dynamically move based off these dates, kind of like a gantt view.
Is this possible?
Thanks
Dom
I do this by setting the X Grid to be Fixed width, and each X grid = 1 day. Then the Start Date can be calculated from a Page Start Date property and the Width = (End Date – Start Date). I set the LocPinX of the shapes to 0, so they always drop at the Start date position.