My earlier post about the world in Visio shapes, see http://blog.bvisual.net/2013/08/16/visio-map-of-the-world/ , has been one of my most popular, and a reader recently asked about changing the colour of countries by data not in my original worksheet, and another asked about adding labelled dots.
Well, at first, I thought it would be quite simple to add more Data Graphics with the Color By Value that I already had, but then I realised that I needed to adjust some of the shapes that I had created from SVG in my previous article.
The problem is that some of the country shapes which were converted from SVG have geometry at the top group level. This means that any Data Graphic items, other than Color By Value, are actually sub-shapes of the group and will be hidden by the country shape itself. That is probably why the Data Graphics task, on the selected Afghanistan shape below, sent the AF label over to the right of it, whereas all the group shapes with all their geometry in sub-shapes, such as the AE (United Arab Emirates) shape, placed the label in its centre.
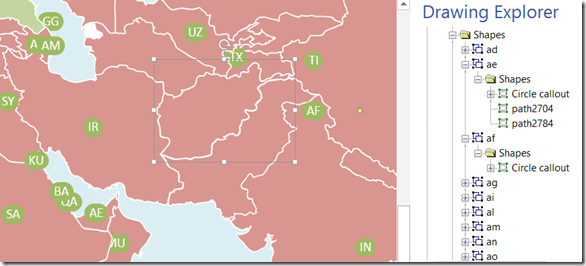
Therefore, I wrote some VBA code to move the geometry out of the top-level group shape into a new sub-shape, which then allowed the Data Graphic task to position the graphic items over the group shape. Notice that the af shape in the Drawing Explorer below now has a subshape, also called af.
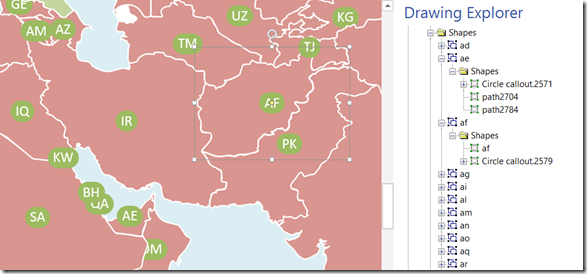
I have listed the code below, and it can be run against the earlier version of the world map that I posted.
Public Sub FixSVGGroups() Dim shpGroup As Visio.Shape Dim shpNew As Visio.Shape Dim iSect As Integer Dim iRow As Integer Dim iCell As Integer Dim iNewSect As Integer Dim iNewRow As Integer Dim iNewCell As Integer Dim lastSect As Integer 'Check all shapes on the page For Each shpGroup In Visio.ActivePage.Shapes If shpGroup.Type = Visio.VisShapeTypes.visTypeGroup Then 'Ensure that it is a valid country shape If shpGroup.CellExists("Prop._VisDM_ID", _ Visio.VisExistsFlags.visExistsAnywhere) _ And shpGroup.SectionExists(Visio.visSectionFirstComponent, _ Visio.VisExistsFlags.visExistsAnywhere) Then 'Need to move the geometry sections to a sub-shape 'Draw a rectangle (easiest shape) Set shpNew = shpGroup.DrawRectangle( _ 0, 0, _ shpGroup.Cells("Width").ResultIU, _ shpGroup.Cells("Height").ResultIU) 'Remove the dummy rectangle shpNew.DeleteSection Visio.visSectionFirstComponent For iSect = Visio.visSectionFirstComponent To _ Visio.visSectionLastComponent If shpGroup.SectionExists(iSect, _ Visio.VisExistsFlags.visExistsAnywhere) = 0 Then lastSect = iSect - 1 Exit For End If shpNew.AddSection iSect For iRow = 0 To shpGroup.RowCount(iSect) - 1 shpNew.AddRow iSect, iRow, shpGroup.RowType(iSect, iRow) For iCell = 0 To shpGroup.RowsCellCount(iSect, iRow) - 1 shpNew.CellsSRC(iSect, iRow, iCell).FormulaU = _ shpGroup.CellsSRC(iSect, iRow, iCell).FormulaU Next iCell Next iRow Next iSect iSect = Visio.visSectionObject iRow = Visio.VisRowIndices.visRowFill For iCell = 0 To shpNew.RowsCellCount(iSect, iRow) - 1 shpNew.CellsSRC(iSect, iRow, iCell).FormulaU = _ "=" & shpGroup.NameID & "!" & _ shpNew.CellsSRC(iSect, iRow, iCell).Name Next iCell iRow = Visio.VisRowIndices.visRowLine For iCell = 0 To shpNew.RowsCellCount(iSect, iRow) - 1 shpNew.CellsSRC(iSect, iRow, iCell).FormulaU = _ "=" & shpGroup.NameID & "!" & _ shpNew.CellsSRC(iSect, iRow, iCell).Name Next iCell 'Delete geometry sections from the group For iSect = lastSect To Visio.visSectionFirstComponent Step -1 shpGroup.DeleteSection iSect Next shpGroup.UpdateAlignmentBox If shpGroup.CellExists("Controls.msvDGPosition.X", _ Visio.visExistsAnywhere) Then shpGroup.Cells("Controls.msvDGPosition.X").Formula = _ shpGroup.Cells("Width").ResultIU * 0.5 shpGroup.Cells("Controls.msvDGPosition.Y").Formula = _ shpGroup.Cells("Height").ResultIU * 0.5 End If shpNew.Name = shpGroup.Name End If End If Next End Sub
So, now that I have a map that can utilise more than just Color By Value Data Graphics, I added extra columns of data from a second worksheet to the existing country Shape Data from my earlier post.
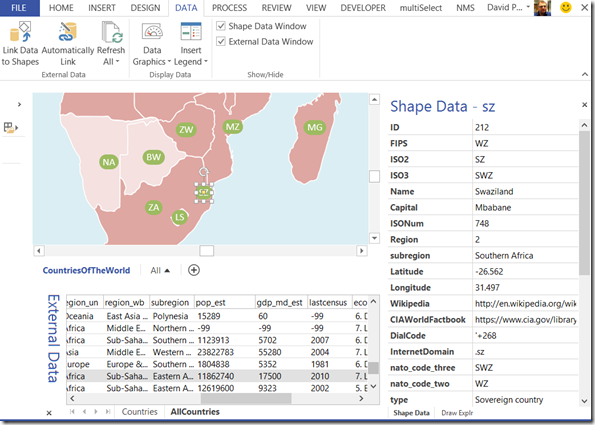
One of these extra columns contains the estimated population, so I changed the Data Graphics to display the population as Color By Value, and the ISO2 code as a Circle callout, with a Value Length = 2.
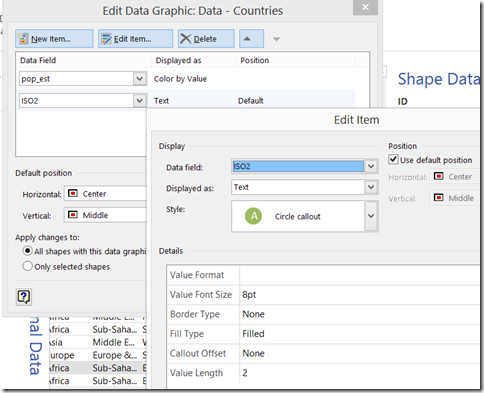
This results in a rather nice world display of population size per country.
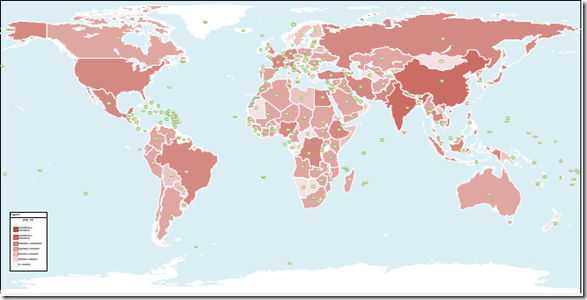
To complete the map, I added a legend using the DATA ribbon button, but was not thrilled with the default appearance, so I edited it, just by selecting the elements and overtyping.
This is a link to the WorldPopulation Visio 2013 document : WorldPopulation.vsdx
I have updated the original BlankWorld.vsdx file in the first article.
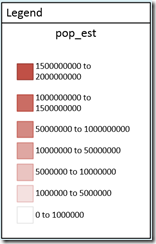
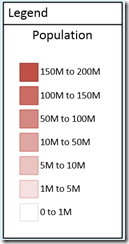
Hi David,
Thank you for your blog. This is exactly what i was looking for. I’m working in Visio 2010 and I wonder if it is possible to extract the “External Data” from the vsd-file to an Excel-file and re-link it. How can I else edit/add data?
best regards,
Fredrik Öhgren
Hey David,
I just wanted to thank you. This helped me a lot during my master’s thesis 🙂
Kind regards
Sadettin
Hi David,
hope you are sound and safe.
Nice work! Any chance you make this download available again?
Cheers,
Kevin