My good friend, John Goldsmith, recently published a blog about how to create a printable dot grid in Visio (see http://visualsignals.typepad.co.uk/vislog/2011/02/dot-grid-backgrounds.html#more ). This inspired me to share another way that you can create a dot grid in Visio. This time I will use a custom fill pattern, rather than new shape. This has the advantage that the fill pattern can be applied to any shape, and will repeat the pattern as much as is required to completely cover the shape.
In the following example, I have just drawn a rectangle, and applied a new custom Fill Pattern, called Grid.

To create this pattern, just open the Drawing Explorer then select New Pattern from the right mouse action. Name the pattern, ensure that the Scaled option is ticked, and that the behaviour is set to the first option (repeat).
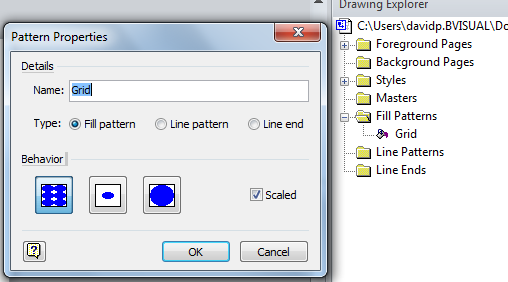
Edit the pattern shape, and simply draw a rectangle in it, and use the Size & Position window to provide the size of the grid that you want; in this case I entered 5 mm for both the height and width. When you open the ShapeSheet, use the right mouse action menu on each of the last three rows of the Geometry section to Change Row Type to MoveTo.
You will now have a rectangle that only has one visible line, but we want to just have one dot. To do this, edit the formula in the second row to shorten the line from stretching the whole way across the shape, to just a very short distance, so that it looks like a dot. I entered the formula:
=Geometry1.X1+Width*0.01
This means that the line will be one hundredth of the width of the shape, in this case, 5 mm / 100 = 0.05 mm.
I also changed the line weight to 3 pt, so that it looks more like a dot than a short line.
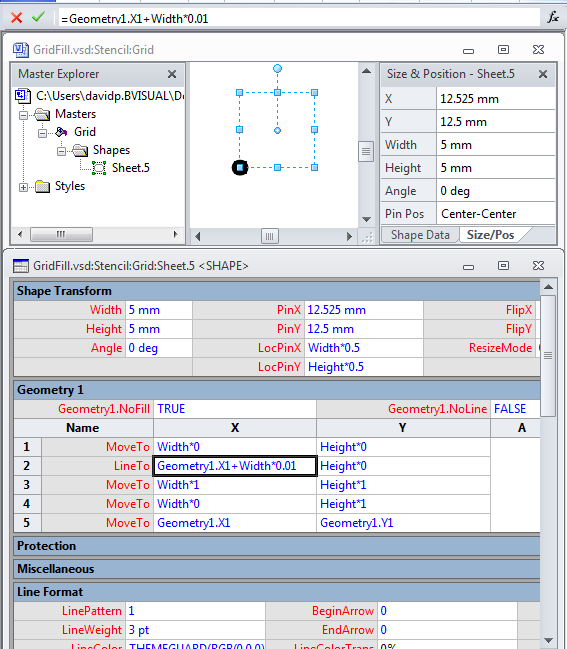
That’s all there is to it, so save our pattern, and then apply it to any shape as a fill pattern.
If you want a different spacing, then simply edit the Grid master, or create a new one with a different spacing. Similarly, you can edit the line weight of the “dot” in the Grid master to change the size of the dot.
And, of course, this pattern can be applied to irregular shapes too!
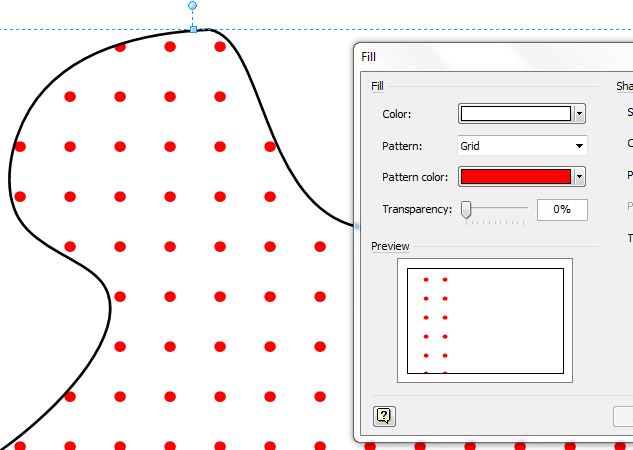
Leave a Reply
You must be logged in to post a comment.