A recent newsgroup poster asked me to explain how to set the line color and weight of a connector according to the shapes it is connected to. So, in this article, I have tried to explain one method of achieving this with minimal external coding.
In this example, I have created a rectangle shape that has a single Shape Data row, MyData, which has a fixed list of values, A;B;C.
The connector shape has been modified to trigger an event whenever a connection is made or unmade. If the user successfully connects two rectangles with the same MyData value, then the line (weight and color) of the connector shape is amended to match the rectangle shapes.
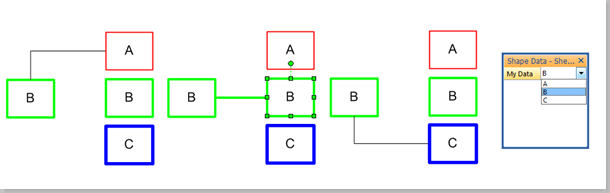
The diagram below attempts to explain the relationships between the cells in the rectangle, connector and page.
The red arrows indicate the values updated by the VBA code; the green arrows indicate the values referenced from the page shapesheet, and the blue arrows indicate the values referenced within the same shapesheet.
Page
I modified the page shapesheet to have three new User-defined rows in order to have a centralised list of possible data values, and the corresponding line weights and colors for each value. This is done with a simple semi-colon separated list, which could have been updated from an external data source.
User.MyDataList=”A;B;C”
User.MyLineWeights=”1pt;2pt;3pt”
User.MyLineColors=”RGB(255,0,0);RGB(0,255,0);RGB(0,0,255)”
In fact, these page cells could be inserted into the Master page of both the Rectangle and Connector shape (as in the sample diagram available below) and the act of dropping either master onto a new page will have the effect of duplicating these cells in the page shapesheet.
Rectangle
Then I modified a rectangle to have a new Shape Data row (Prop.MyData), where the format cell referenced the page User.MyDataList cell.
Prop.MyData.Format=ThePage!User.MyDataList
The line weight and color of the rectangle is changed with the following formulae:
LineWeight=GUARD(INDEX(LOOKUP(Prop.MyData,Prop.MyData.Format),ThePage!User.MyLineWeights))
LineColor=GUARD(INDEX(LOOKUP(Prop.MyData,Prop.MyData.Format),ThePage!User.MyLineColors))
Dynamic Connector
Now, in order to get the connector shape to fire an event whenever the connector shape is connected or disconnected, it is necessary to call a bit of code, ConnectIT, whenever the value in the BegTrigger or EndTrigger changes. These cells are automatically updated whenever a connect or disconnect is done.
User.ConnectITTrigger=DEPENDSON(BegTrigger,EndTrigger)+CALLTHIS(“ConnectIT”,””)
User.BegIdx=0
User.EndIdx=0
I amended the LineWeight and LineColor formulae to respond to values in the User.BegIdx and User.EndIdx cells.
LineWeight=THEMEGUARD(IF(AND(User.BegIdx=User.EndIdx,User.BegIdx>0,ISERRVALUE(BeginX)=FALSE,ISERRVALUE(EndX)=FALSE),INDEX(User.BegIdx,ThePage!User.MyLineWeights),IF(CELLISTHEMED(FALSE),THEME(“ConnectorWeight”),SETATREFEXPR(THEME(“ConnectorWeight”)))))
LineColor=THEMEGUARD(IF(AND(User.BegIdx=User.EndIdx,User.BegIdx>0,ISERRVALUE(BeginX)=FALSE,ISERRVALUE(EndX)=FALSE),INDEX(User.BegIdx,ThePage!User.MyLineColors),IF(CELLISTHEMED(FALSE),SETATREFEXPR(THEME(“ConnectorColor”)),SETATREFEXPR(0))))
The bold characters are those bits that I added into the existing LineWeight and LineColor formulae, in order to check that the index of the values of the rectangle shapes at either end match each other. If they do, then the line is changed too.
The ISERRVALUE(BeginX)=FALSE and ISERRVALUE(EndX)=FALSE part trap the changes due to either rectangle from being deleted.
VBA Code
Whenever the code is called, it clears the values in the User.BegIdx and User.EndIdx cells, then sets a formula to return the index of the value in the connected rectangle shapes, if they exist.
The following subroutine was added to a new module in the VBA project of the document:
Public Sub ConnectIT(ByVal shp As Visio.Shape)If Visio.Application.IsUndoingOrRedoing Then Exit Sub End If Dim cnx As Visio.Connect 'Ammended for Visio 2010 compatability Dim beginFormulaSet As Boolean Dim endFormulaSet As Boolean Dim formula As String Dim formulaWithName As String For Each cnx In shp.Connects If cnx.ToSheet.CellExists("Prop.MyData", Visio.visExistsAnywhere) Then formula = "LOOKUP(Sheet." & cnx.ToSheet.ID & _ "!Prop.MyData,ThePage!User.MyDataList)" formulaWithName = "LOOKUP(" & cnx.ToSheet.Name & _ "!Prop.MyData,ThePage!User.MyDataList)" If cnx.FromCell.Name = "BeginX" Then If Not LCase(shp.Cells("User.BegIdx").formula) = _ LCase(formula) _ And Not LCase(shp.Cells("User.BegIdx").formula) = _ LCase(formulaWithName) Then shp.Cells("User.BegIdx").formula = "=" & formula End If beginFormulaSet = True ElseIf cnx.FromCell.Name = "EndX" Then If Not LCase(shp.Cells("User.EndIdx").formula) = _ LCase(formula) _ And Not LCase(shp.Cells("User.EndIdx").formula) = _ LCase(formulaWithName) Then shp.Cells("User.EndIdx").formula = "=" & formula End If endFormulaSet = True End If End If Next If beginFormulaSet = False _ And Not shp.Cells("User.BegIdx").formula = "0" Then shp.Cells("User.BegIdx").formula = "0" End If If endFormulaSet = False _ And Not shp.Cells("User.EndIdx").formula = "0" Then shp.Cells("User.EndIdx").formula = "0" End If
End SubConsequently, the connector shape responds to connections, disconnections and data changes in the connected rectangle shapes.
You can download the sample drawing here: http://sdrv.ms/OOIk2x or http://sdrv.ms/OOIpmW
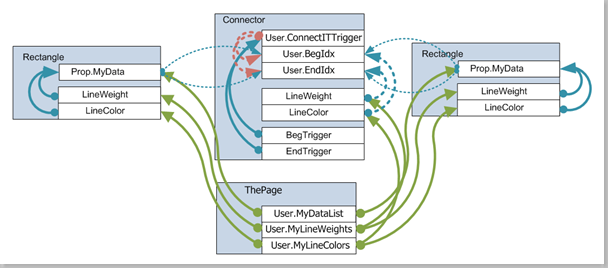
I keep getting a bizarre behaviour.
Sometimes, the whole thing will go nuts, and run the trigger over and over again; forever.
Oddly, it will run the function against the connector I just (dis)connected, then against a random other one (but it thinks it is not connected to anything), then against the selected connector forever.
(I added a MsgBox call at the start of the function)
The only way out is to go into task manager and kill Visio 2010.
Any ideas?
Yipes, it does on my Visio 2010 laptop too!
I’m just going to check in Visio 2007 ….
Well, It works OK in Visio 2007 … now I’ll try to work out why it goes crazy in Visio 2010.
Thanks Jarrod for pointing this out … I have now updated the blog article and the downloads with revised code.
It appears that Visio 2010 fires events in a different order, so I have refined the criteria for updating the cell formulas.
Basically, I was able to get away with less perfect code before Visio 2010!