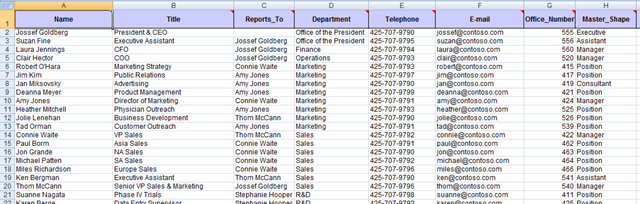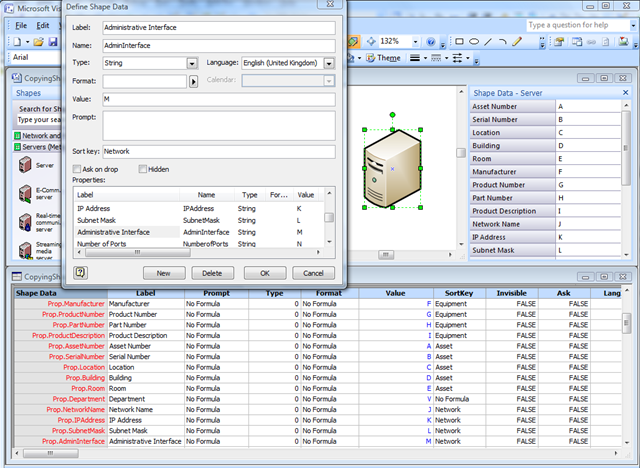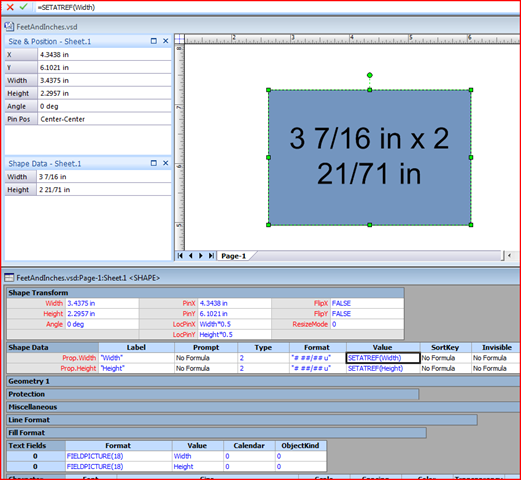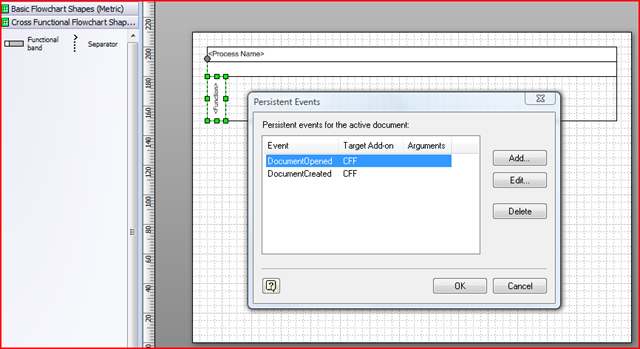Microsoft Office Visio has had an Org Chart Wizard for as long as I can remember (and I have been using Visio since 1996). It has gone through several iterations, but basically it provides a simple way to create personnel hierarchies from a variety of data sources. It even has a command line interface so that the charts can be created with a minimum of user interaction. This is great, but it is limited. Firstly, it does not take advantage of the new Link Data to Shapes and Data Graphics in Visio 207 Professional; secondly, it only does direct reports with just one type of layout; and thirdly, you cannot refresh the diagram easily. Therefore, I thought it would be interesting to overcome some of these obstacles using the new features of Visio 2007 Professional and with a little code.
Visio installs a sample OrgData.xls Excel spreadsheet in the folder <Program Files>Microsoft OfficeOffice12SAMPLES1033 by default, so I have copied this file and slightly amended it.
[Read more…] about Creating an Org Chart without the Org Chart Wizard