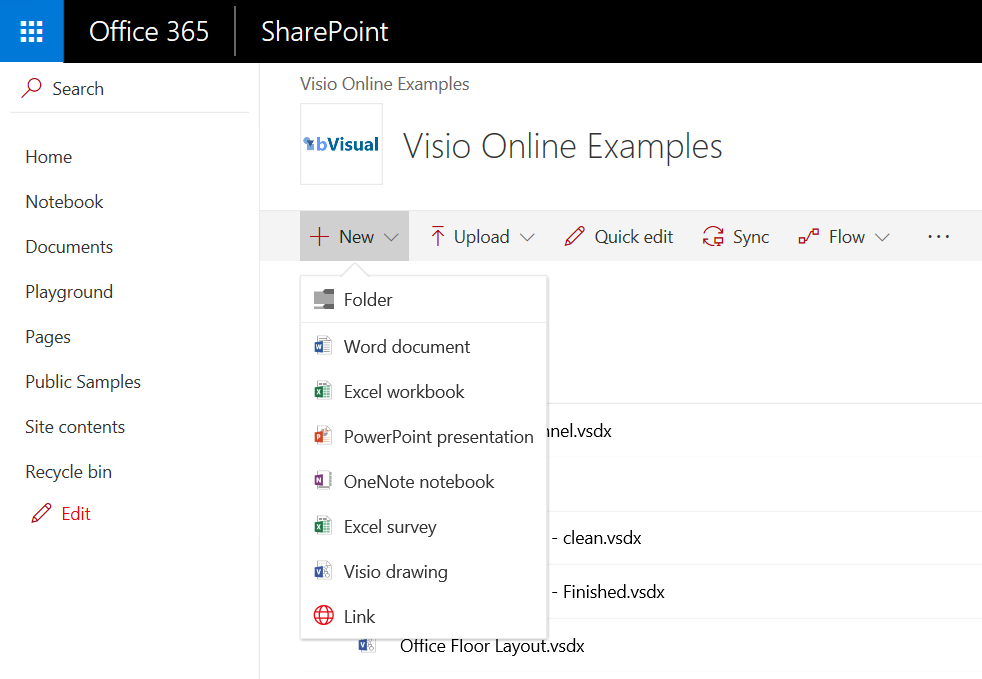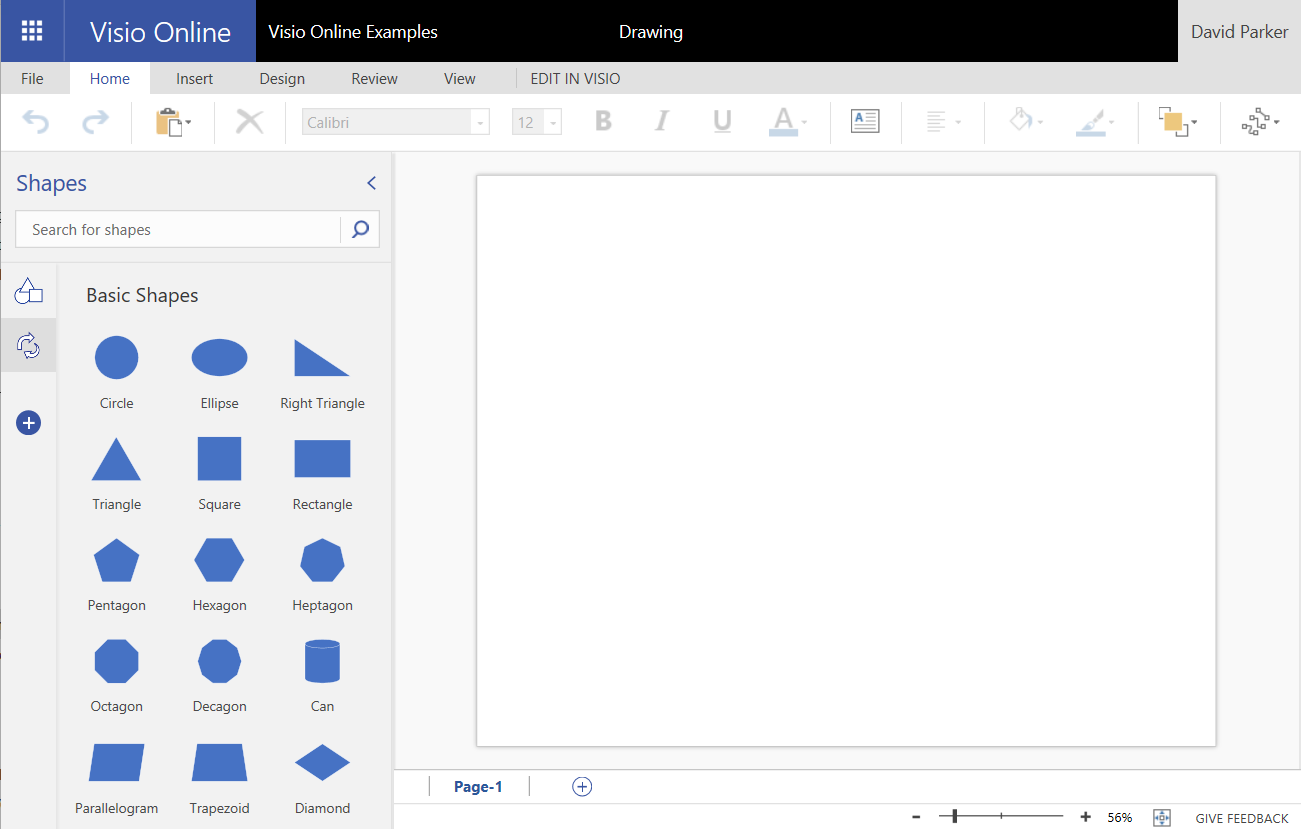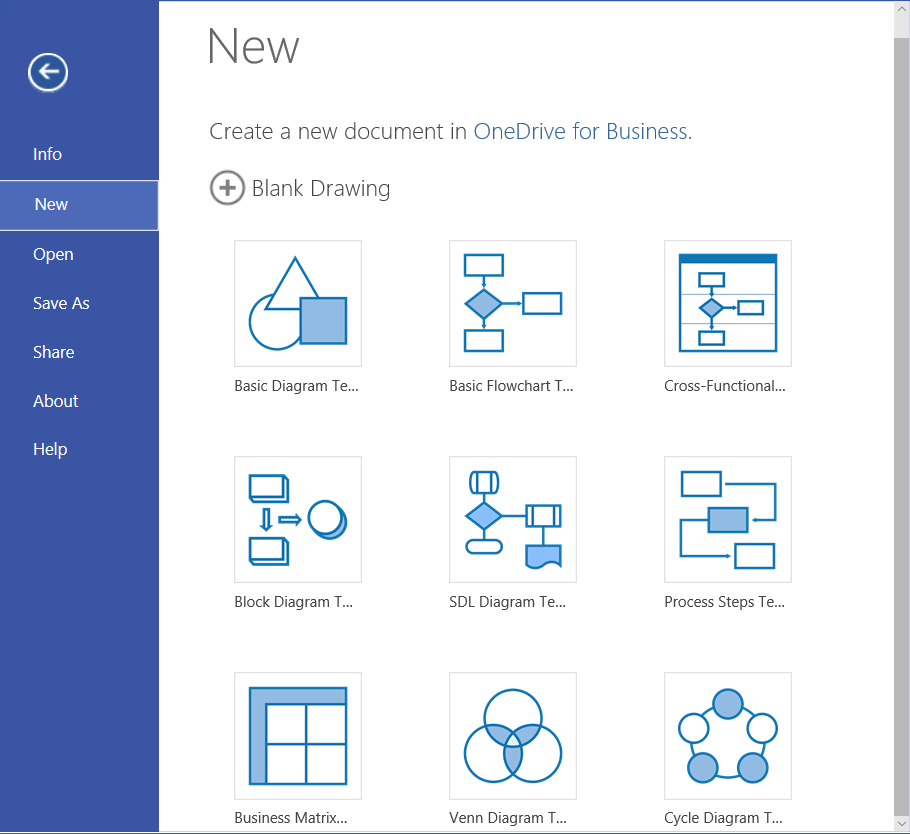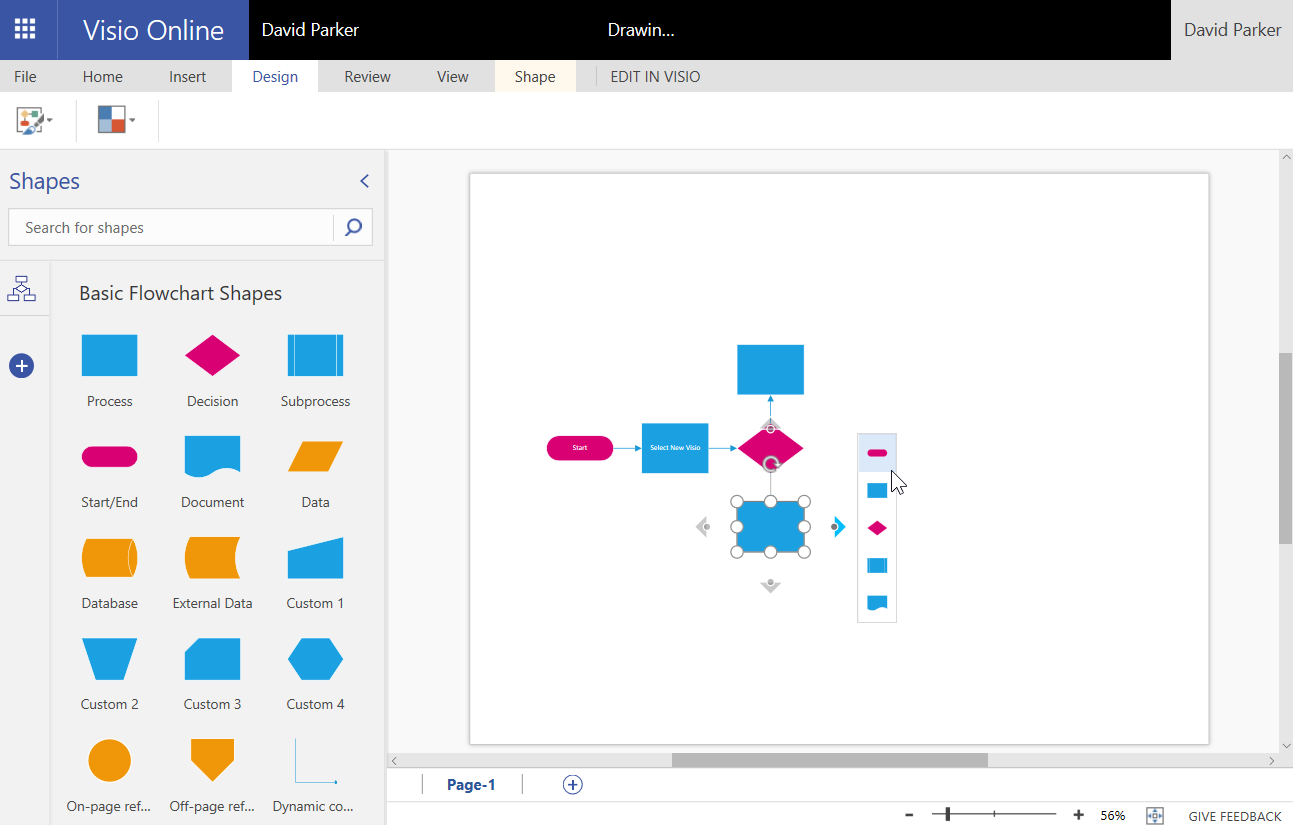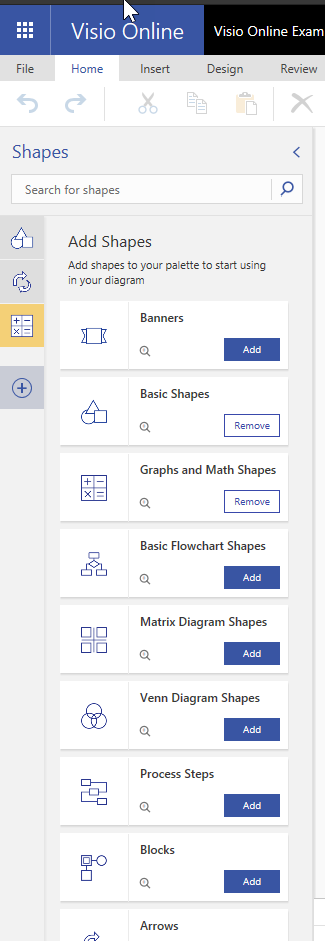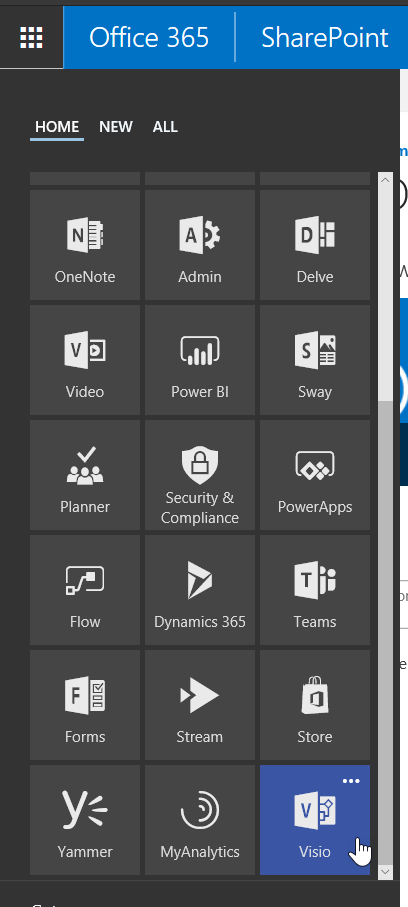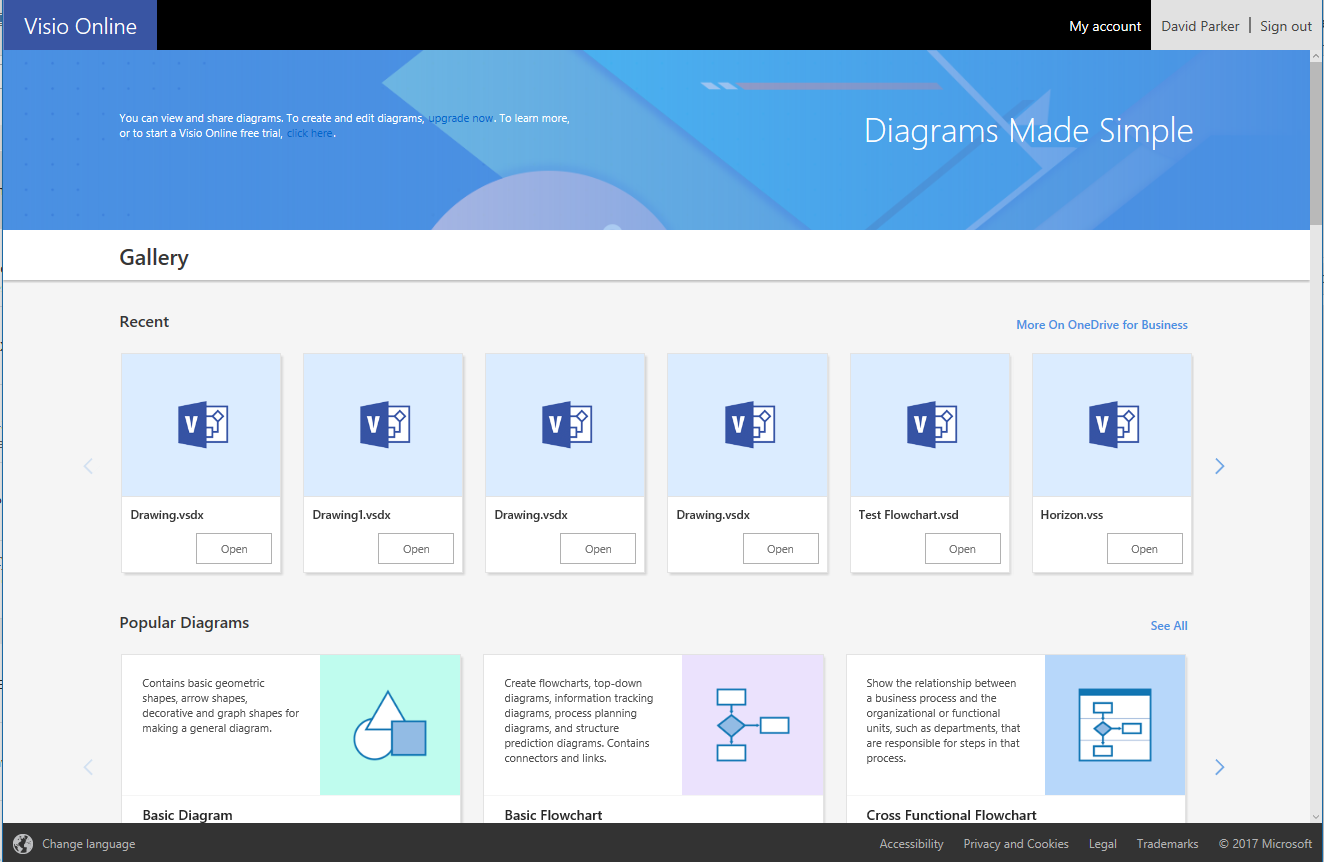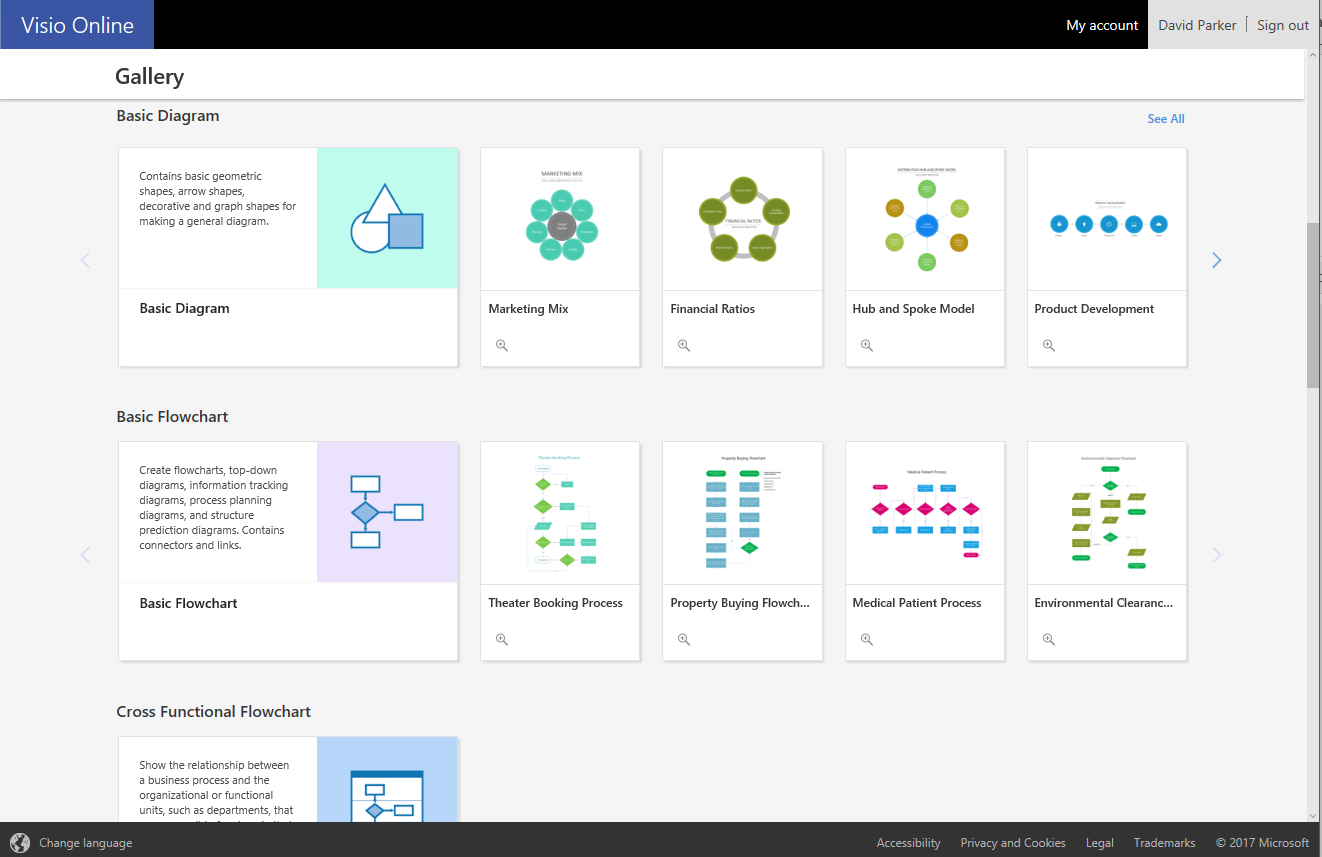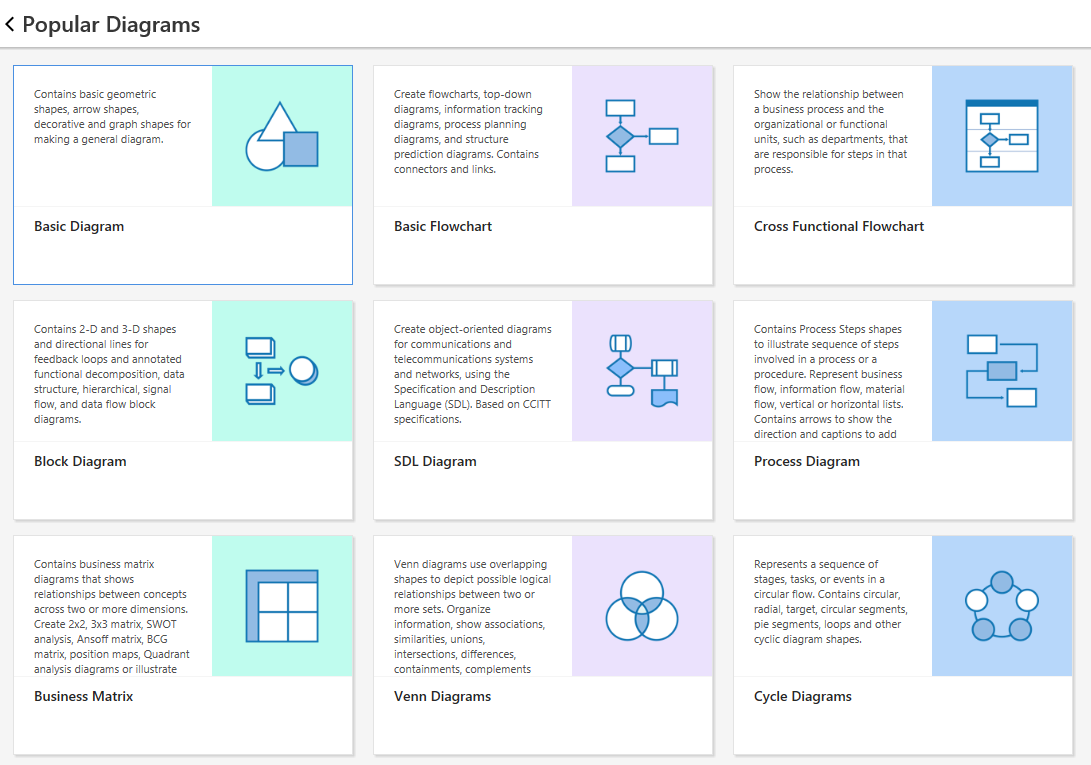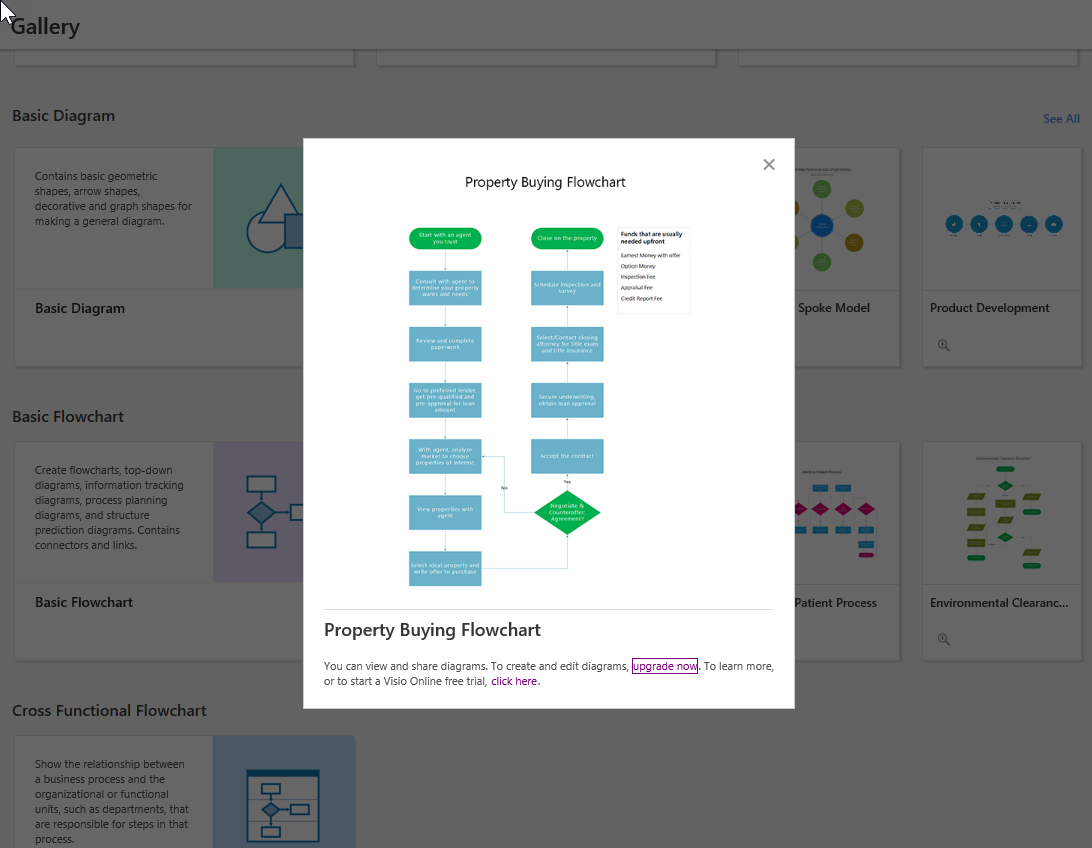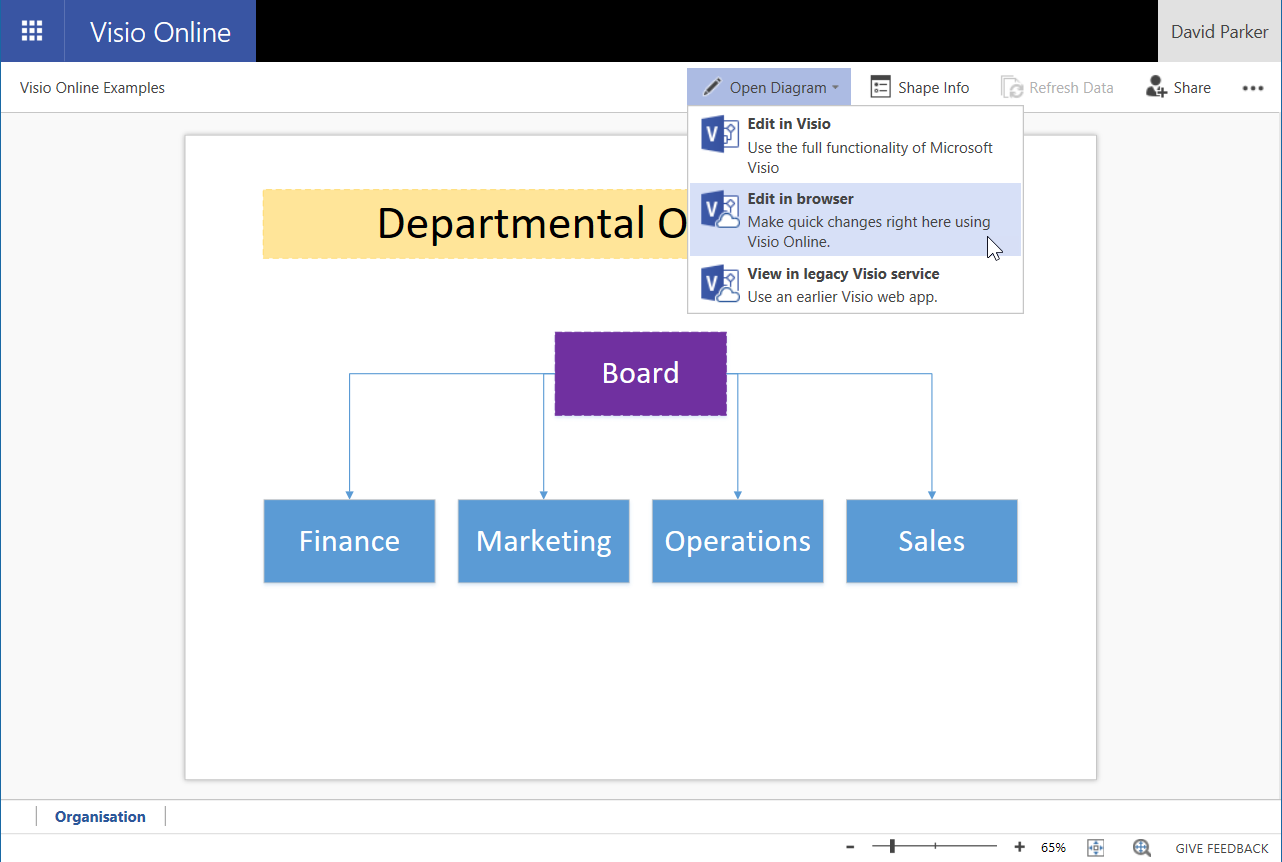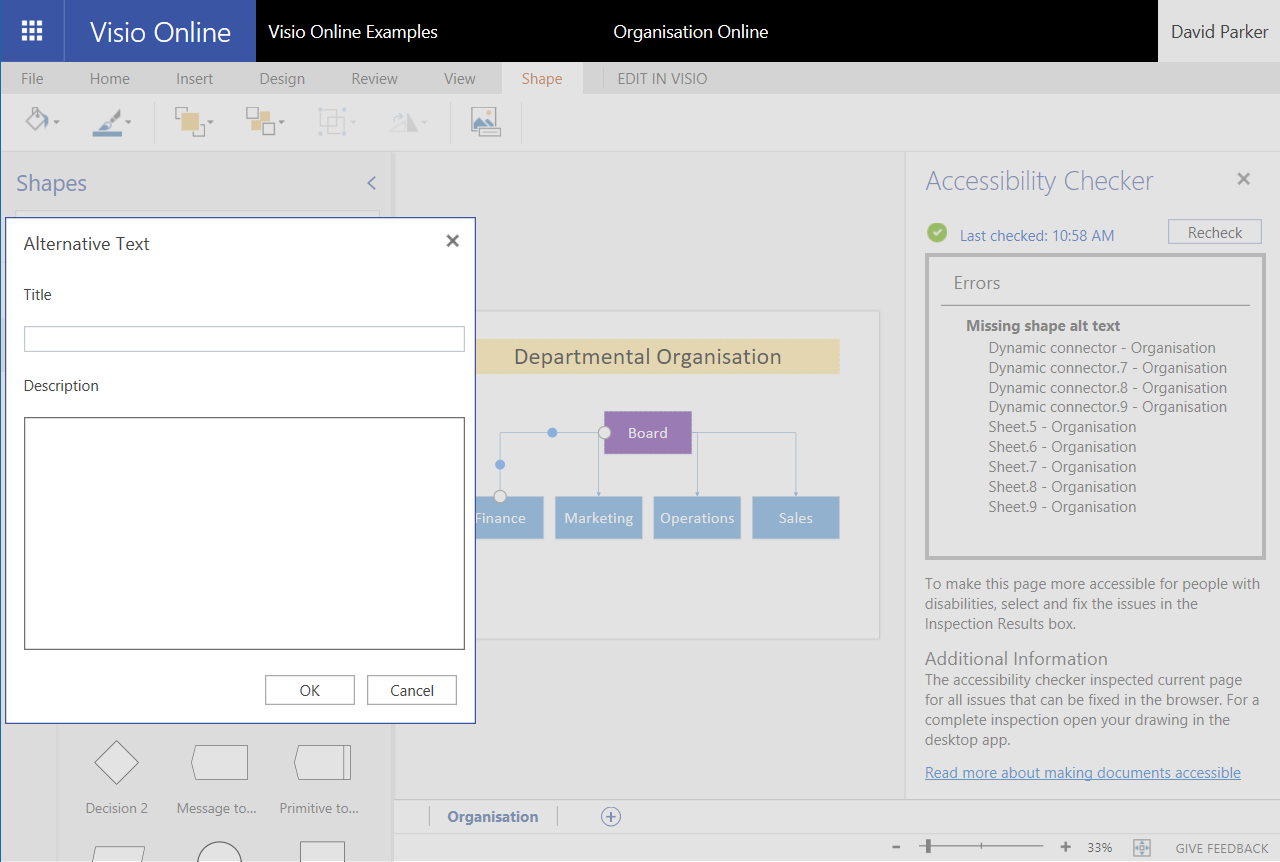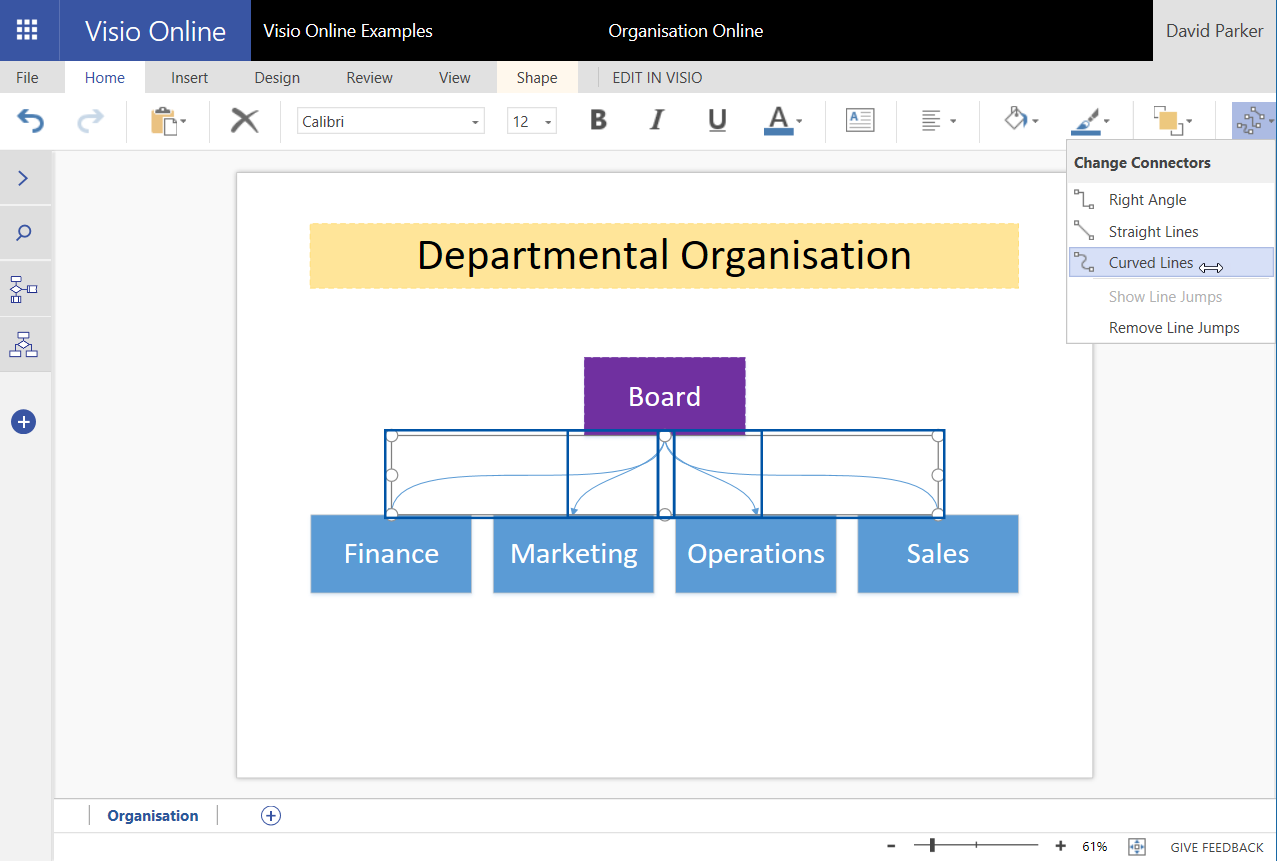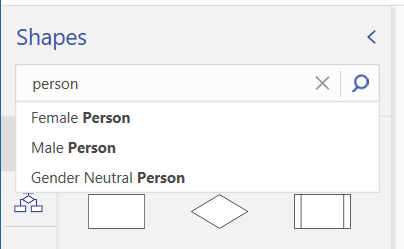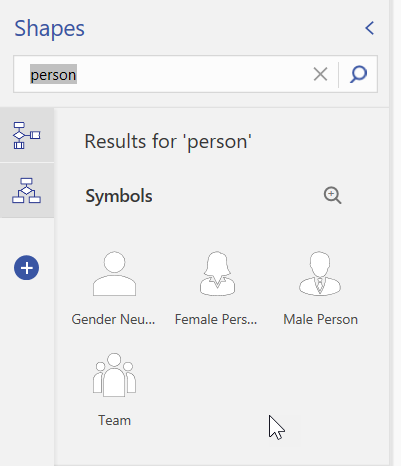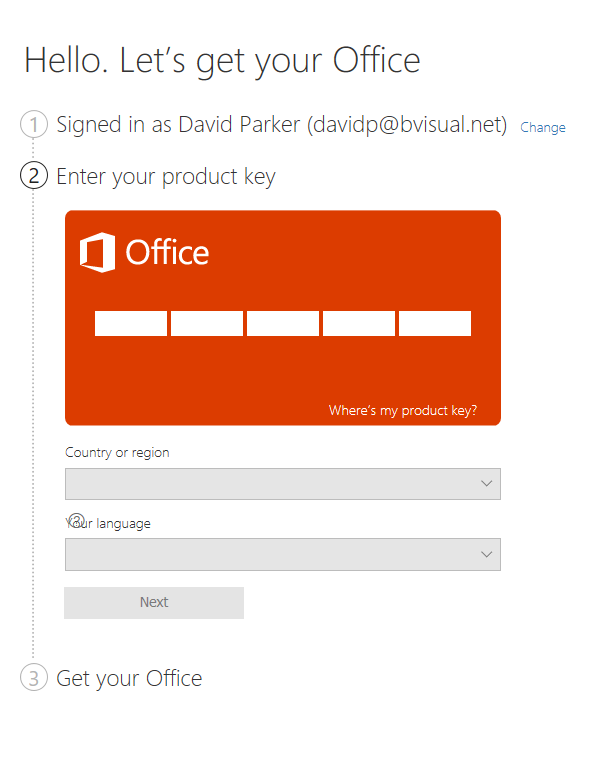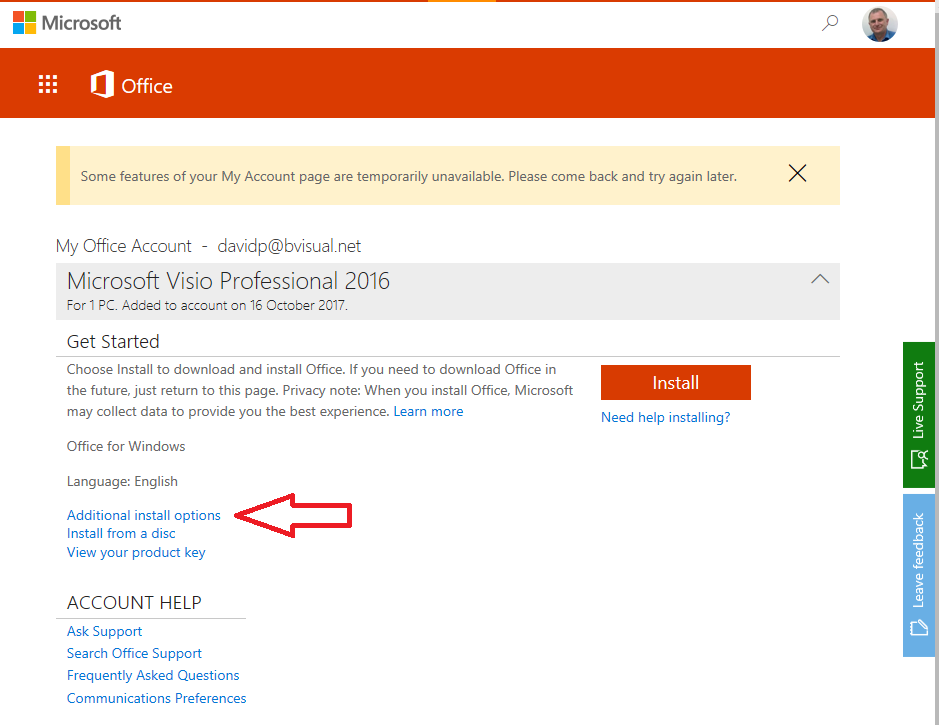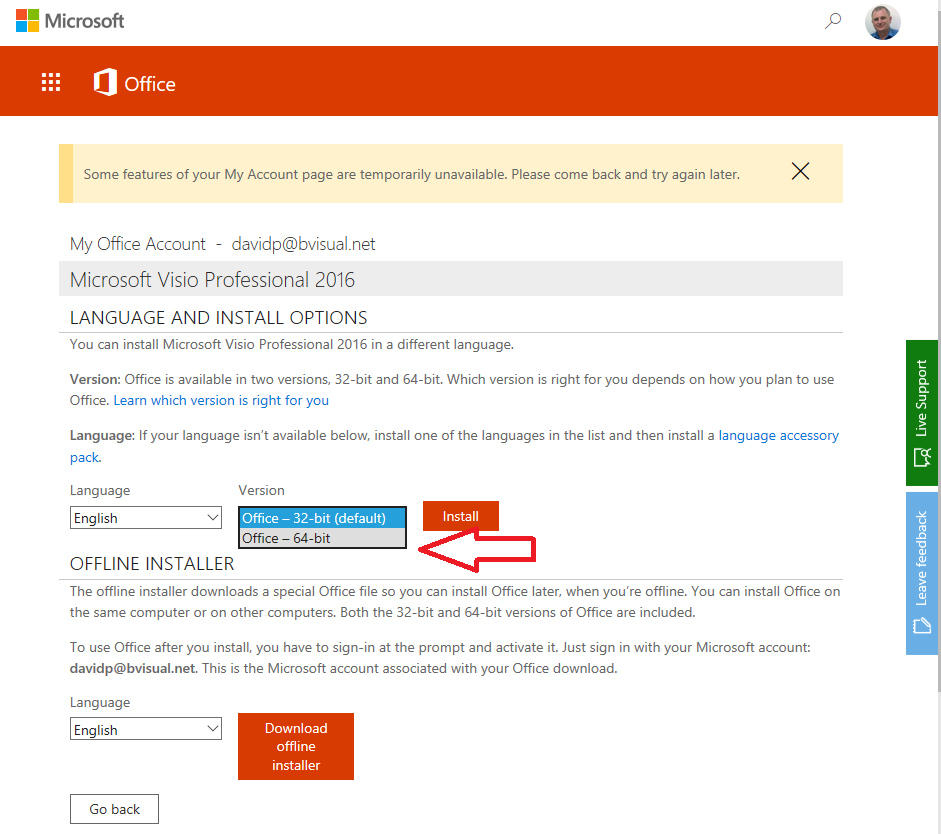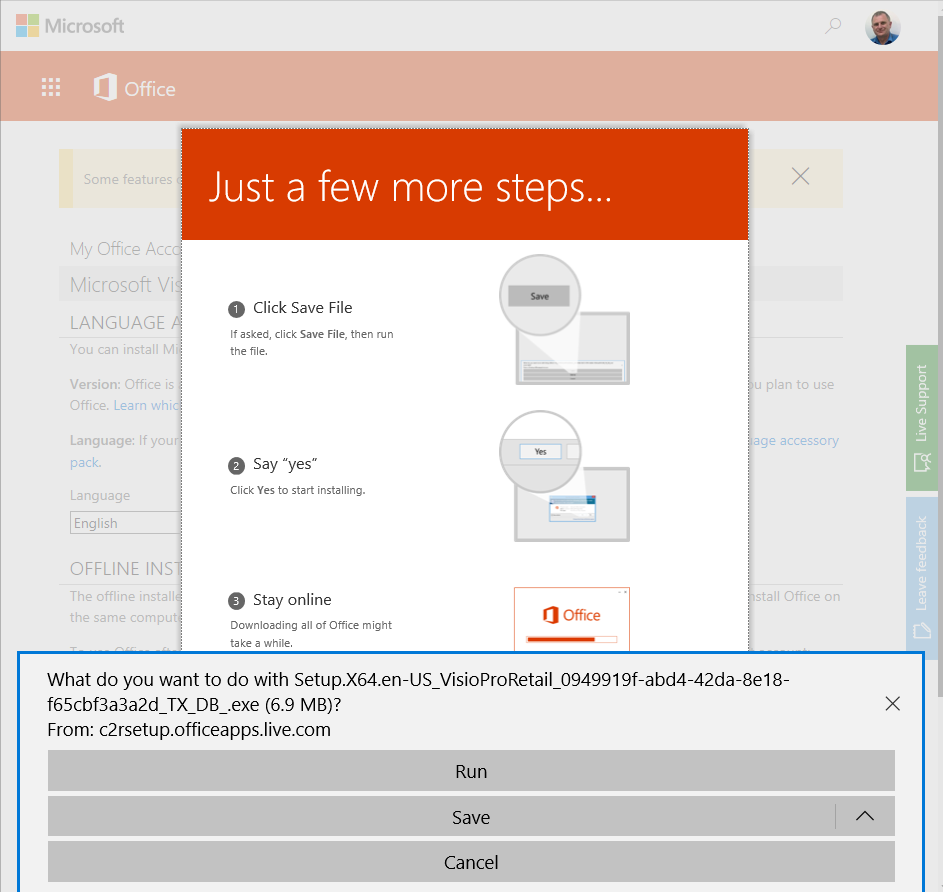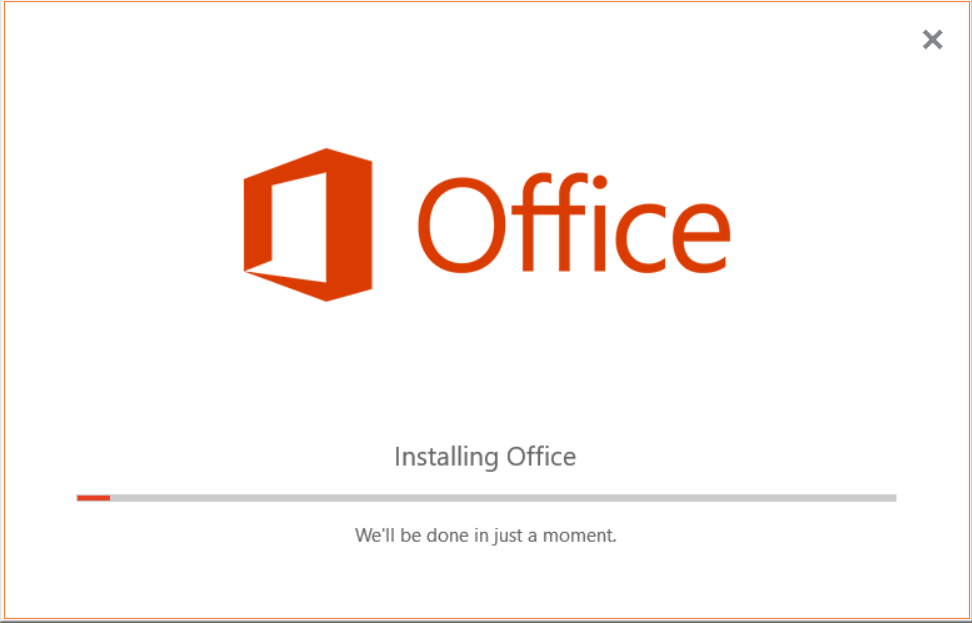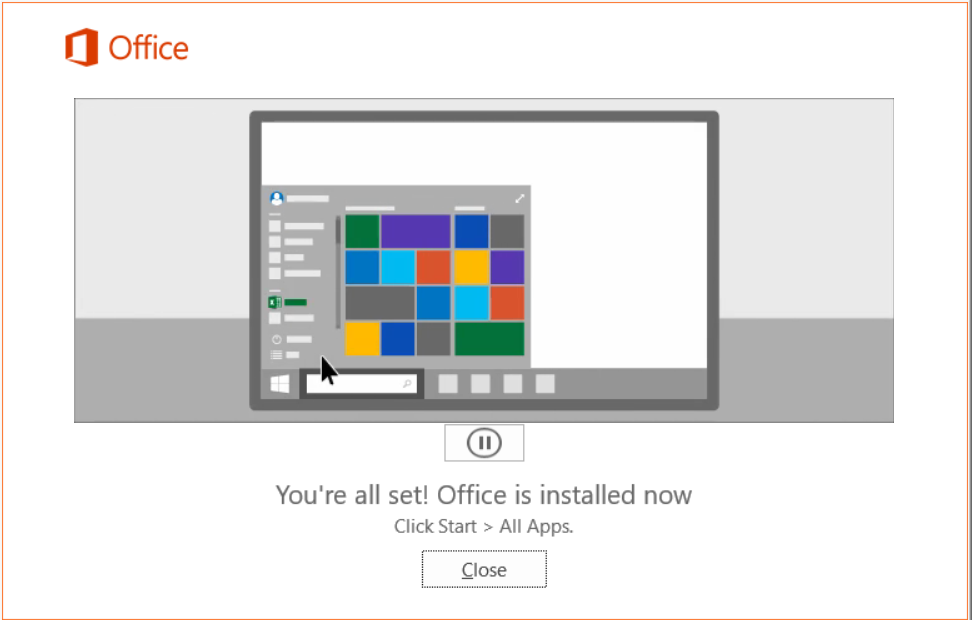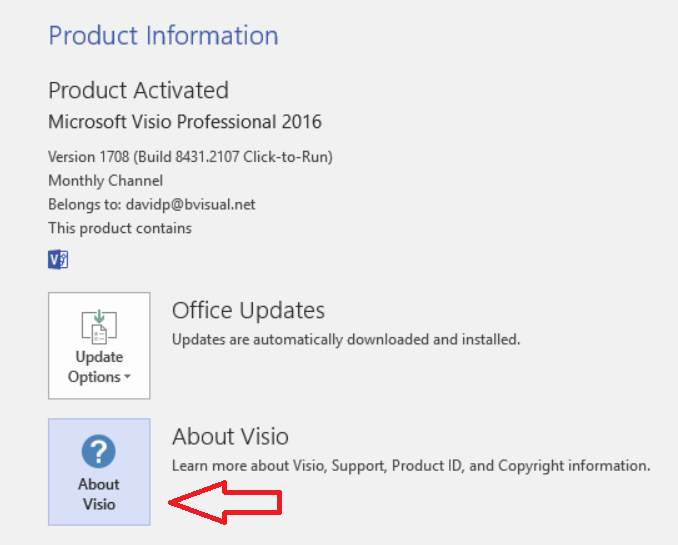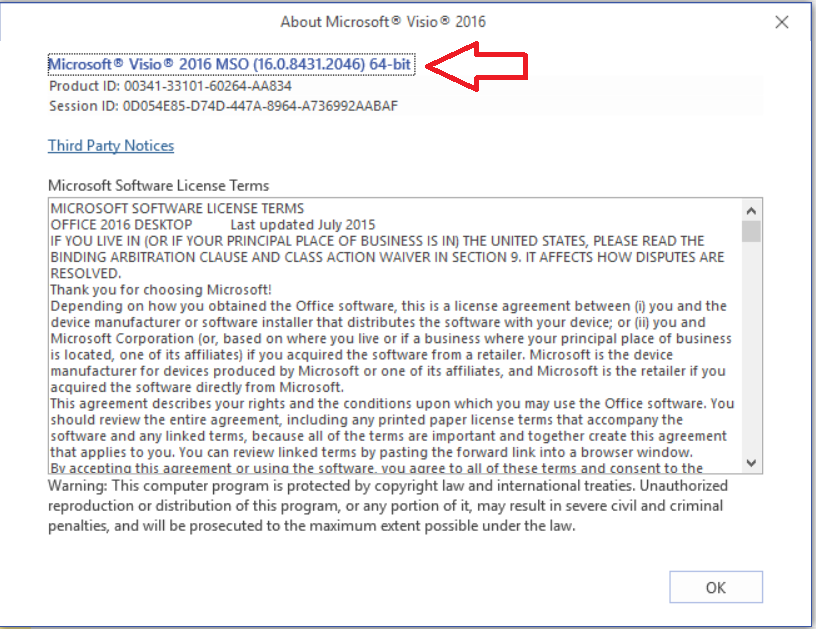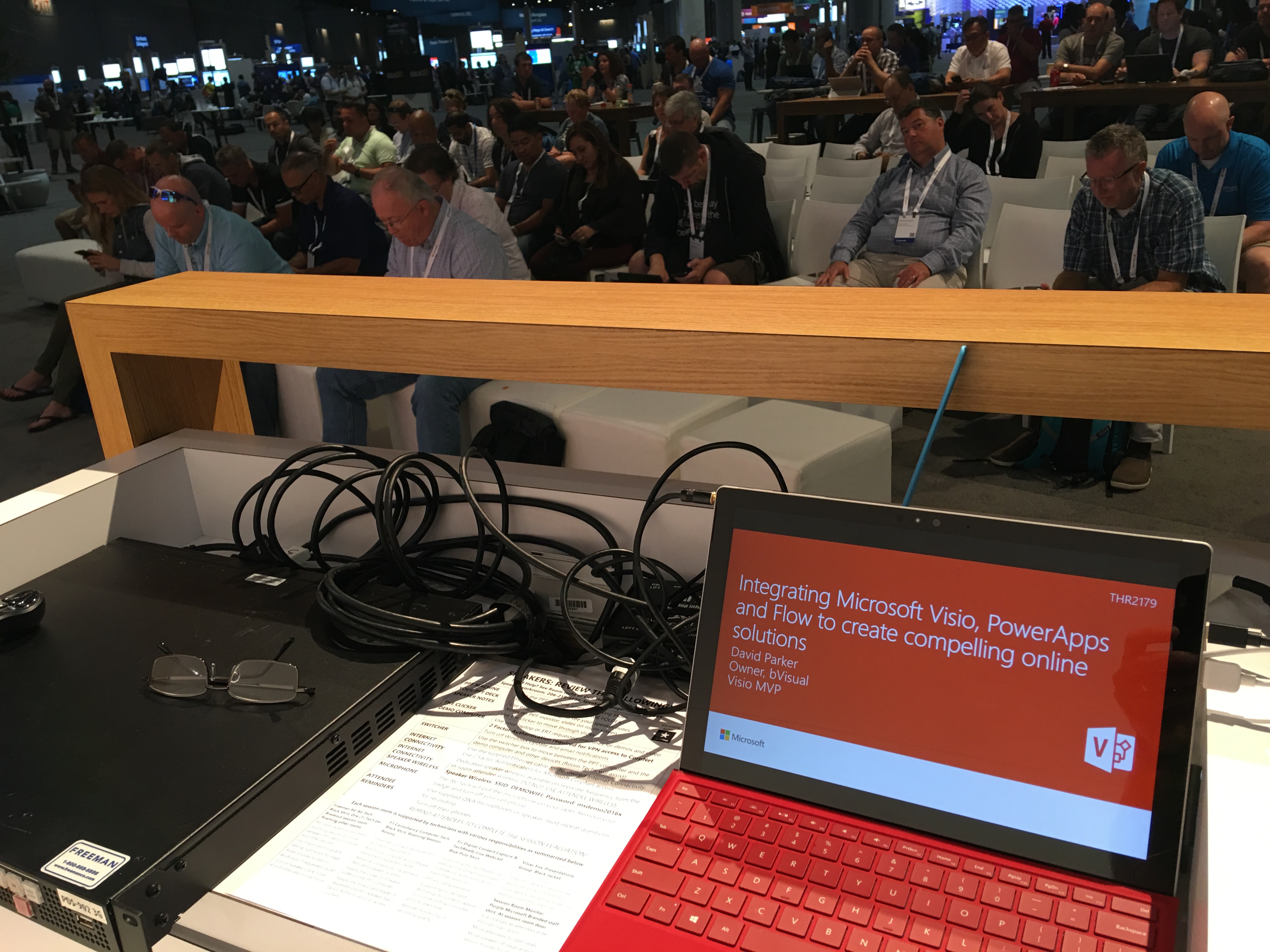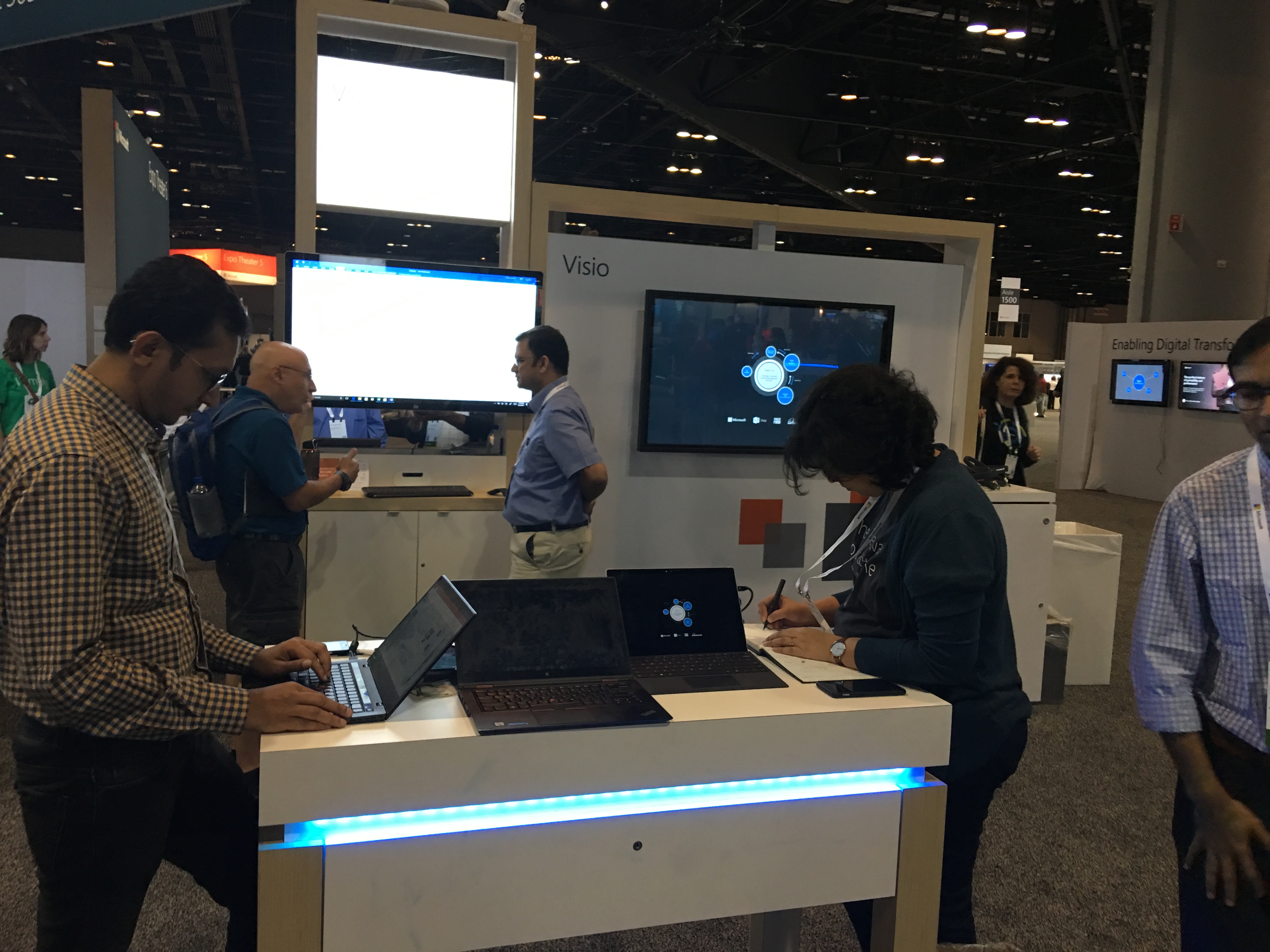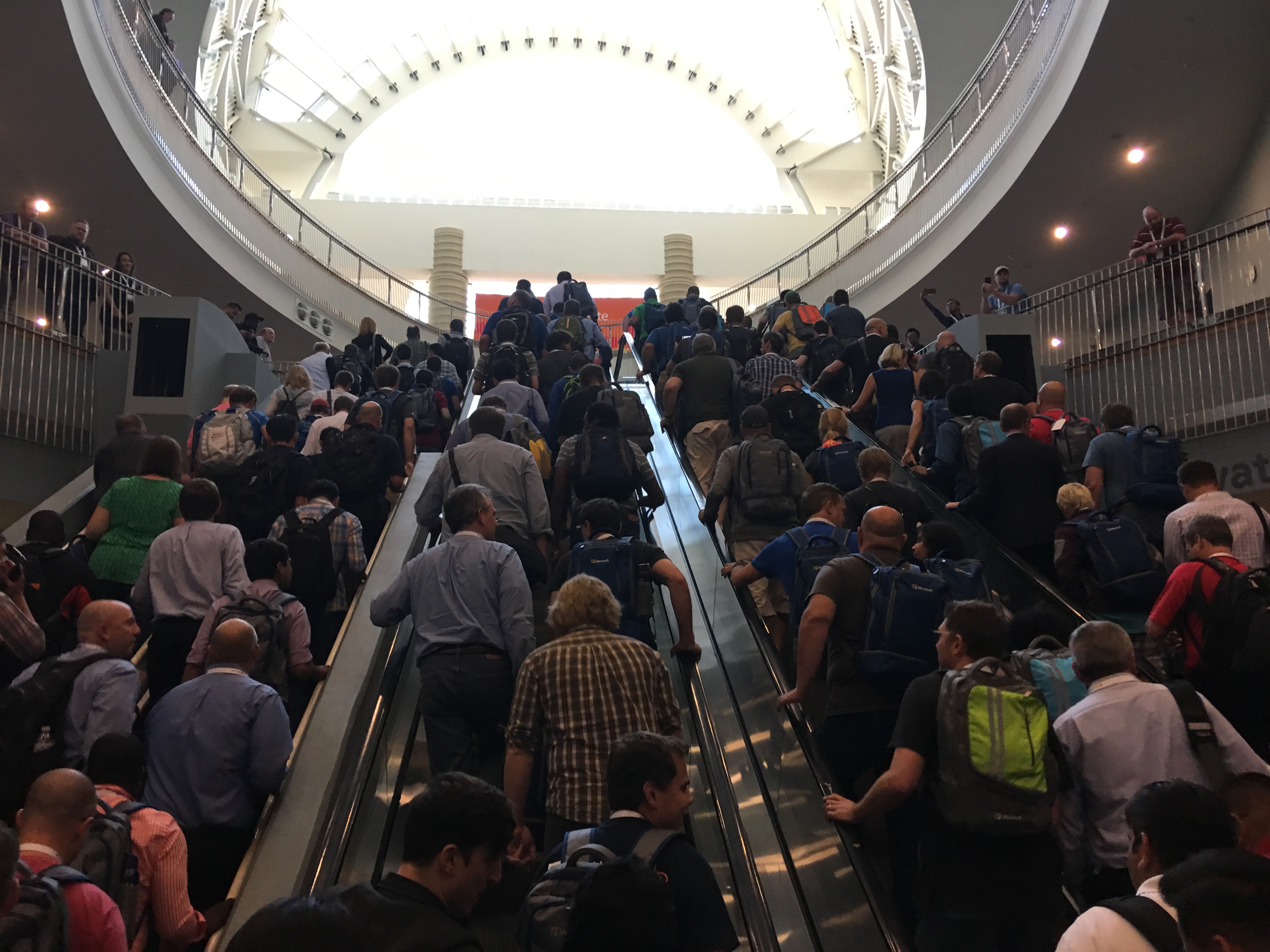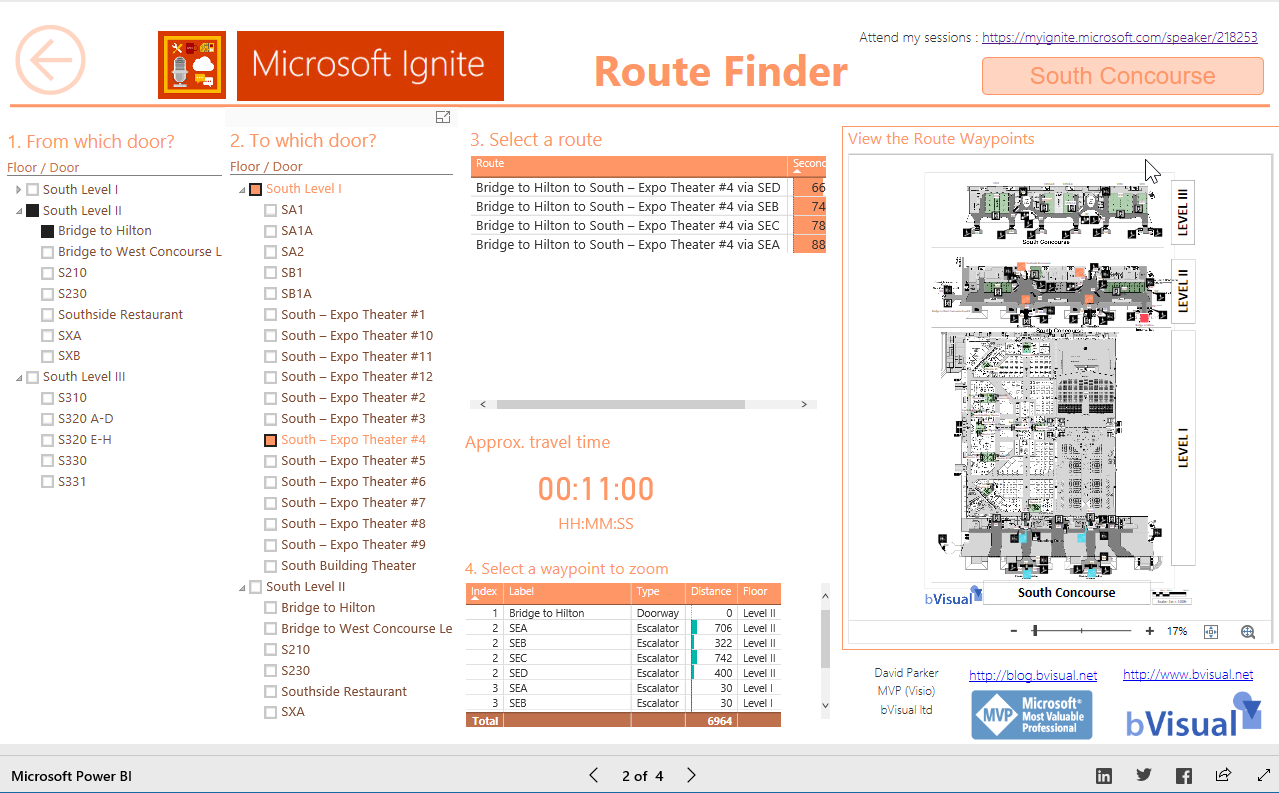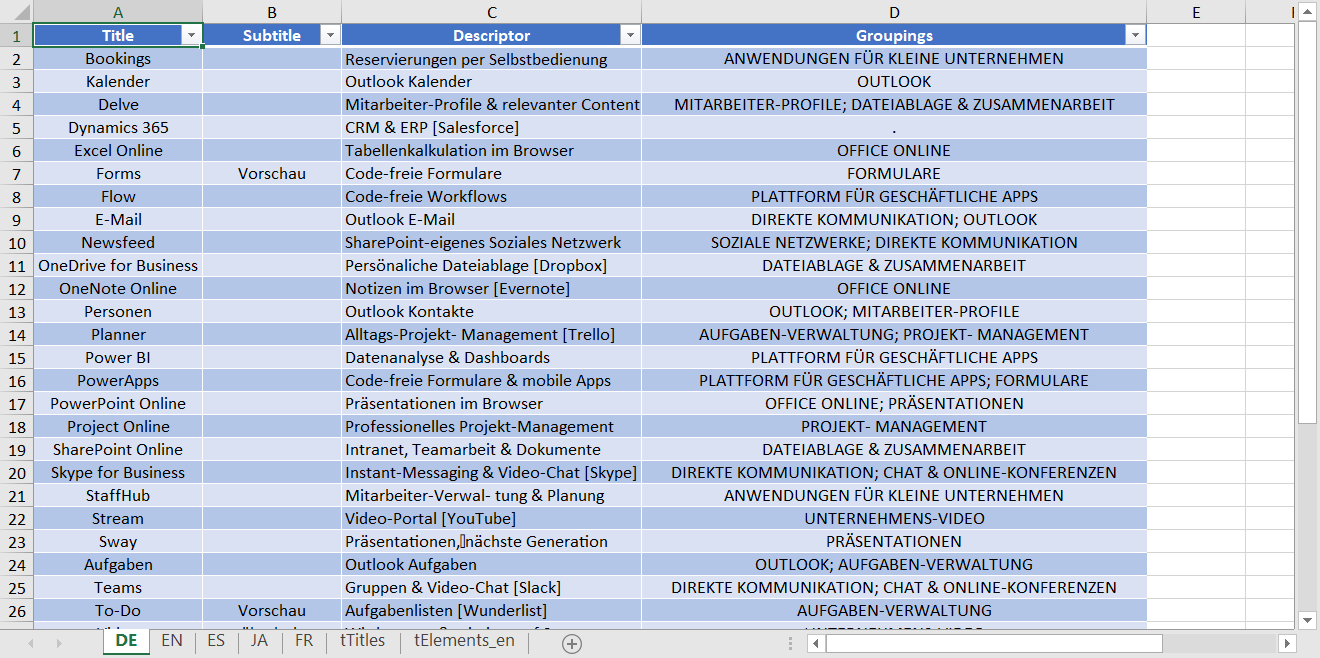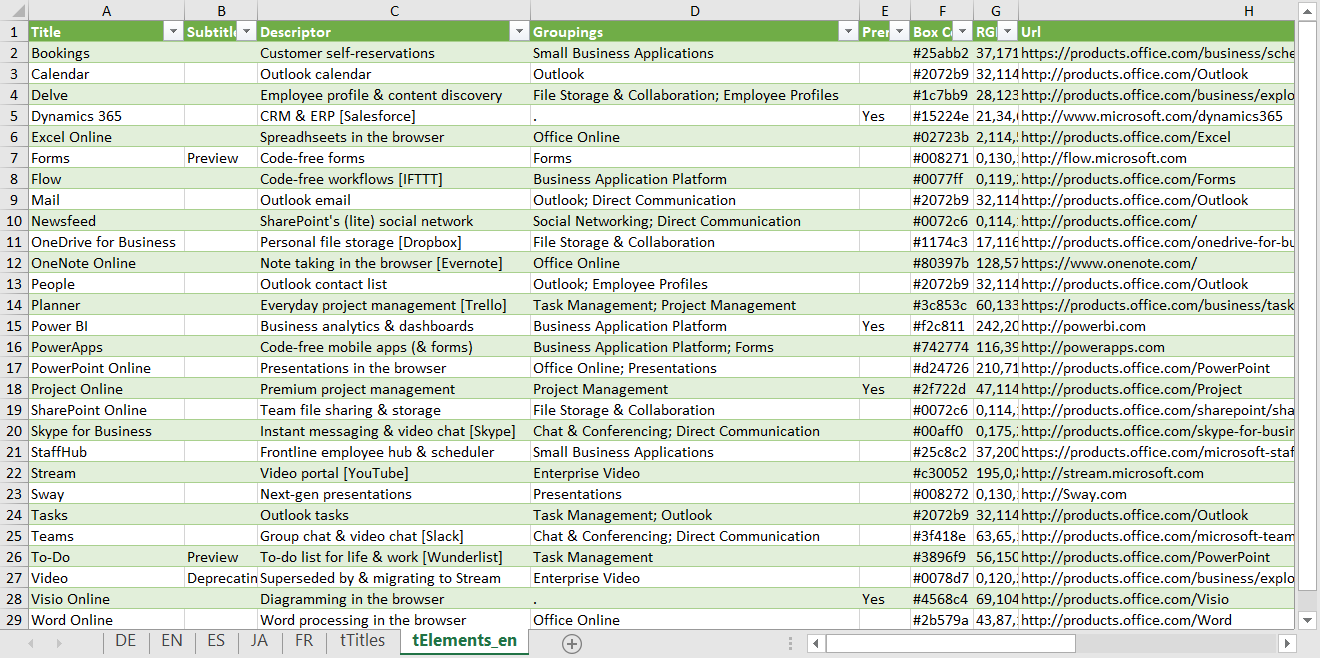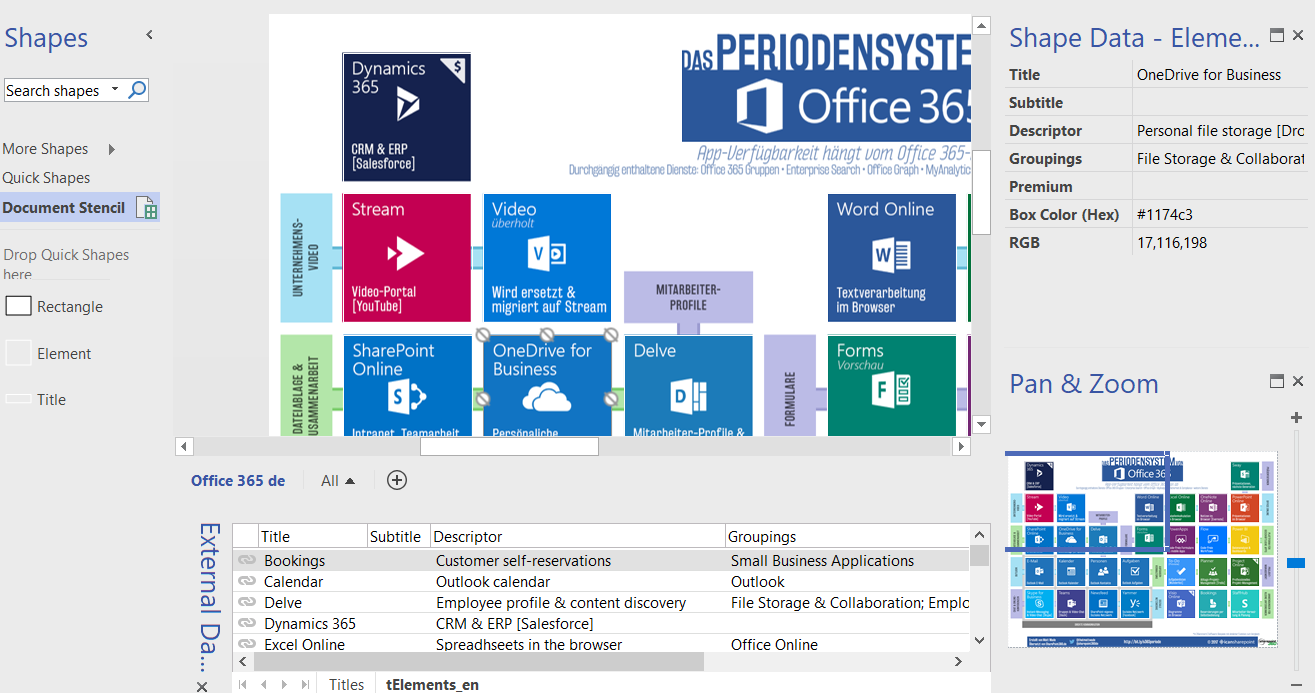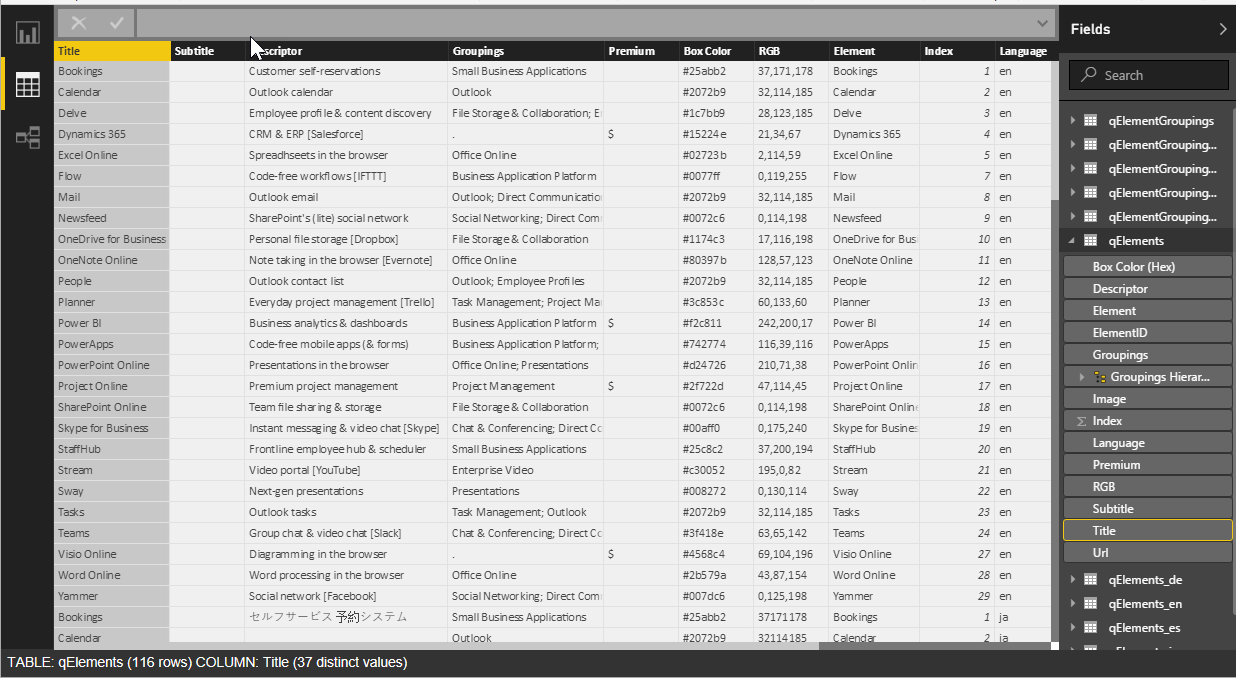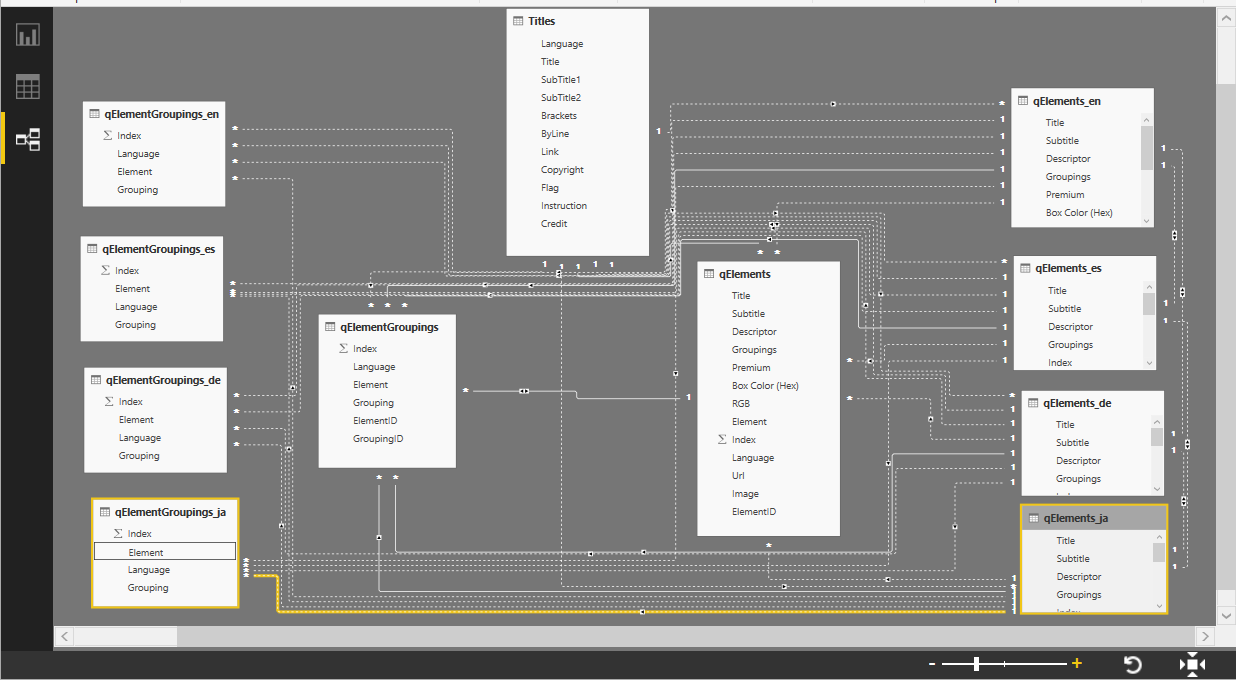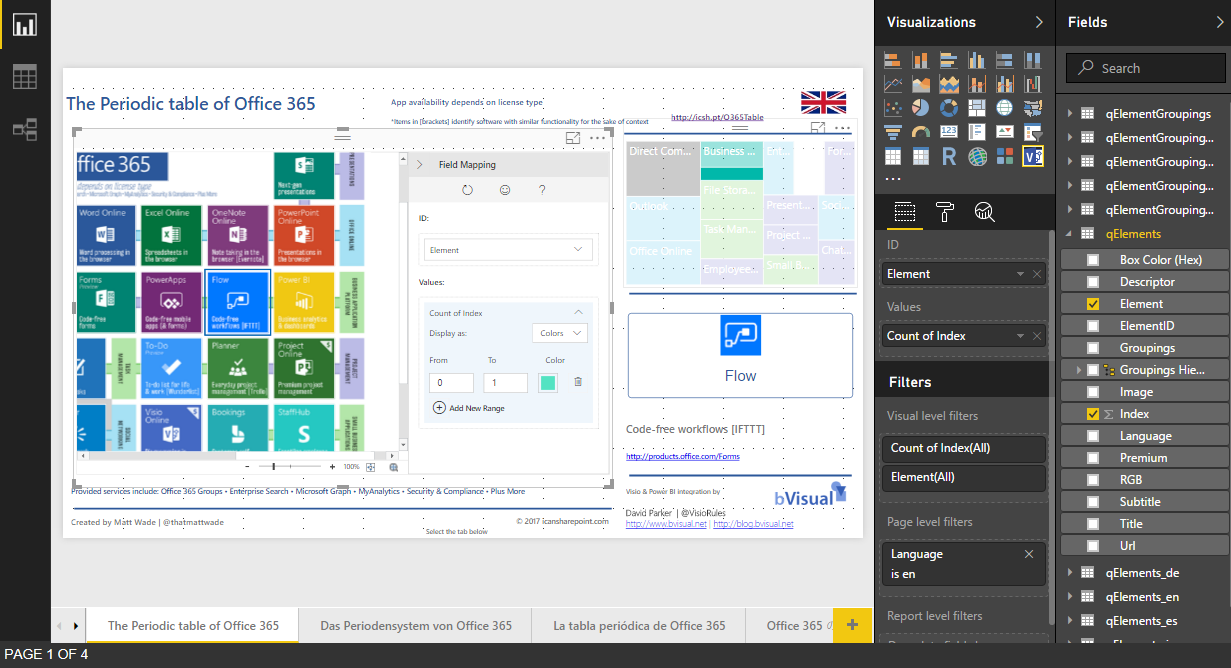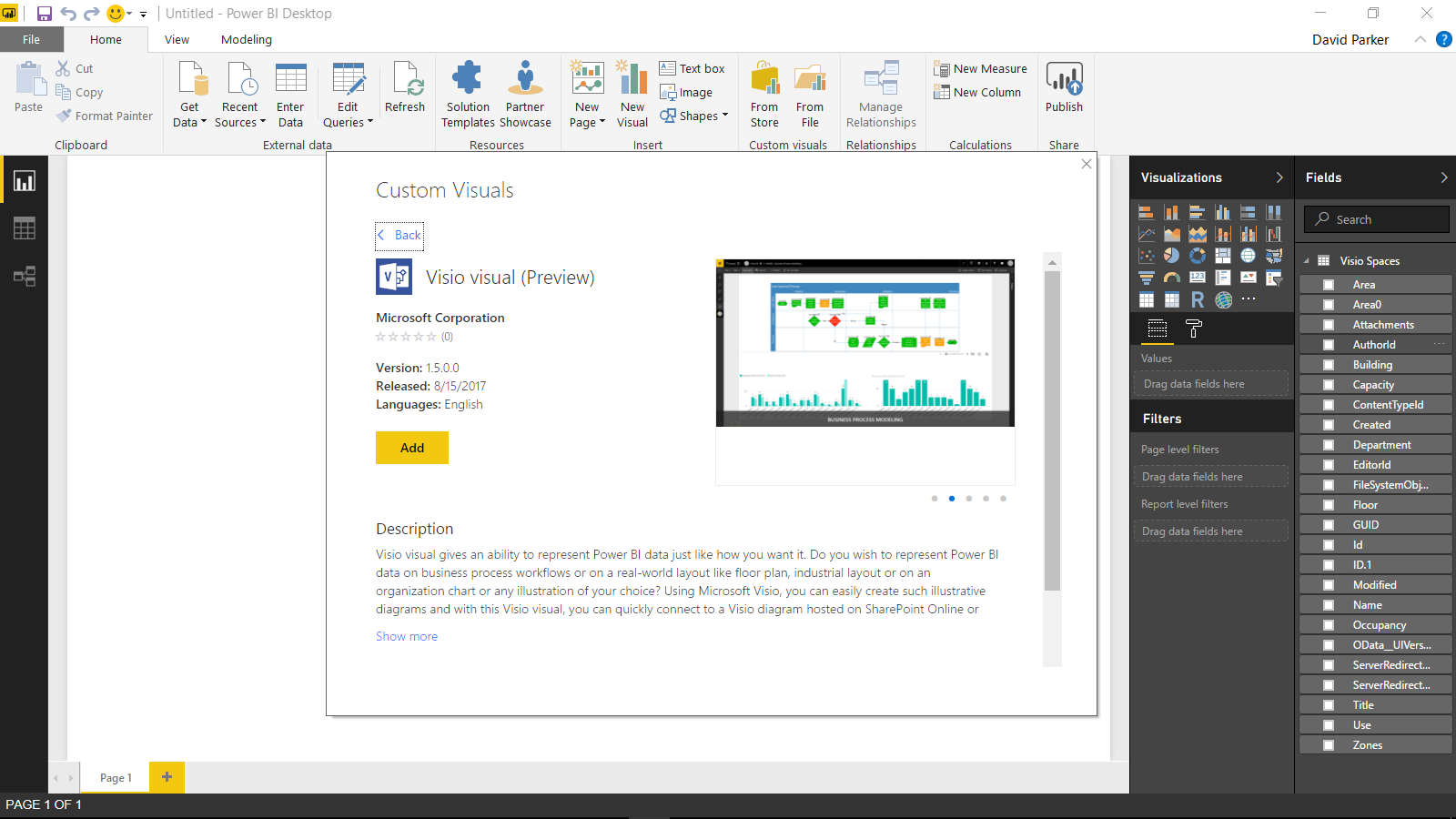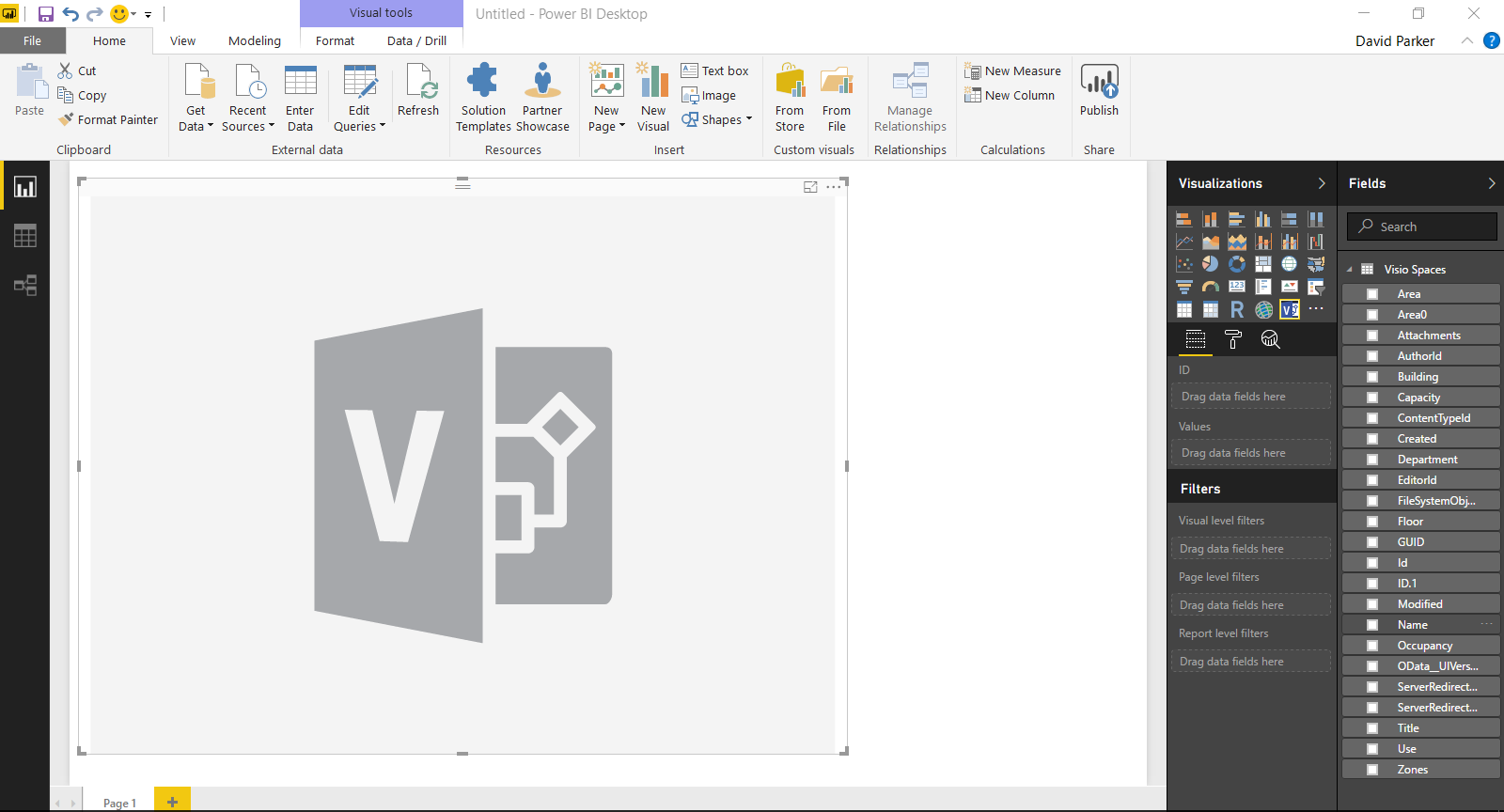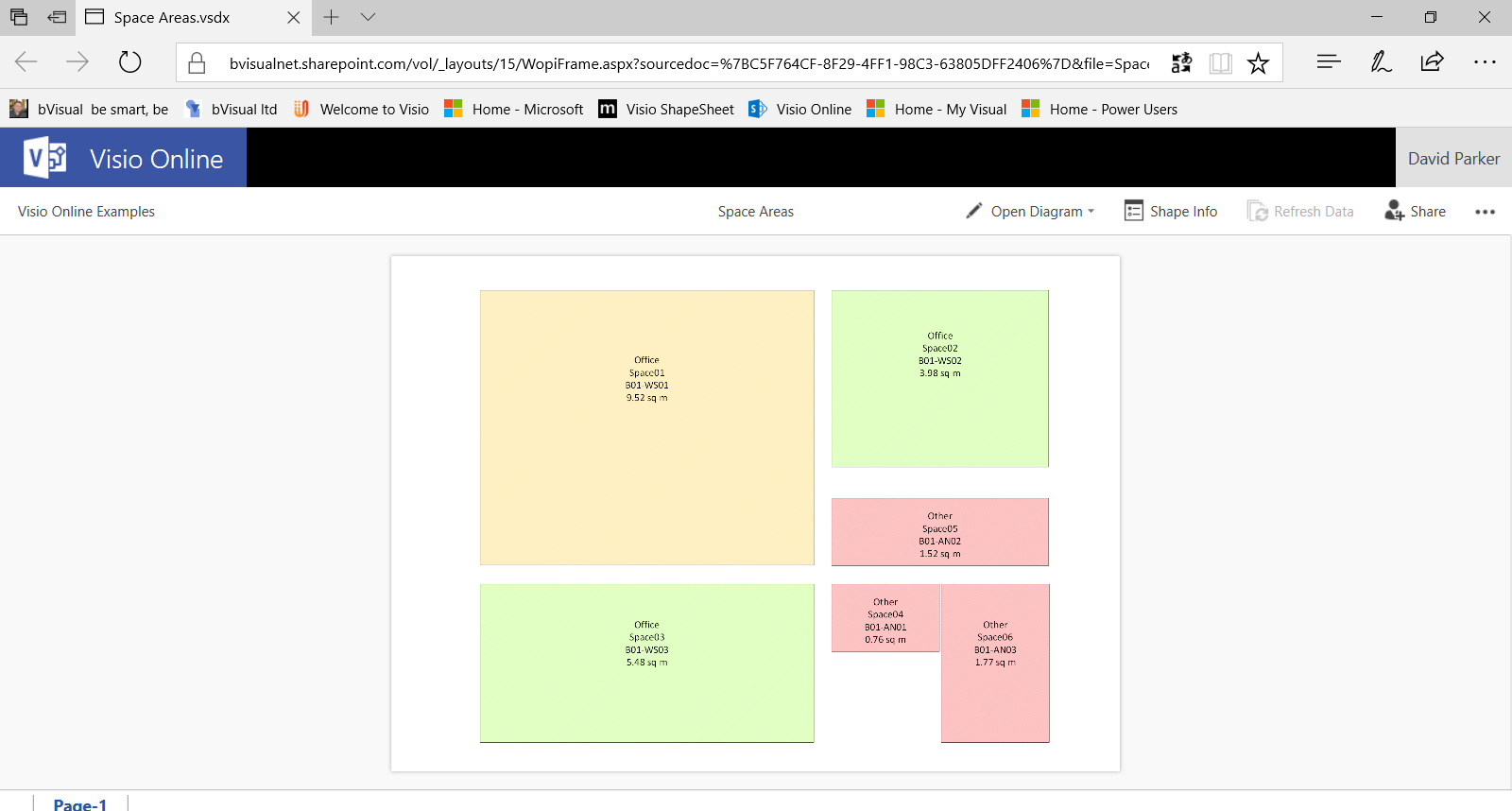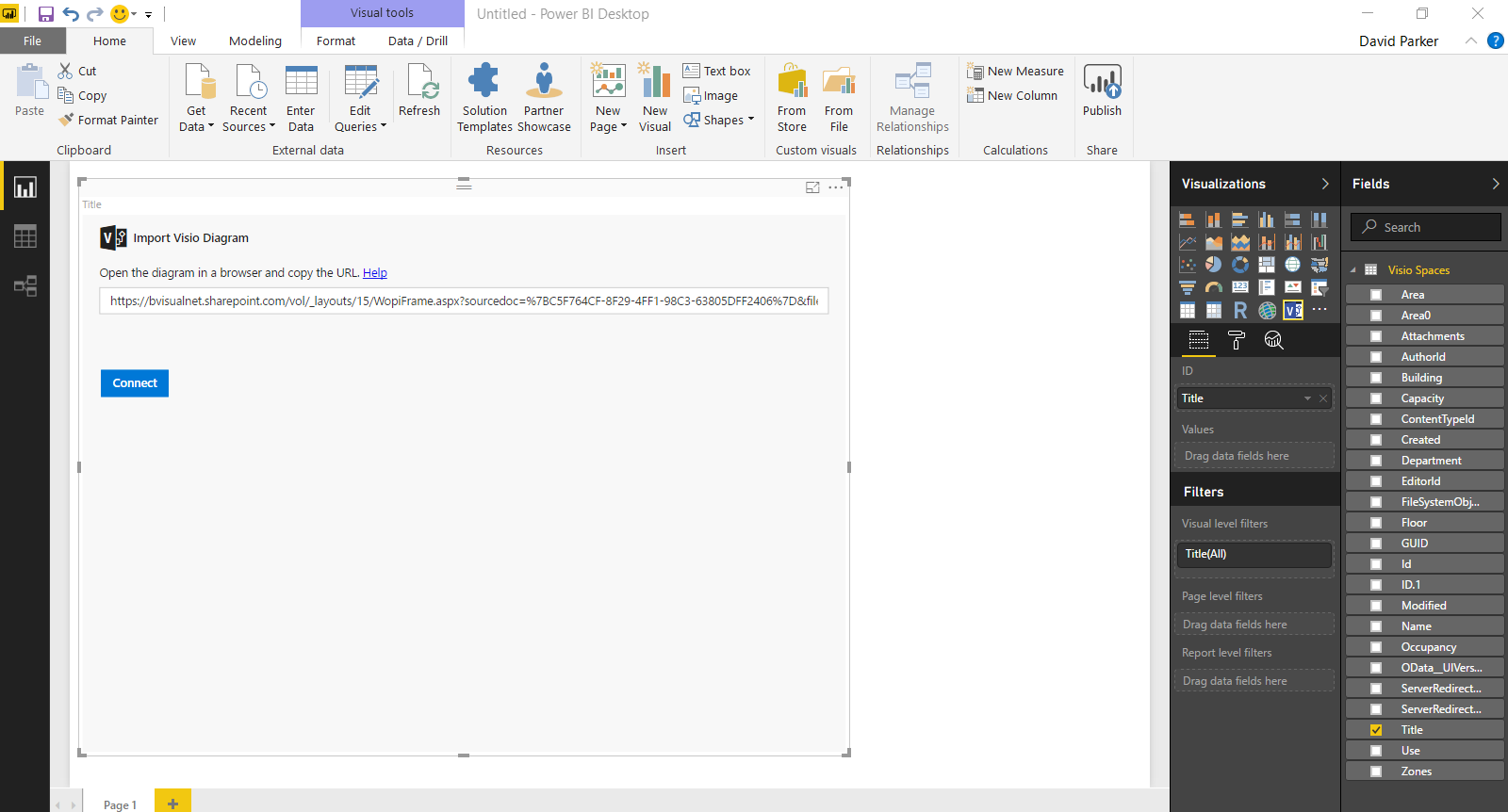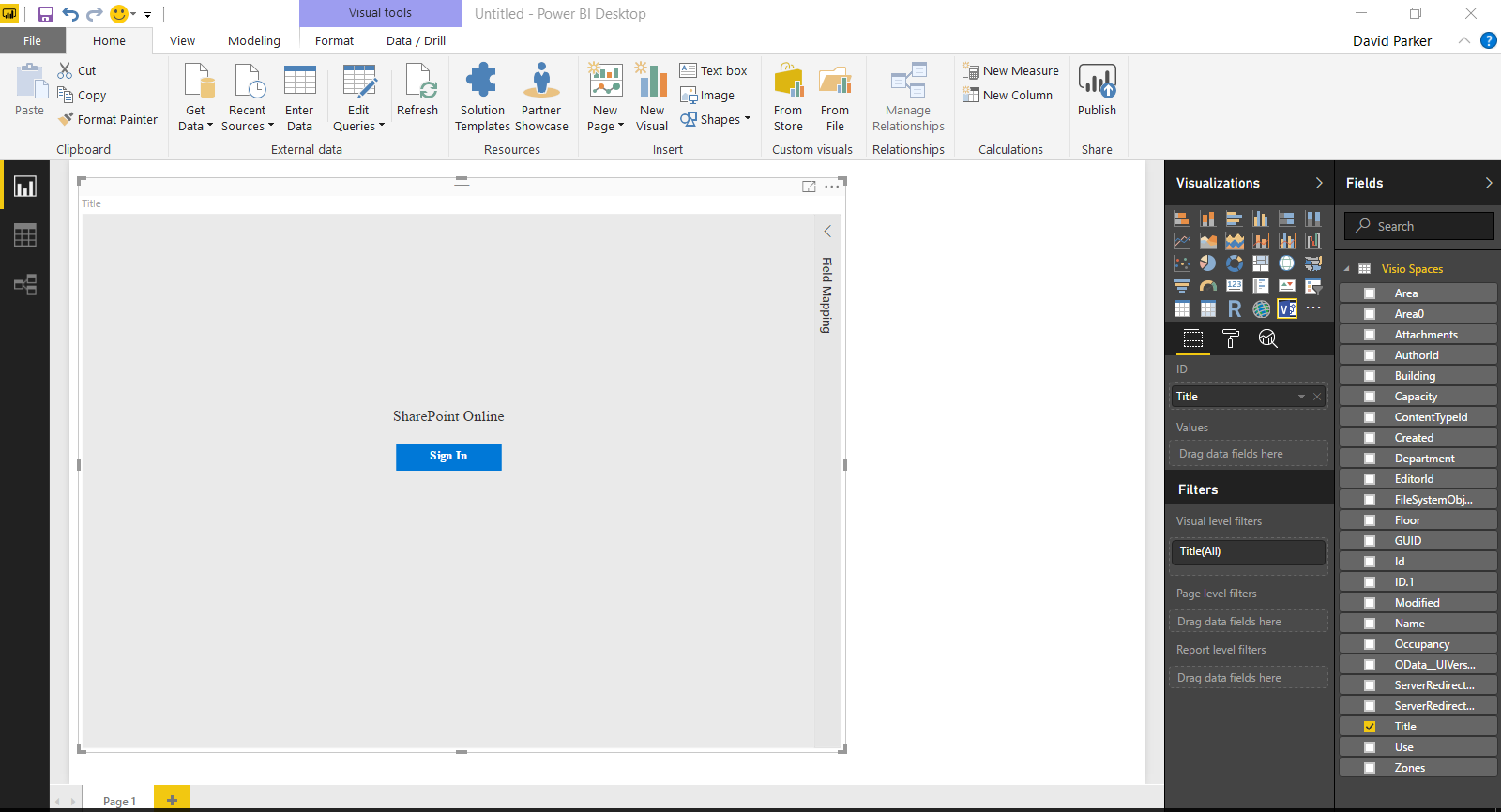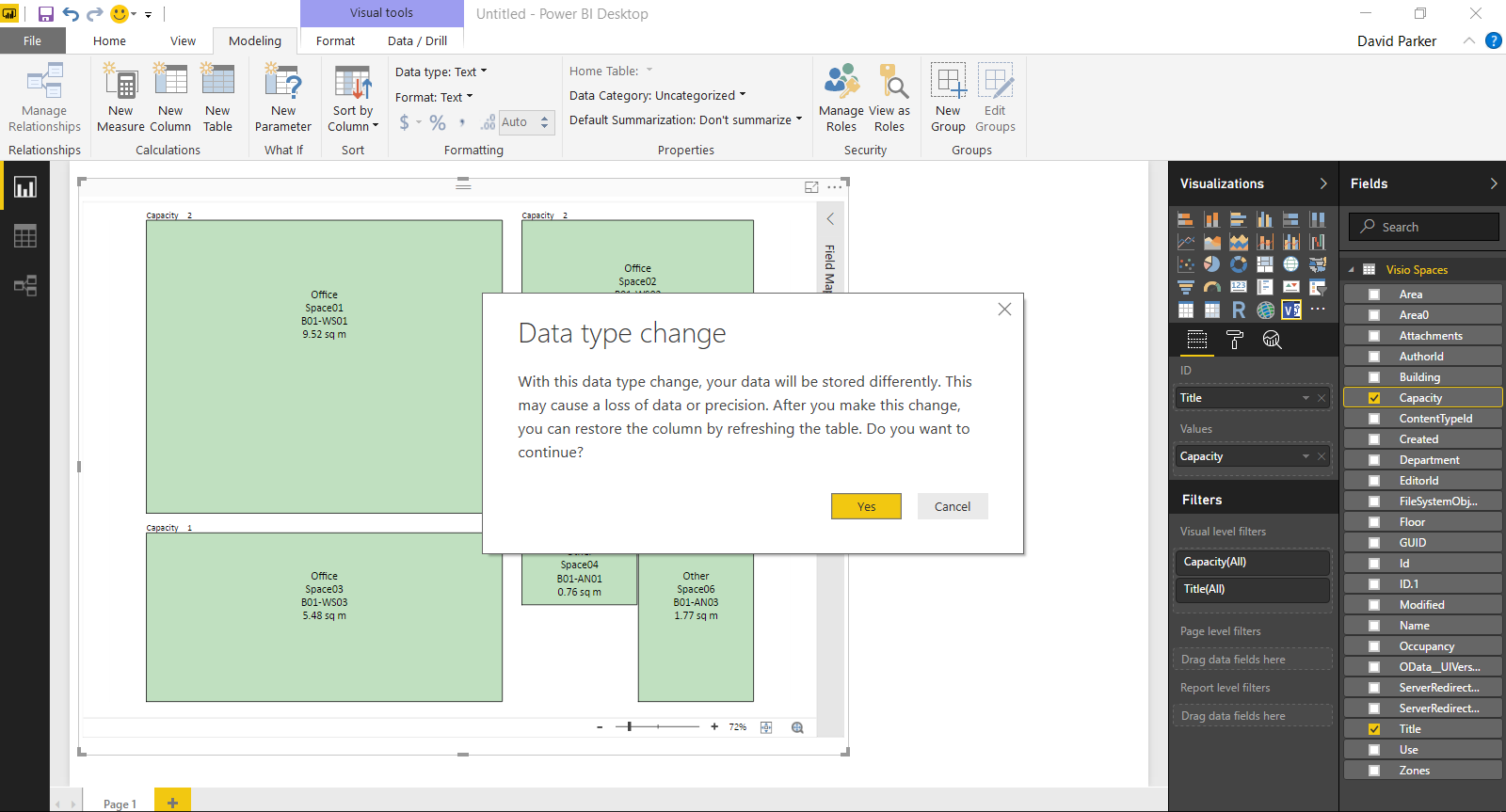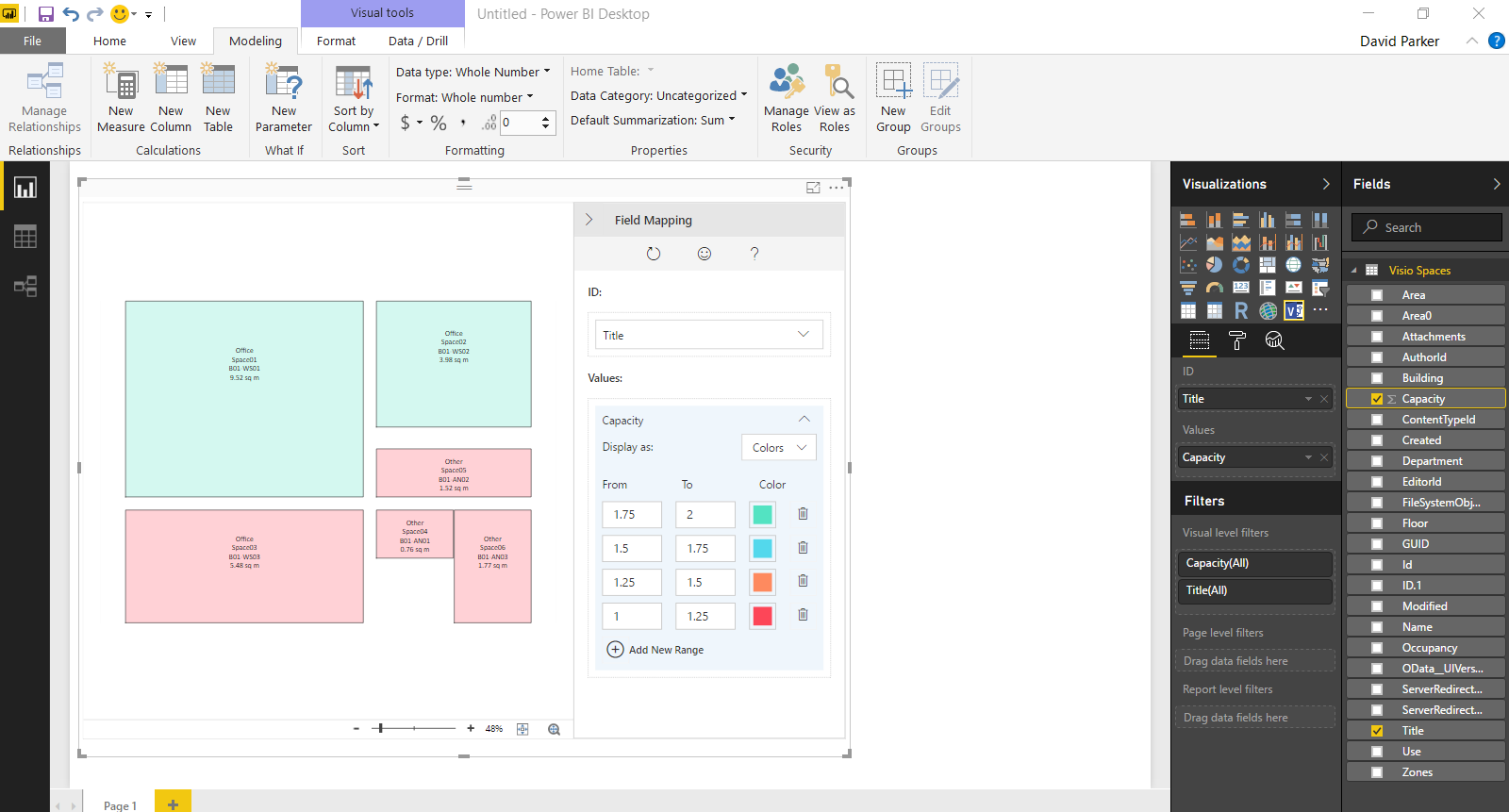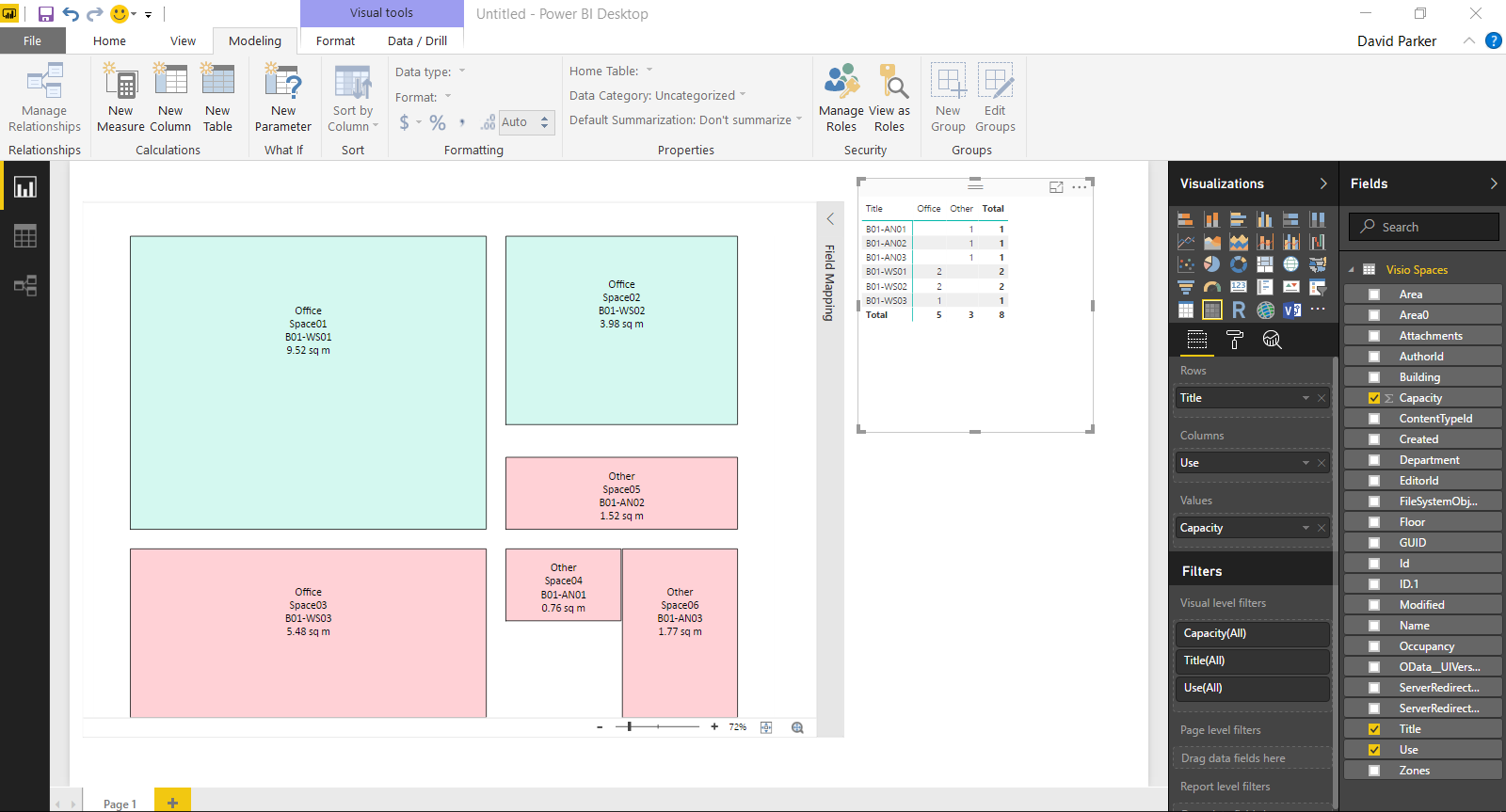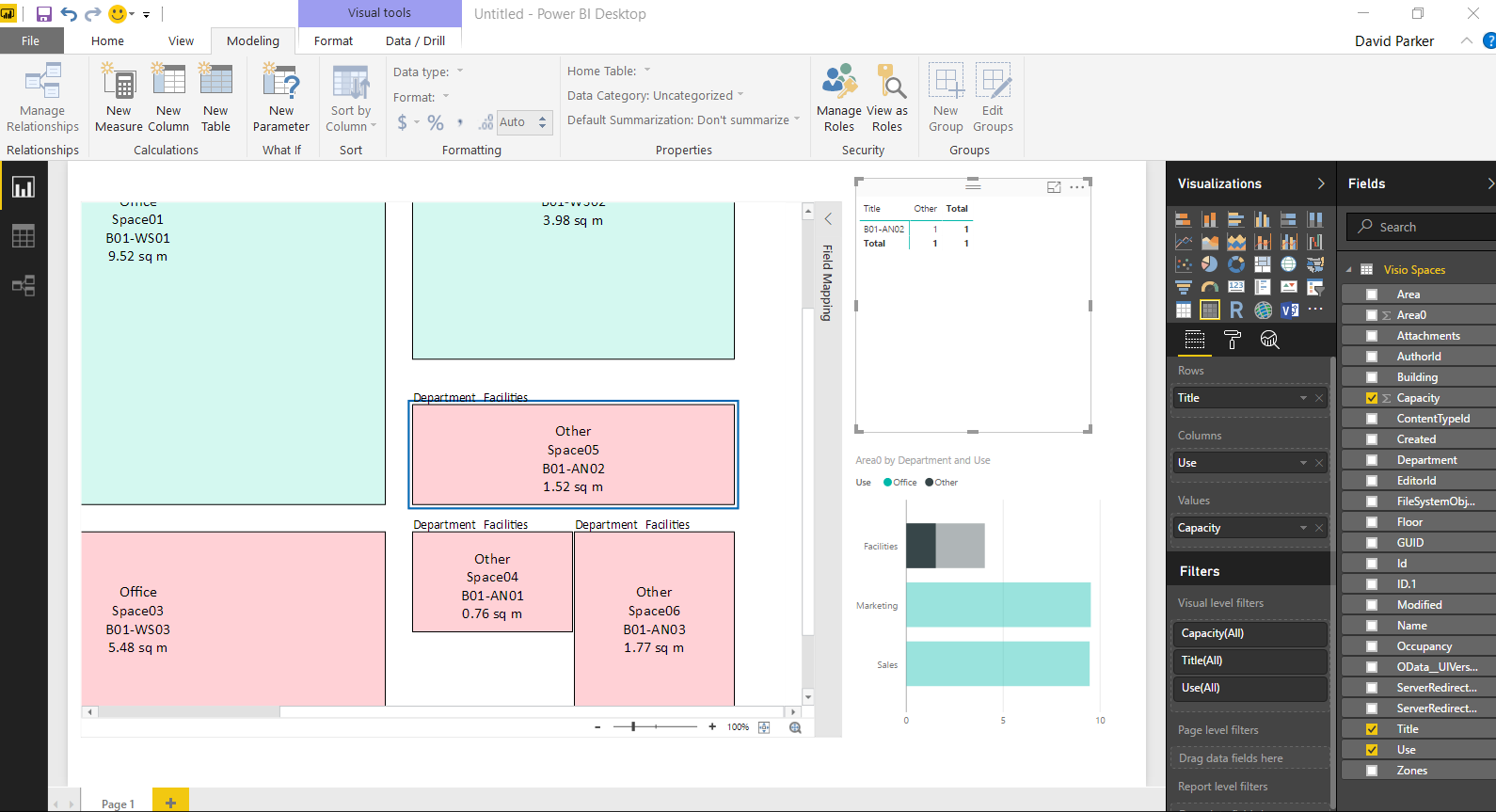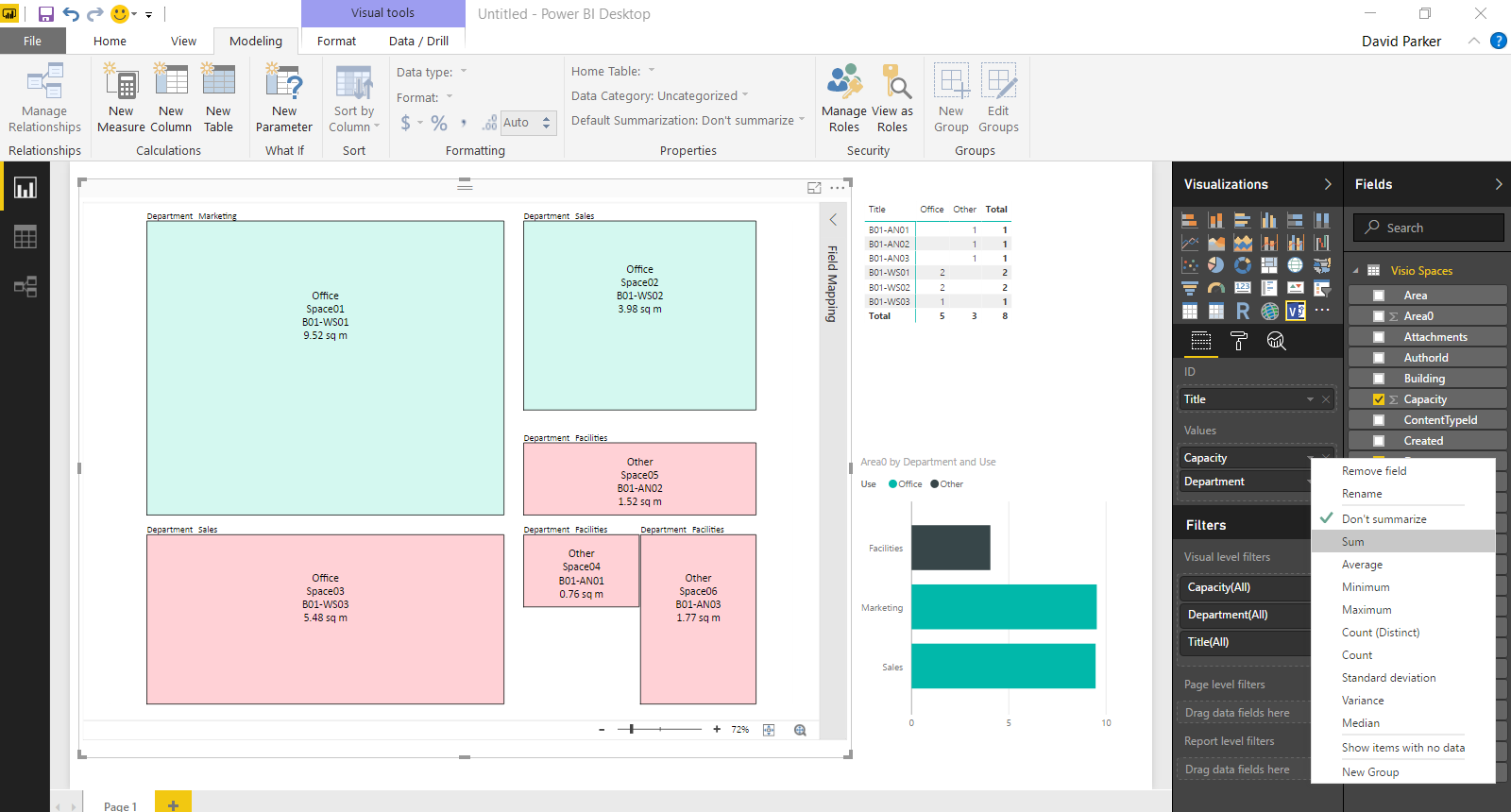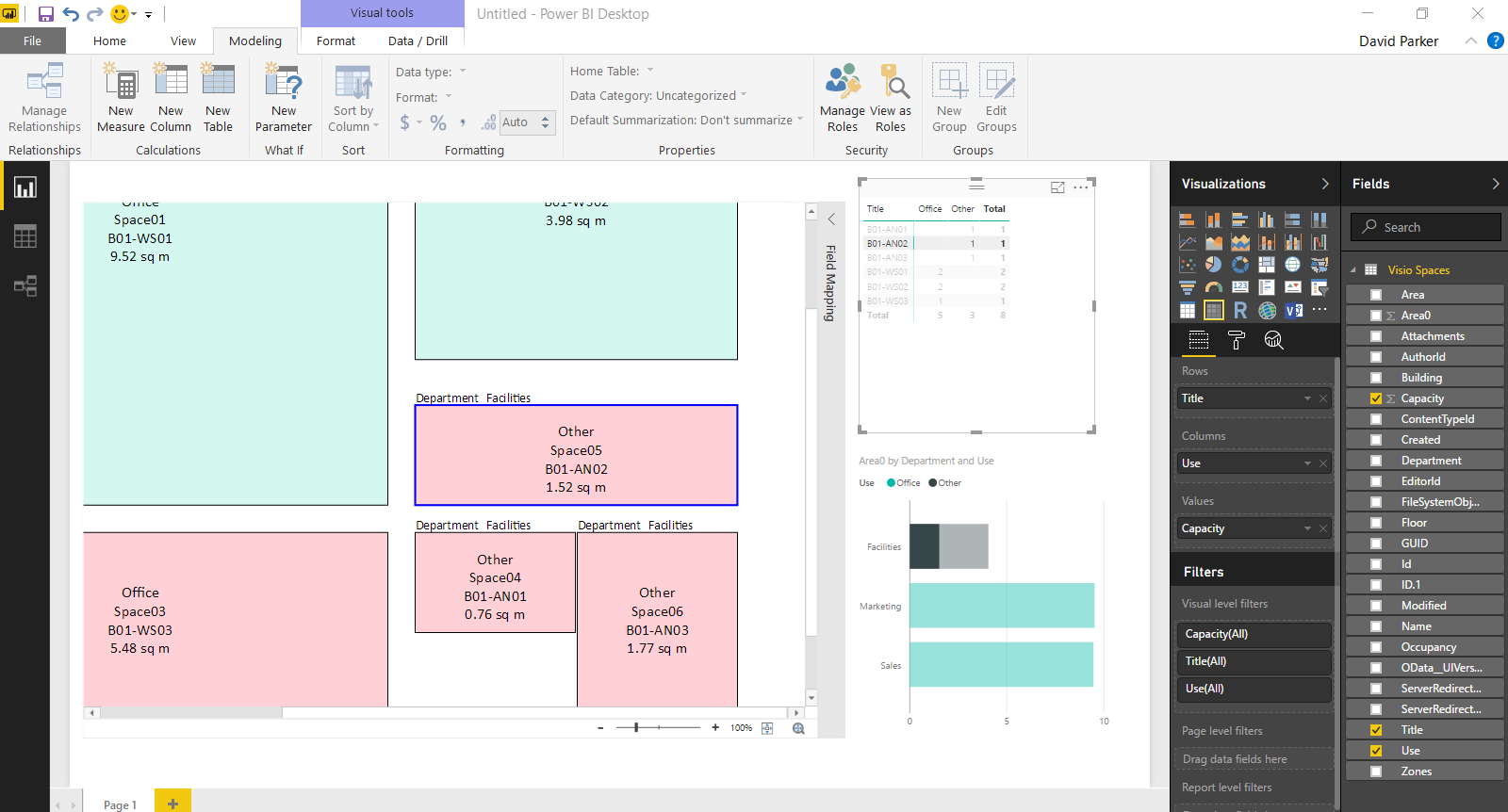Visio Online is now generally available! You can read more about it here , but what does it mean? Well, if you have Visio Pro for Office 365 (like me) then you should find that it is now converted to Visio Online Plan 2, which includes Visio Online as well. Visio Online Plan 1 does not include Visio Pro for Office 365, but these users can view all Visio documents, and can also create and edit simple ones (see the FAQ for more details).
Selecting a New / Visio Drawing in my Office 365 tenant now opens a Basic Diagram in Visio Online. I can then choose to create a diagram from a different template using File / New.
I would also expect to be able to access Visio Online from the waffle menu in the top left of my Office 365 client. This takes me to the Visio Online Gallery, where I can open existing diagrams, or view Popular Diagram templates. At the moment, it only invites me to purchase or upgrade my subscription, but I assume that they will soon be starter diagrams for me to edit
I can also edit some existing simple diagrams that I have selected to view online.
The Shapes search feature looks pretty useful … perhaps it will provide access to third party shapes in the future too!
Visio Online is not as full-featured as Visio desktop editions, but it is really great to see this lightweight editor (at last). It works with the native Visio files, so no need for any conversion, but there are some limitations on file size and features that can be opened by the web version. There are some users who may only need this, but others will still want the desktop, especially Visio Pro for Office 365, because they have more demanding needs, such as Shape Data and links to data sources. It may even be enough for some Mac users out there too, who have long wished to be able to view and edit Visio diagrams without a Visio-clone or converter.
Keep it up Microsoft! Well done.