Office 365 is a truly remarkable success story, but it is often difficult to understand what each of the parts actually do, or what it is actually in each edition. Microsoft are always adding applications and services to the various editions, or retiring ones that have been superseded. If I can’t see it, I can’t understand it, so I was very interested to see the Periodic Table of Office 365 infographic created by Matt Wade, a SharePoint guru who keeps an eye on these changes ( see http://icsh.pt/O365Table ). It really helps in comprehending the current Office 365 applications and their purpose. Indeed, I have seen his graphic go through many iterations over the last few months, and it will continue to change. However, it was not clickable, and I am a visual data guy, so I contacted him, and offered to integrate his infographic into a Power BI now that the Visio custom visual is available. I then found out that there are several different language versions of his infographic out there on the web, translated by other SharePoint professionals in his network.
Matt agreed to let me have a go, so I created an Excel workbook of the group descriptions along with the translations of the application names, comments, etc. I created a worksheet for each language, but keeping English as the master one. I also created a table in Excel for the title information, and hyperlinks to the language versions and flag images.
I inserted the English infographic into a Visio page, and created simple transparent rectangle master shapes for an Element and Title. All that was remaining was to link the English language table from Excel in Visio, and drag and drop each row as an instance of the Element over their respective image. It was a easy task to duplicate the page for each language, and replace the underlying image, and save as unique Visio documents.
I then connected to the workbook in Power BI Desktop, and created queries to join the different language tables together, and created a relationship between language, elements and groupings. I could then use the new Visio custom visual to link the qElements query automatically to each rectangle because the Element column value equals the Title shape data value.
The Periodic Table of Office 365 infographic can now be panned and zoomed easily, and each of the elements can be clicked to display the grouping, information, and hyperlink automatically.
The initial English page in Power BI desktop could then be duplicated for each language, and all that needed to change was the page level filter, and the source Visio document.
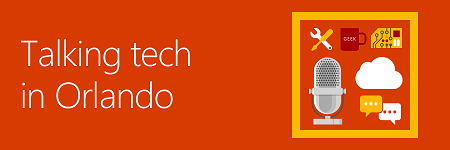
I have been a Microsoft Most Valued Professional (Visio) for over 13 years, and producing Visio data solutions for more than 20 years, and am excited for the possibilities for self-service business intelligence dashboards utilising the Visio custom visual in Power BI. I will be showing off more #Visio / #Power BI / #PowerApps / #MSFlow integration at Microsoft Ignite ( #MSIgnite ) at the end of the month.
See The Periodic Table of Office 365 in Power BI Data Stories at https://community.powerbi.com/t5/Data-Stories-Gallery/Making-the-Periodic-Table-of-Office-365-responsive/m-p/248233
The Microsoft Visio team have produced some documentation about the Visio visual for Power BI at https://go.microsoft.com/fwlink/p/?linkid=851657.
Quick link : bit.ly/PTOffice365
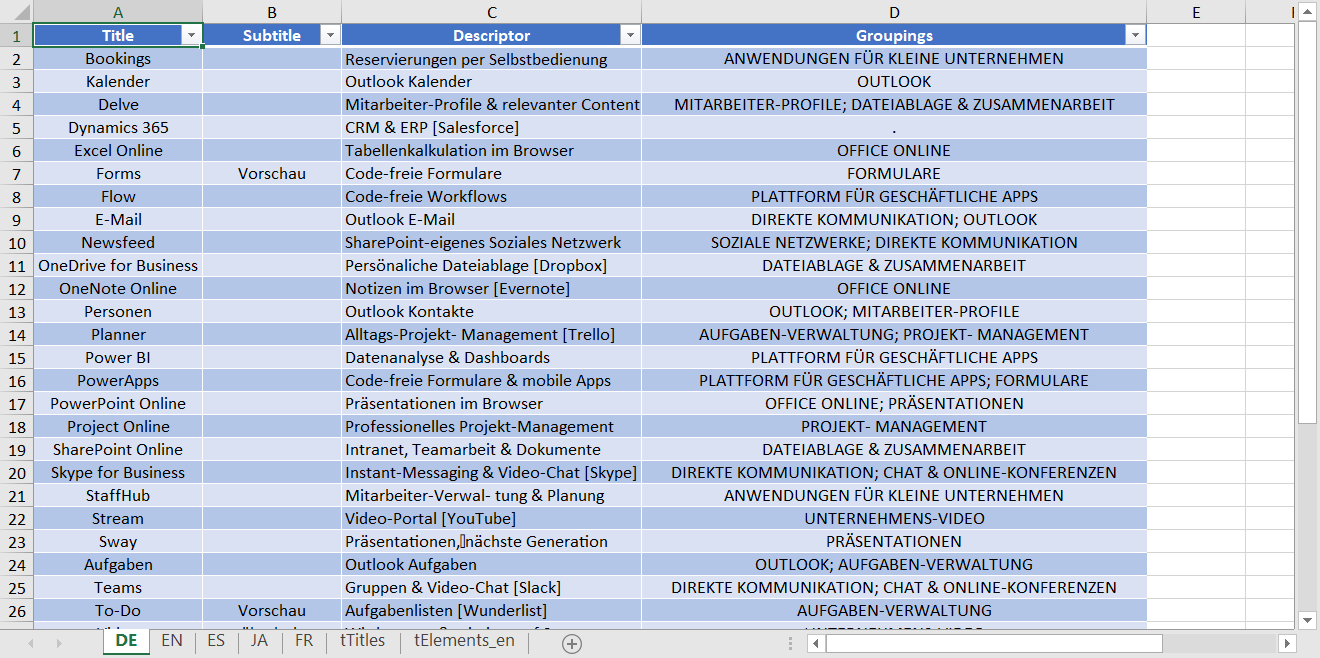
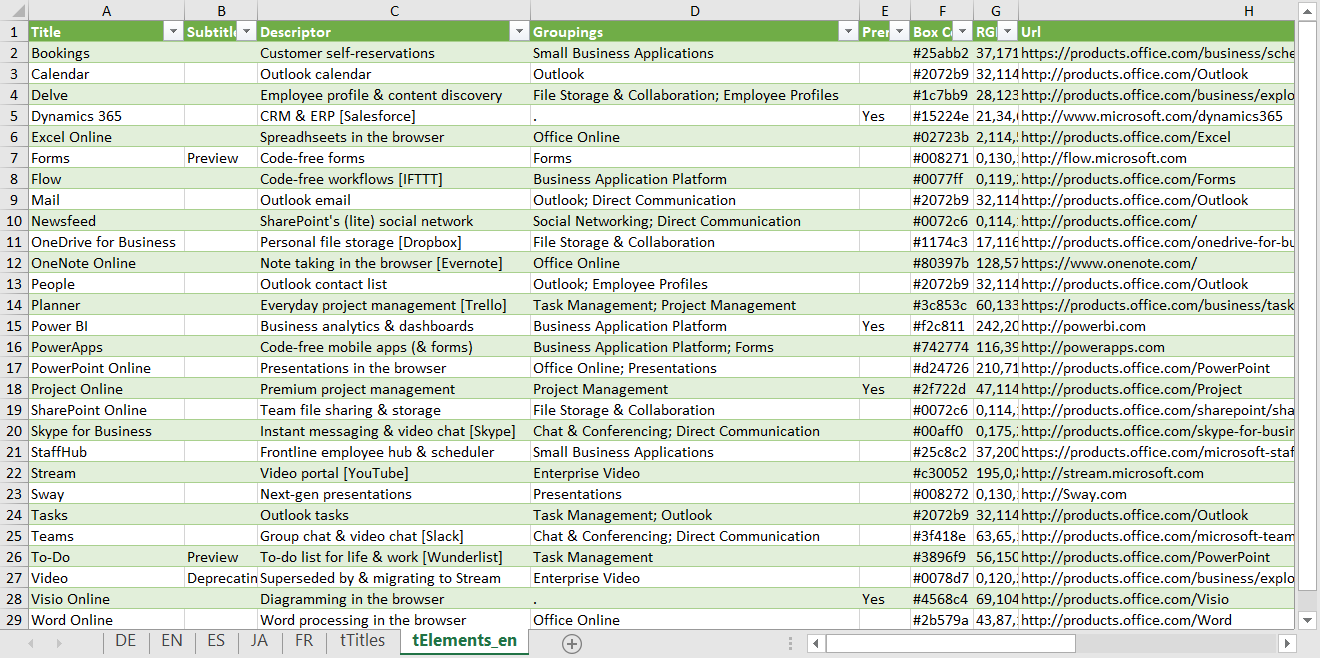
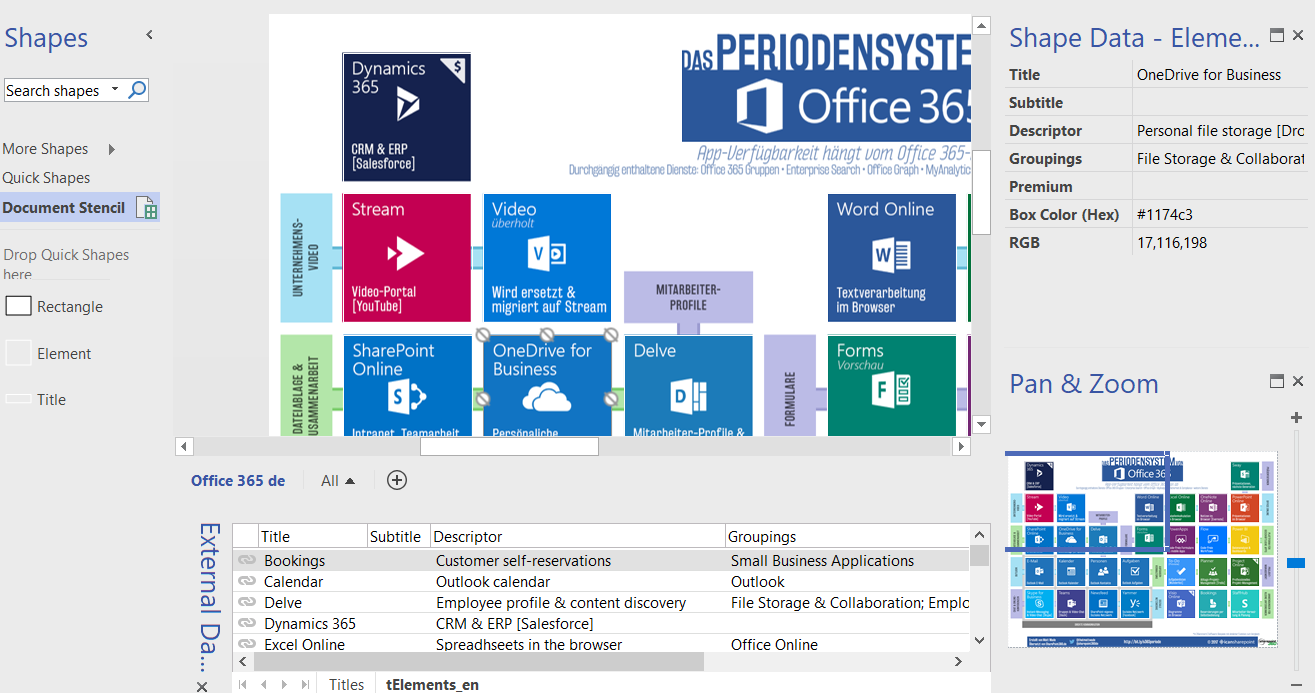
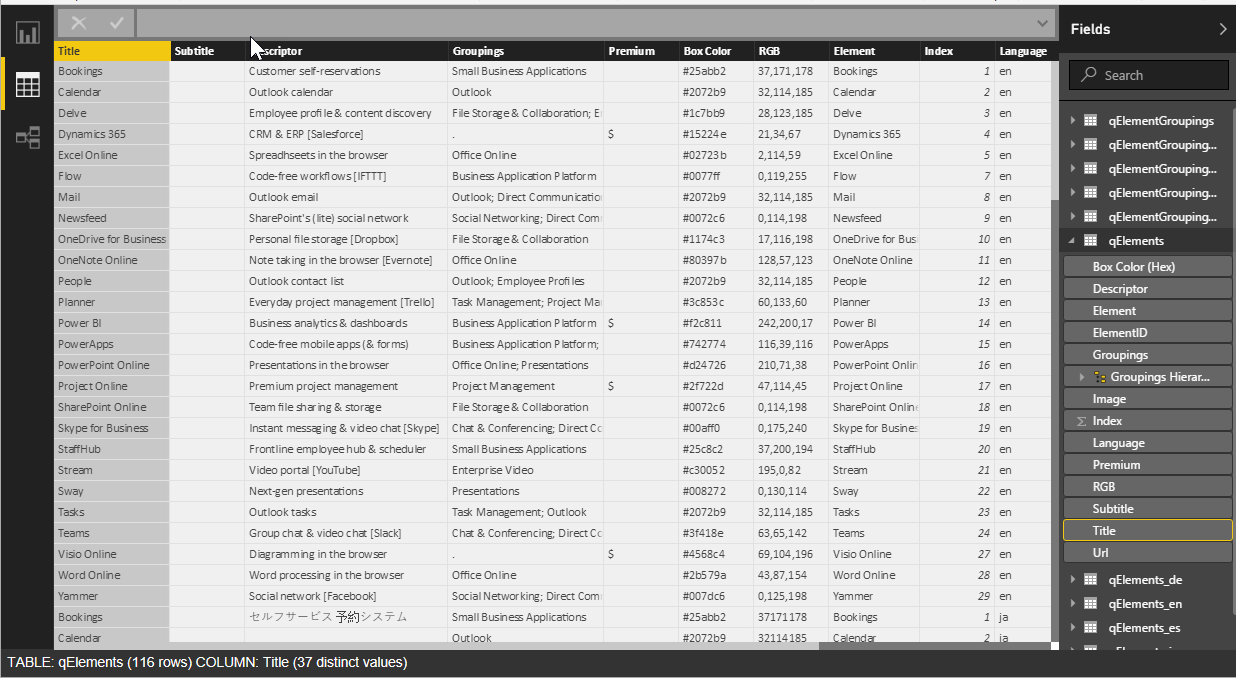
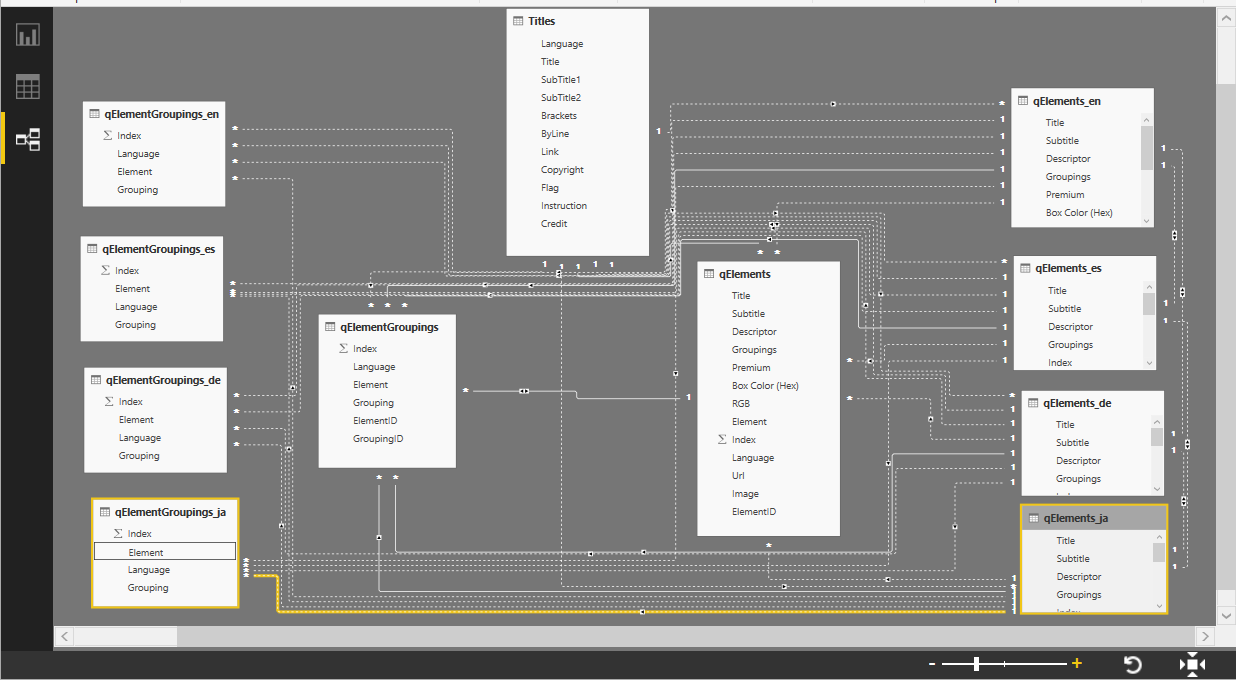
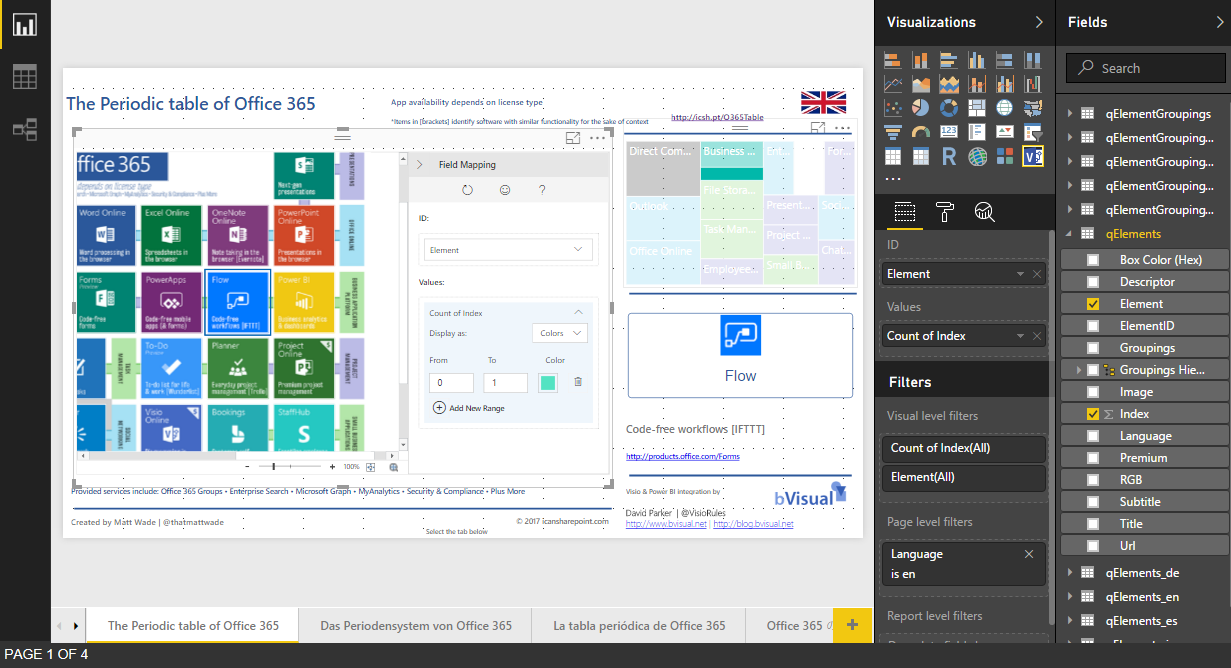

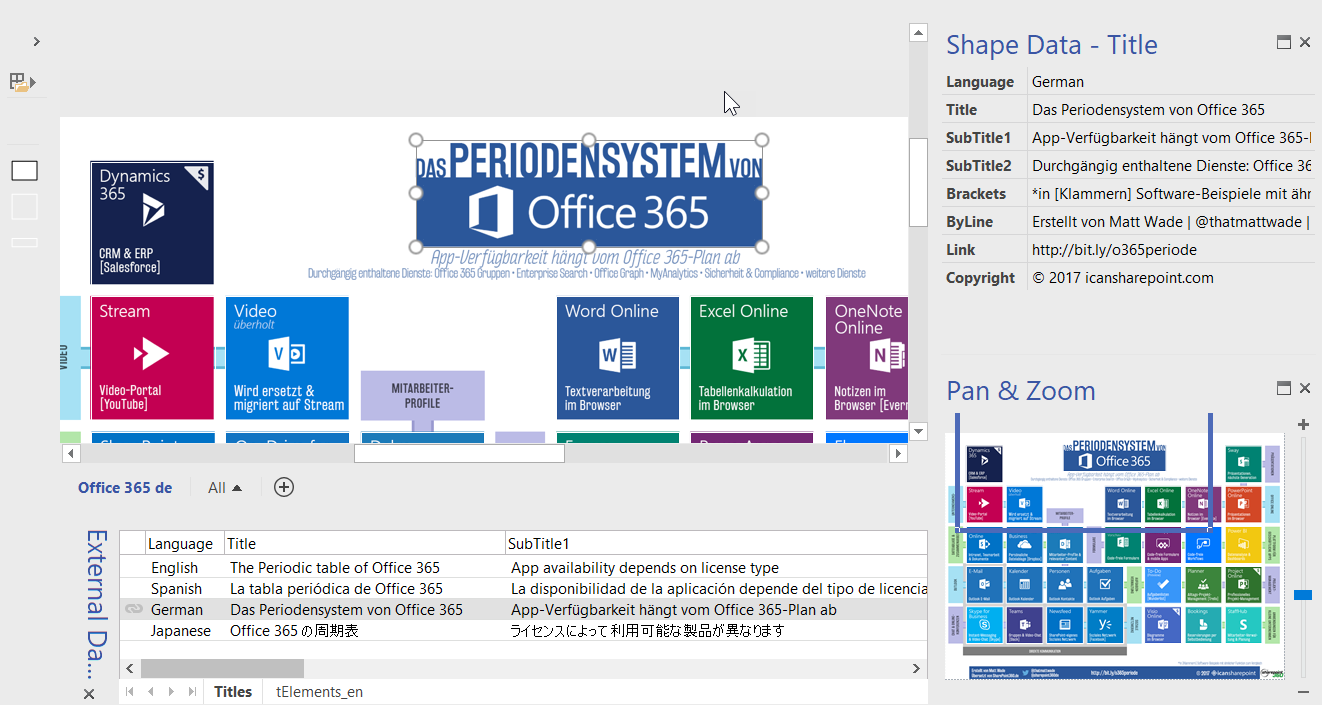
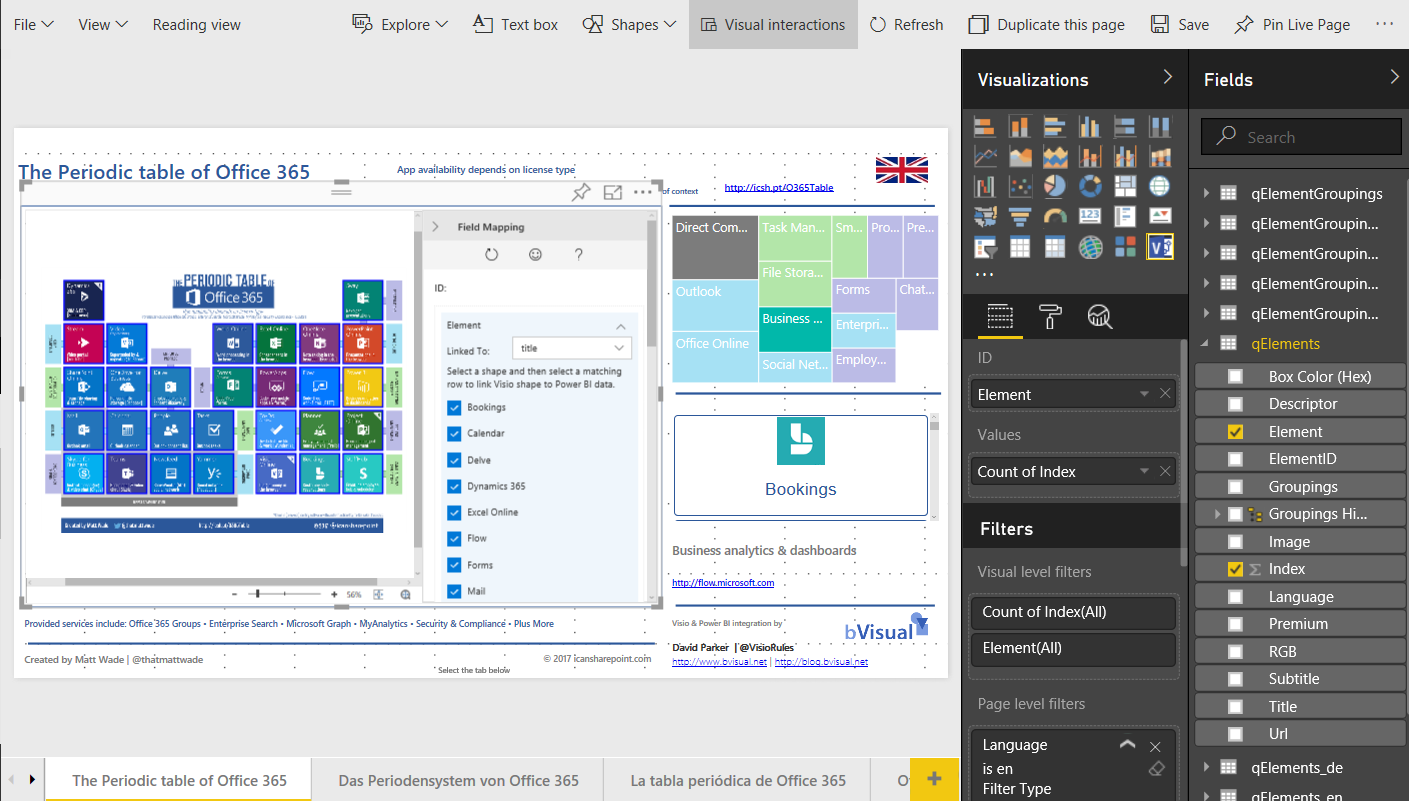
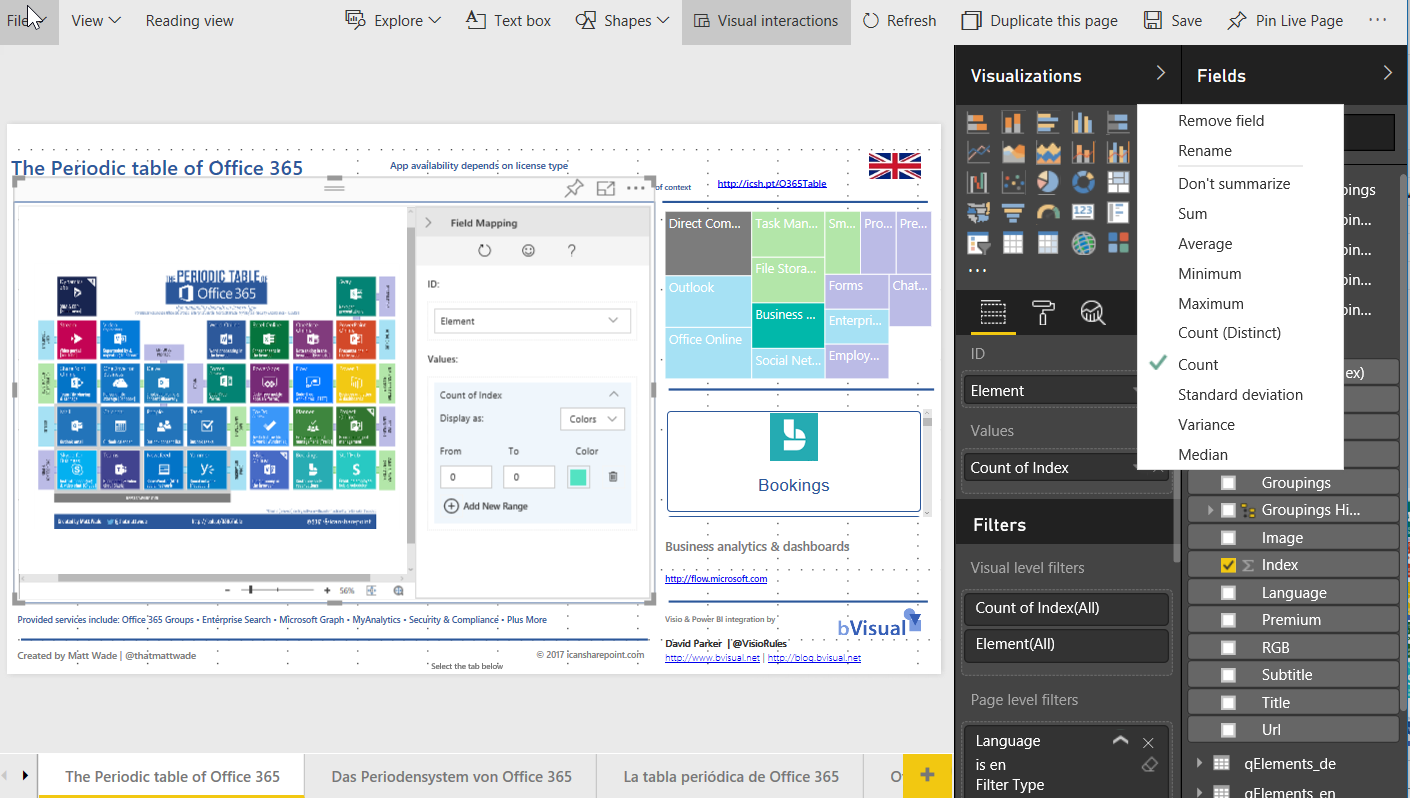

[…] Adding clicks to infographics with #Visio visual for #PowerBI […]