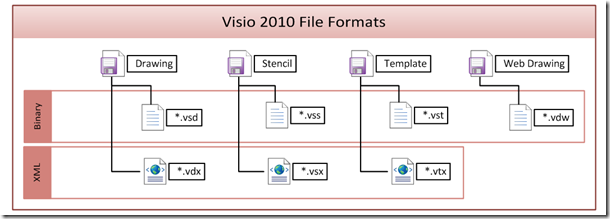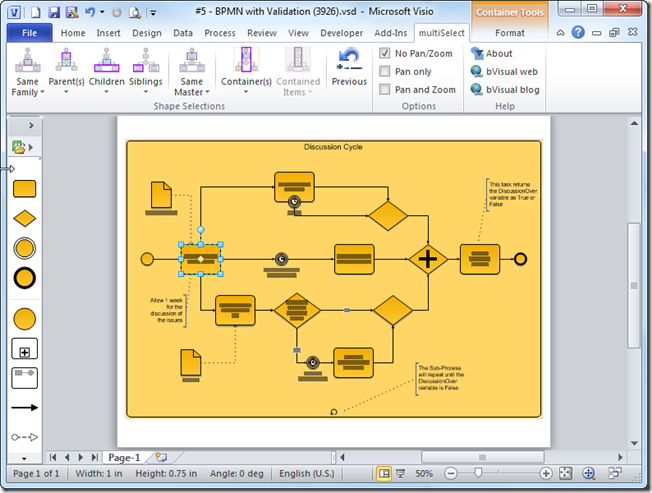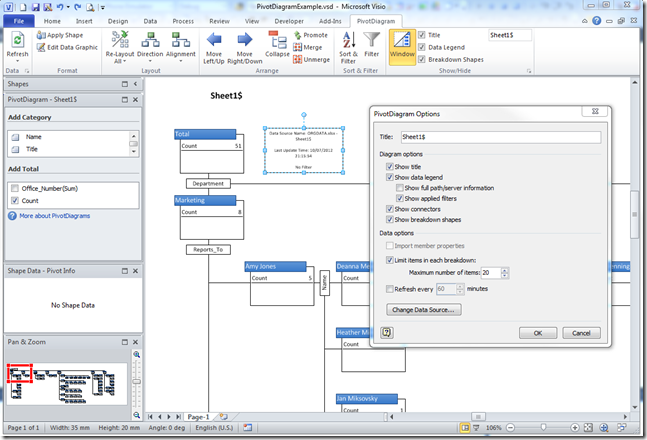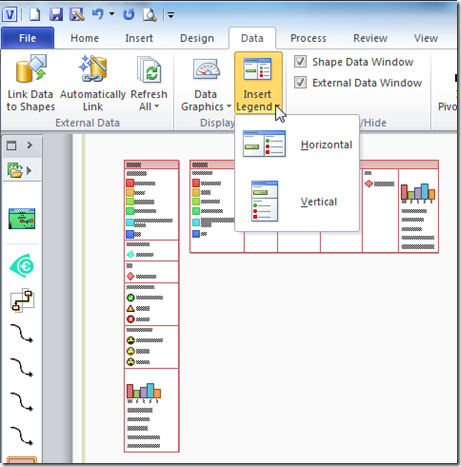An export to PDF utility was freely available for Visio 2007, and was built in to Visio 2010. However, I have always been disappointed by the lack of support for Visio layers, Shape Data and multiple hyperlinks per shape in the PDF output. Microsoft have always told me that this is because they have limited control over the public PDF format, as opposed to the proprietary Adobe PDF format (These features are also surprisingly missing from the export to XPS tool, even though this format originated from Microsoft). So, the question is, does Adobe Acrobat make better PDF files from Visio than Microsoft’s free tool?
[Read more…] about Does Adobe Acrobat make better PDF files from Visio?