Visio is always improving but sometimes some functionality is hard to find, and gets forgotten about. For example, the Custom callout 1,2 and 3 masters on the Visio Extras \ Callouts stencil have been there for a few years, yet most users do not find them or realise what they can do. They provide the ability for a connected callout shape to display the values, and optional labels, of a target shape. This can be most useful for automatic annotations because they are always up to date. However, Visio recently introduced some new Callout shapes, but this ability is not there by default. In this blog, I show you how to add this useful feature to the new Callouts.
First, let’s look at the older Custom callout shapes, which automatically open a Configure Callout dialog when connected to another shape. This callout invites you to display selected Shape Data rows of the target shape:
This creates a callout displaying the selected Shape Data rows:
Now, lets look at the new Callout shapes….
Select the new Callout shape that you want to upgrade, by inserting it onto an existing shape in your diagram:
Check the Master name that you just used by using DEVELOPER \ Shape Name (or assume it is the last one added to the Document Stencil). In this example, I used the Master named “Filled”.
Tick the Match master by name on drop setting in the Master Properties dialog for the “Filled” Master in the Document stencil.
Edit the Master Shape by adding formulas for the Microsoft “cc” (“Configure Callout”) add-on.
Inset a new User-defined cell (User.ccAssociate):
User.ccAssociate =DEPENDSON(Controls.Association,Controls.Association.Y)+RUNADDONWARGS("cc","/cmd=2")
Insert Actions section, and add a new row with:
Action=RUNADDONWARGS("cc","/cmd=1")
Menu="Co&nfigure Callout…"
Delete the word “Text” that is in the callout shape by default, then Save the Master, and Update all of its instances:
Each instance of the Master, and new ones created using the INSERT \ Callout feature, will now have the right mouse action (and the trigger event when the control handle is re-positioned):
Quod Erat Demonstrandum:
This works because the “cc” add-on automatically adds the other User-defined cells in needs behind the scenes:
So, by just adding one User-defined cell (User.ccAssociate) and one Action cell, this great functionality is added to the new structured diagraming Callout shapes!
If you want to increase the efficiency of the Master, then add these extra User.cc… cells to the Master shape, because the instances will then inherit the formulas.
Kamimura, enjoy!
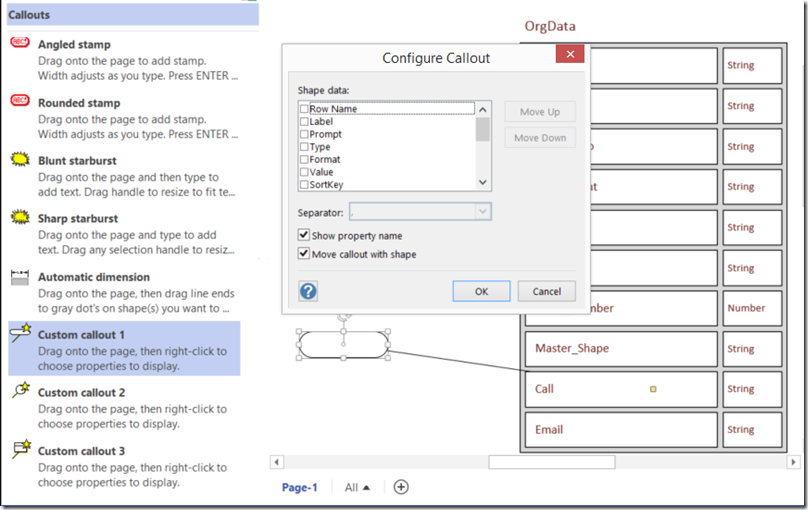
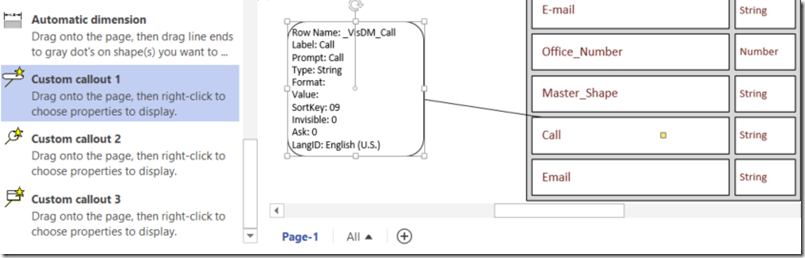
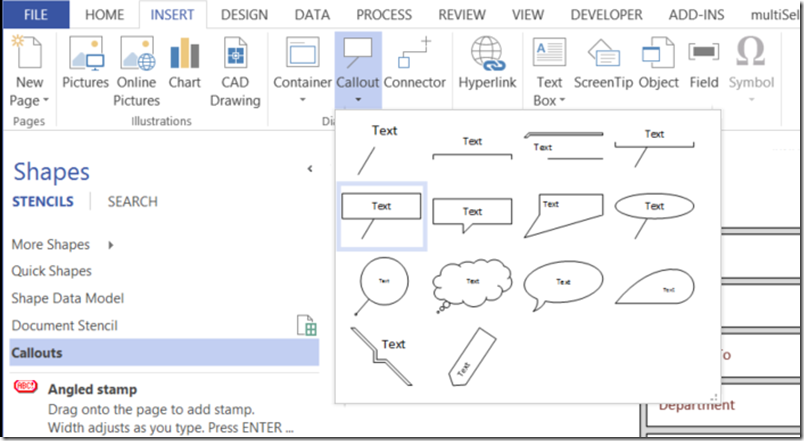
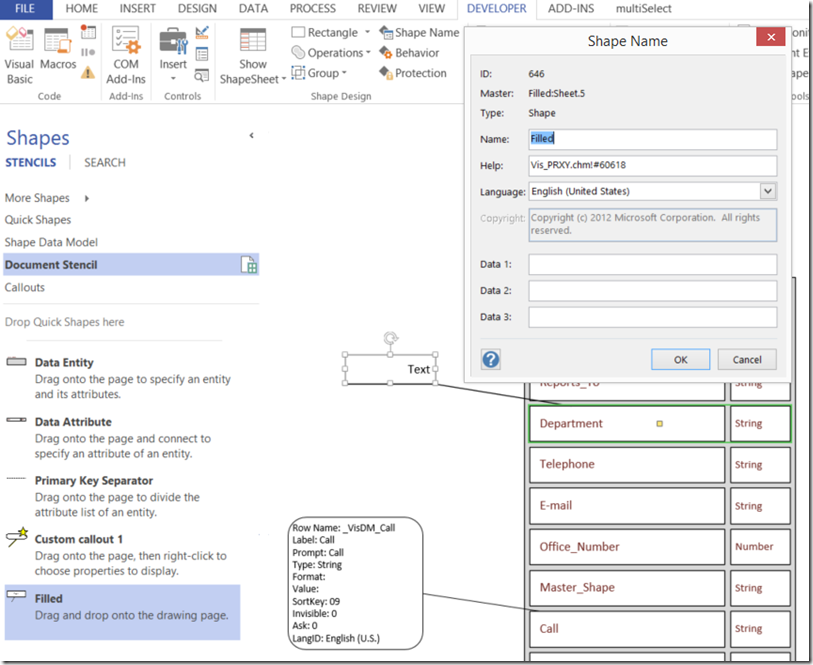
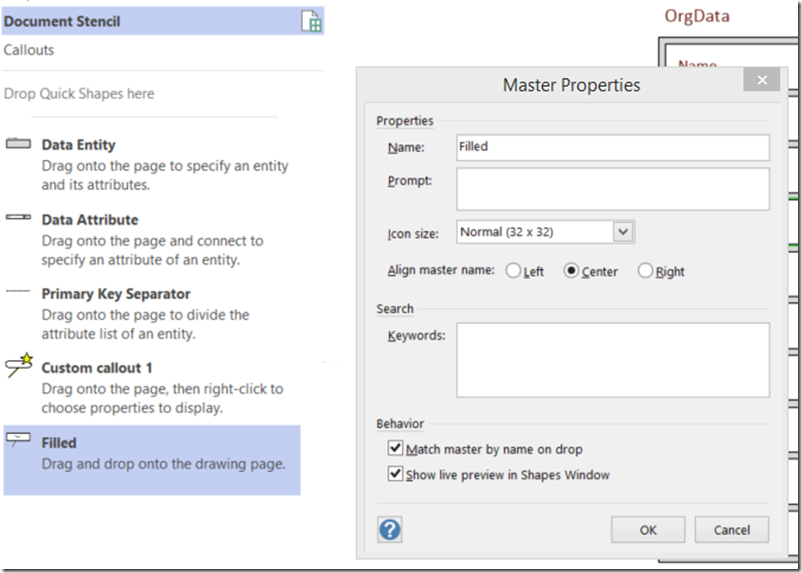
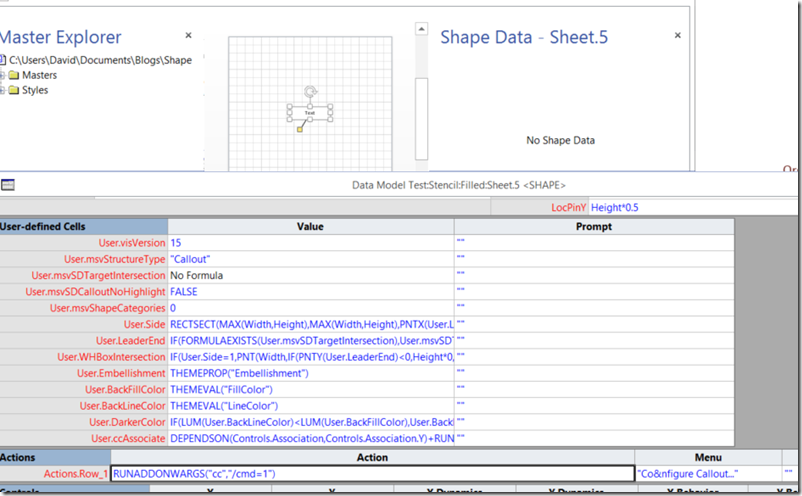
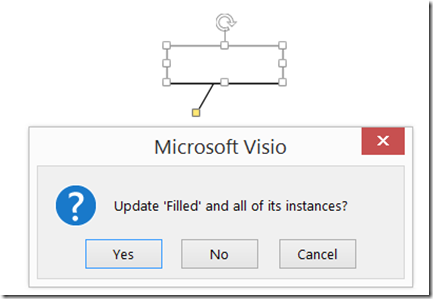
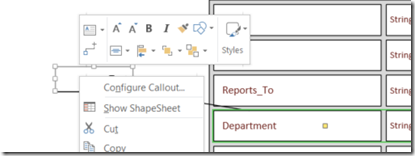
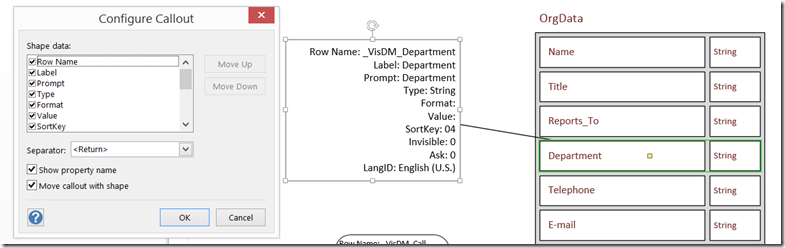
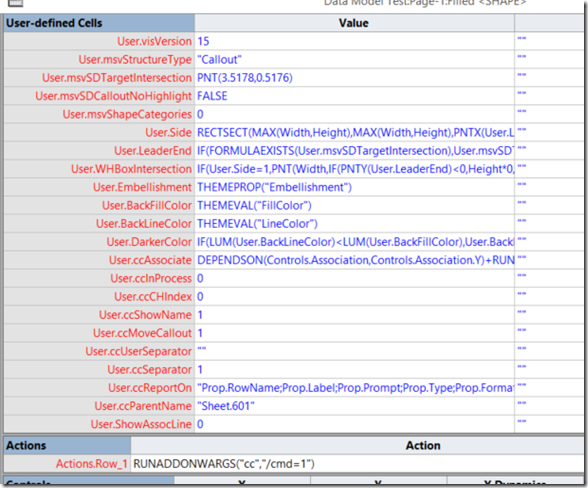
Doesn’t work – right clicking on Configure Callout does nothing. Also does nothing when using 2007 callouts.
The new Callouts did not exist in Visio 2007.
This one is not hidden very well, shame Microsoft…
Not sure what you mean ?