I am currently developing a Visio 2010 shape which has multiple geometry sections in it, and thought I should check it in Visio 2013. To my surprise, I found a difference in the rendering of the shape’s line caps, and I thought that I had found a bug in Visio 2013, but further investigation revealed that Visio 2013 has fixed a bug in Visio 2010 (and earlier)…
I create a square shape with an inscribed triangle and changed it’s weight to 6 pt in order to exaggerate the effects of different Line Caps in my test shape. Notice that the Line Cap can be one of three values : Round, Square or Extended, which is equivalent to 0,1 or 2 in the LineCap cell in the ShapeSheet.
Multiple geometry sections within a single shape are an effective technique for creating efficient shapes, and there can be 133 (I think) different geometry sections in a shape. In my test shape, I just have two sections: Geometry1 is a rectangle, and Geomtery2 is a triangle. Multiple geometry sections can be created using the Operations / Combine button, for example, but usually shape developers will edit the ShapeSheet to ensure that the formulas are correct.
This shape has a thick dark blue line, but a red fill. You may think that the triangle is not filled because it appears to be white, but the effect of two co-incident filled shapes is to effectively remove the fill. Note that only closed geometry sections can be filled, so, if row 4 of the Geometry 2 section did not point back to row 1, then the triangle would not be a closed geometry section, and the whole rectangle would have a red fill.
I setup the test shape with a text block that displayed the values in the LineCap, Geometry1.NoFill, Geometry1.NoLine, Geometry2.NoFill, and Geometry2.NoLine cells.
In order to make it easier to change these settings, I created a master called, Square and Triangle, which has some right-mouse actions to make editing the cell values much easier than opening up the ShapeSheet each time:
There are many permutations of 1 or 0 (True or False) for NoFill and NoLine for the Geometry sections, so I have just displayed four below, for each of the LineCap types (in each column).
So, in Visio 2010, notice that the Round LineCap displays the rectangle and triangle, regardless of the values in the NoFill and NoLine cells. However, the Square LineCap has an open bottom left corner in the rectangle when it does not have any fill, and the upper right corner of the triangle is open when there is no line for the rectangle. The Extended LineCap crosses the upper right corner of the triangle when the rectangle has no fill or no line, but not both.
However, in Visio 2013, all of the corners, of either the rectangle or triangle, are well formed, regardless of the settings for NoFill and NoLine, in either the rectangle or triangle.
So, my conclusion is that the rendering engine of Visio 2013 has been usefully improved!
By the way …. in Visio 2013 the LINE / Cap type options in the Format Shape panel are displayed in a different order in the Preview version … Square (1), Round (0) and Flat (2).
I have uploaded my test document, LineCapsTest.vsd, at ttps://skydrive.live.com/redir?resid=3350D61BC93733A9!2640 … note that it will render differently depending upon the version of Visio that you open it up in.
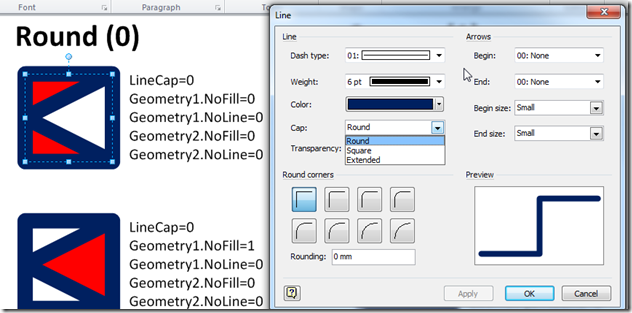
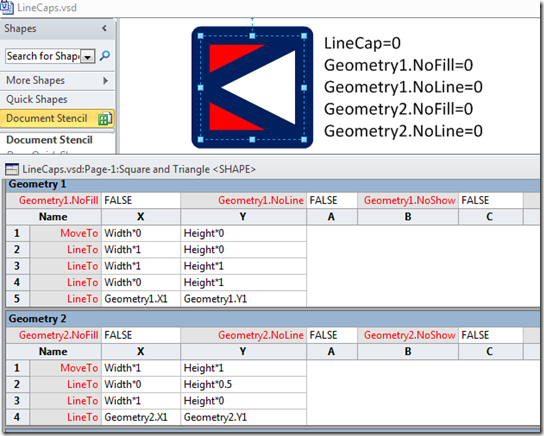
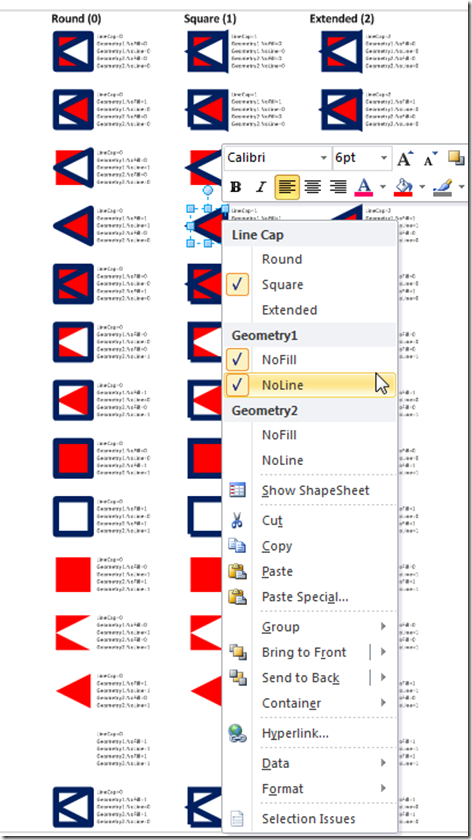

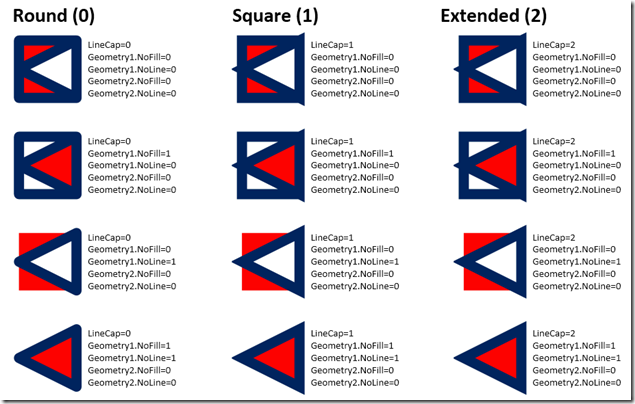
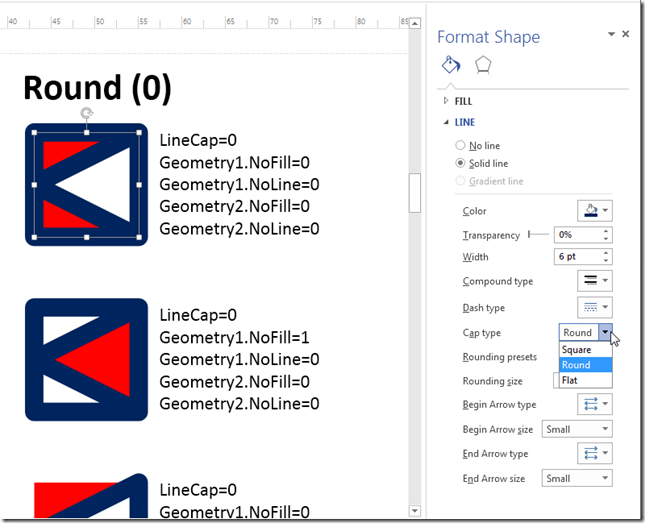
Leave a Reply
You must be logged in to post a comment.