A Visio user asked recently about data binding a table like the following as a stacked chart. The question was a little imprecise about how, so I shall present a few alternatives.
| Region | Q1 | Q2 | Q3 | Q4 |
| Rg1 | 45 | 12 | 35 | 45 |
| Rg2 | 12 | 24 | 45 | 36 |
| Rg3 | 78 | 36 | 45 | 71 |
Firstly, I entered the table in Sheet1 of a new Excel workbook and saved it.
Pivot Diagram
I inserted a Pivot Diagram based on the worksheet, and broke it down by the Category Region. I then modified the Data Graphics to display the Q1, Q2, Q3 and Q4 values as Stacked bar 1, Multi-bar graph, Stacked bar 2 as graphic items. Of course, I wouldn’t use all three in reality, but it serves to demonstrate the capability.
Link Data to Shapes
Next, I linked the worksheet as an External Data recordset, and dragged out each row onto the page. Again, I then modified the Data Graphics to display the Q1, Q2, Q3 and Q4 values as Stacked bar 1, Multi-bar graph, Stacked bar 2 as graphic items.
3-D bar graph
Lastly, I dragged and dropped a 3-D bar graph shape from the the Business \ Charts and Graphs \ Charting Shapes stencil. Then I used the the Define Shape Data dialog to change the labels for Bar 1 value, Bar 2 value, Bar 3 value and Bar 4 value to Q1, Q2, Q3 and Q4. This enabled me to drag and drop a row from the External Data window onto the shape, and the values from the Q1, Q2, Q3 and Q4 columns populated the existing Shape Data fields, and a new row, labelled Region, was created. I changed the Bar count property to 4 and the Range to 100, then used Insert \ Field to update the text with the Prop._VisDM_Region property. I duplicated the shape twice, and replaced the link on each with one of the other rows from the External Data window.
Finally, I added the 3-D axis shape to the page and sent it to back, before arranging all four shapes prettily.
Conclusion
I have been able to demonstrate several ways in which a Stacked bar chart can be created from linked data in Visio, without going to the trouble of creating custom shapes. Of course, this is always an option…..

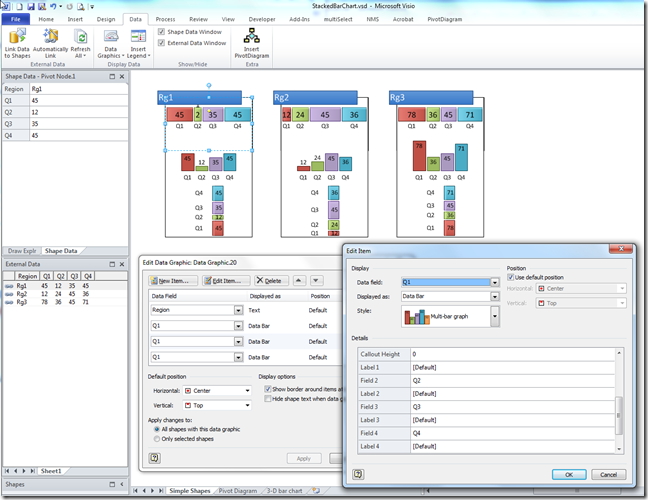
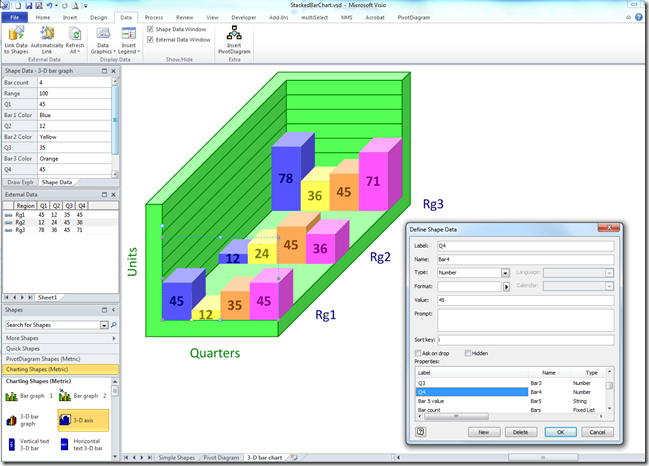
I have Visio Professional 2010 but can’t find any reference to multi-bar (stacked) graphs. Is that an add-on that you used, or is that buried somewhere in the Visio capabilities? Your screen shots seem to show many more capabilities than my version (which is 14.0.6106.5005). Thanks.
The Multi-bar graph, Stacked bar 1 and Stacked bar 2 are the last thre items on the drop-down for the Data Bar Styles in the Data Graphis dialog.