Much as I love using Visio, I have always felt that there are a few selection methods missing, and I often have to some extra buttons into solutions to make up for this. There are many types of diagrams that have shapes connected to each other, usually with a connector shape, and the user needs to be able to traverse these connections quickly and easily, so I have created a Visio 2010 add-in, multiSelect, that adds a lot of different selection methods that are accessible via an extra ribbon tab when ever a shape is selected.
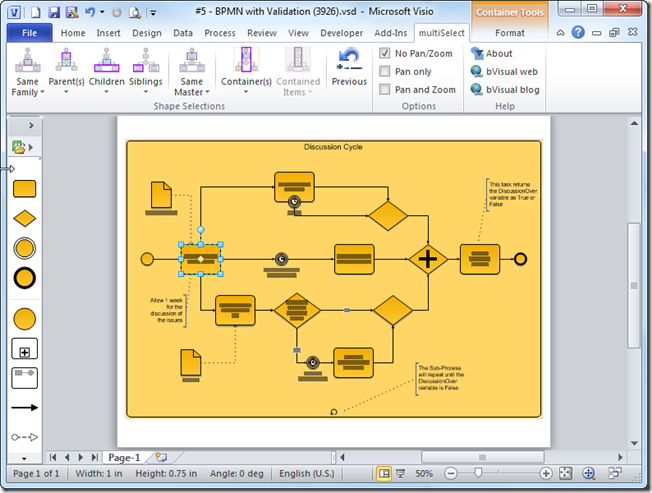
I decided to use the concept of family relationships to explain what each button does, and, although the primary shape in any selection is used for calculating the contents of the filters, the buttons will act on all selected shapes. This means, for example, that you can select the Start Event shape in the BPMN diagram above, and successive clicks on the Children button will traverse the flow right through to the End Event shape. You can even tick the Pan and Zoom checkbox to focus your attention more closely on the selected shapes as you traverse the flow.
You can download the add-in from http://www.bvisual.net/Products/multiSelect.aspx, but I will now describe the features by showing you examples of their use.:
multiSelect
Shape Selections
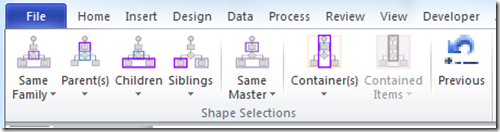
Each of the large buttons will create a selection of all of the relevant shapes, regardless of shape type (1D or 2D); shape master; or shape category. However, you can refine your selection by choosing one of the filter sub-menus from the drop-down menu at the bottom of each large button.
Same Family

My definition of a family is the selected shape plus any outgoing connections and their connected shape.
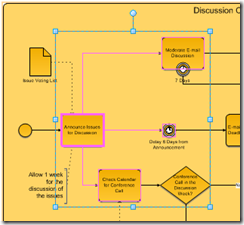 | 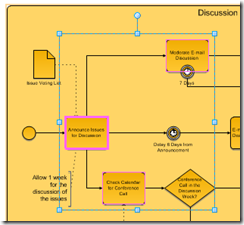 |
| Same Family button | Same Family / Master / Task filter button |
Parent(s)
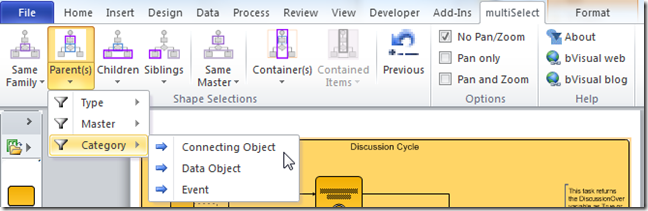
My definition of parents is any incoming connections to the selected shape(s), including any connected shape. The initial source shape, or shapes, is deselected.
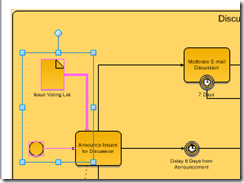 | 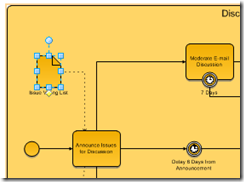 |
| Parent(s) button | Parent(s) / Category / Data Object filter button |
Children
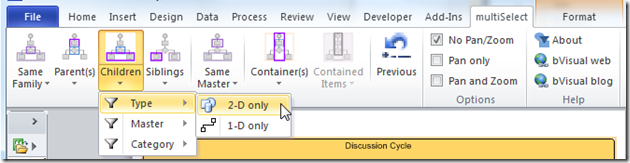
My definition of children is any outgoing connections from the selected shape(s), including any connected shape. The initial source shape, or shapes, is deselected.
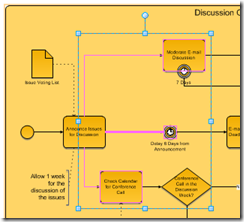 | 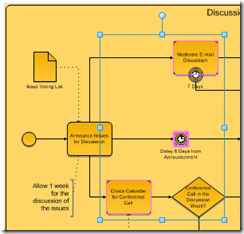 |
| Children button | Children / Type / 2-D only filter button |
Siblings
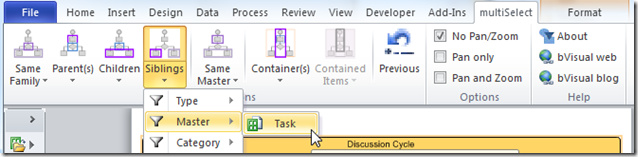
My definition of siblings is any outgoing connections, and connected shapes, from the parent from the selected shape(s). The initial source shape, or shapes, is deselected.
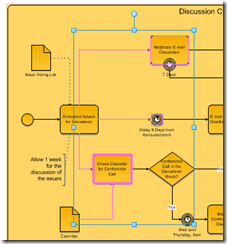 | 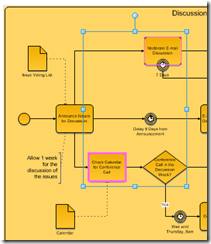 |
| Siblings button | Siblings / Master / Task filter button |
Same Master

Most Visio shapes are instances of a master because they have been dragged and dropped from a stencil. This button provides a simple way to select all instances of the master of the selected shape.
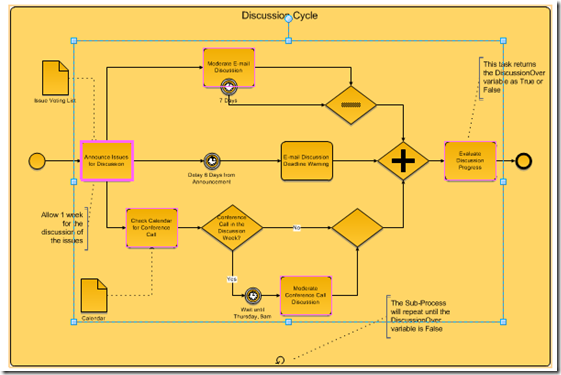 |
| Same Master button (almost always also the same Category, if any, too) |
Container(s)
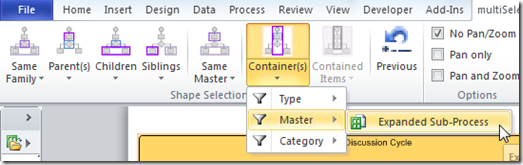
Visio 2010 introduced container shapes, and this button provides a simple way to select all or the filtered containers of the selected shape.
 |
| Container(s) button |
This feature can be extremely useful in Cross-Functional Flowcharts, for example.
Contained Items
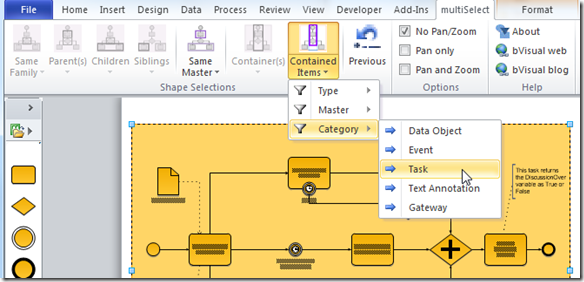
Visio 2010 introduced container shapes, and this button provides a simple way to select all or the filtered shapes contained within the selected container shape.
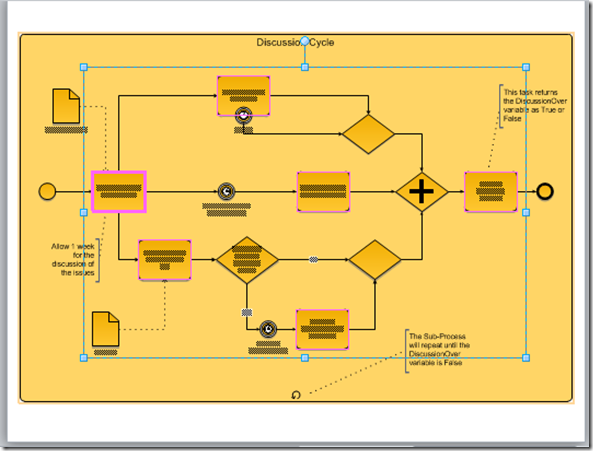 |
| Contained Items / Master filter button |
Previous
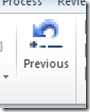
With so many different selection methods, you might not select the right option at first, so this button provides a quick way to get back to your previous selection.
Options
No Pan/Zoom
Do not move the page view, or zoom into the selection.
Pan only
Make the selected shapes the centre of the page view.
Pan and Zoom
Make the selected shapes the centre of the page view, and zoom into the selection.
Help
About
You can check the version number on this dialog.
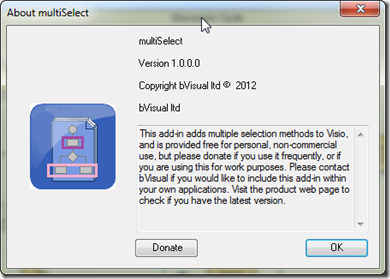
bVisual web
Opens my company website at the product page in order to check the latest version, and to donate if you like this add-in, or you use it commercially.
bVisual blog
Opens this blog page
Version Changes
1.0.2 – 23 Jul 2012 – Added Container(s) and Contained Items buttons
1.0.1 – 20 Jul 2012 – Setup now works with Visio 2013
It doesn’t work in visio 2010 on Windows 7. It is checked in COM add-ins. But I just cannot find the Ribbon Tab for it.
It only appears when you select a relevant shape