A recent newsgroup post asked recently why the Wall shape in his floor plans continued to show feet and inches, even after he had changed the measurement units of the page to millimeters. At first, I though he must be wrong because when I created a new Metric Floor Plan, where the walls do display millimeters by default, and then I changed the measurement units to feet and inches; I saw that the display did change. Admittedly, the display is feet and decimal inches, but it changed…. Well, I couldn’t resist the challenge to find a simple solution.
Then I created a new US Units Floor Plan and observed that the shape has US Units Shape Data drop down values.
Ah ha, maybe I need to use the Wall shape from the metric version of the stencil? It has metric units in the Shape Data drop down lists, but also continues to display the length in feet and inches.
So, what happens when you change the Measurement Units? Actually, all that happens is that the unit of the DrawingScale cell is changed. For example, the default DrawingScale is value is 1ft, but changing the measurements units to millimeters changes that to 304.8 mm.
The Wall shape however, continues to display 9’-9”, so there must be something else going on.
If you File / Shapes / Show Document Stencil, then choose to edit the Wall master, you will see that there are 6 sub-shapes in it. If you then select the display text shape (Sheet.12 in this particular master), then the Shape Data window reveals that you can choose what Units are to be displayed.
Simply select the Units you want, then save the edit, clicking Yes to update all instances.
You should then Edit the Master Properties and tick Match master by name on drop. This will enable you to continue to drag and drop from either the Document Stencil or the original stencil.
It is a pity that these settings are not surfaced as either Shape Data on the Wall top level shape, or, better still, on the page.


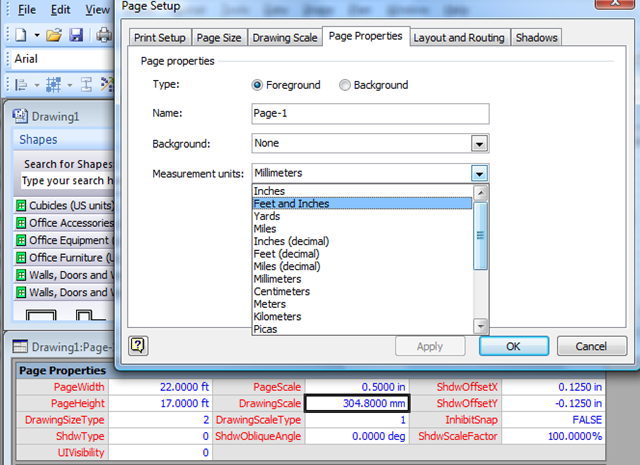

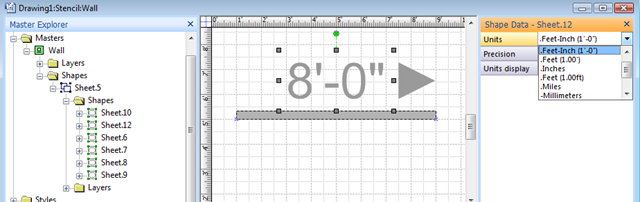
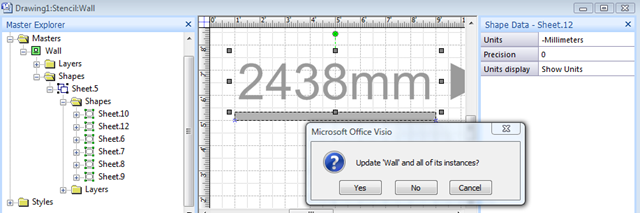
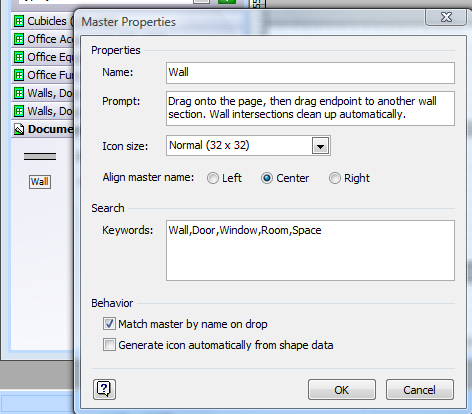
Is there a way to show both units (imperial and metric) in a particular dimension like in Autocad? For example 3.0″ (76mm). where the metric dimension shown as an alternate in brackets
The Dimension shapes on the Visio Extras / Dimensioning – Engineering stencil all of the option to select the units to use.
I think I have answered this previously?
All of the Dimension shapes in the Visio Extras / Dimensioning – Engineering stencil have the ability to choose different units.