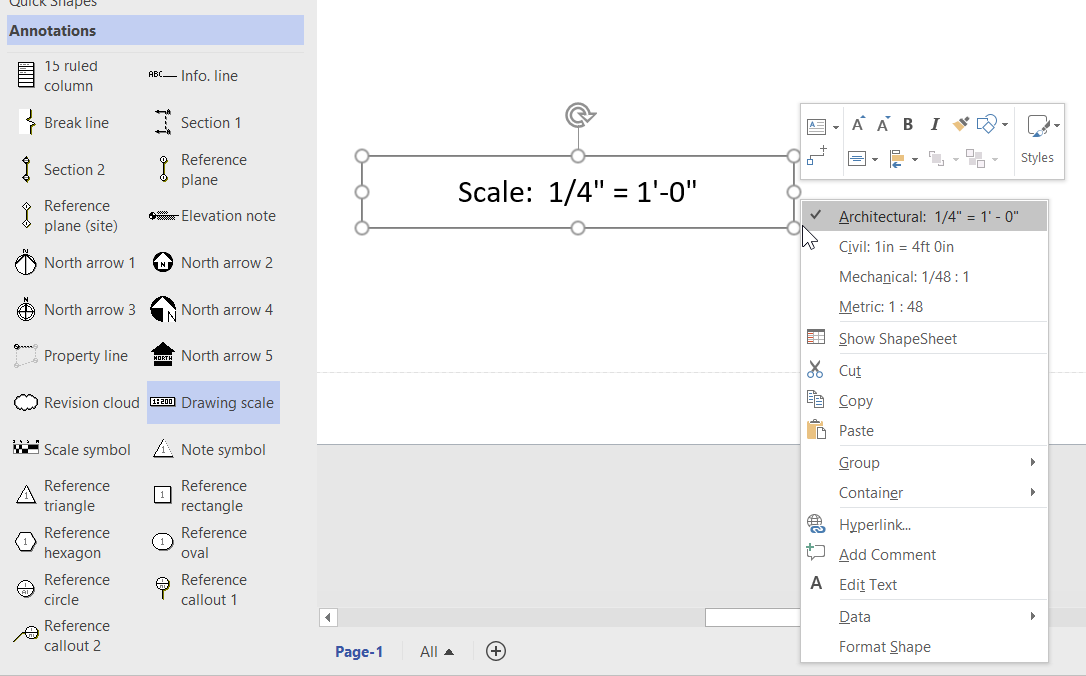I have been working with drawing scales in Visio for over twenty years, and have been aware that the stencils presented to you can be different for Metric and US Units drawings. However, I have only recently realised that there is a marked difference in capabilities between the Drawing scale shape that is presented in the Metric Annotations stencil from that in the US Units version! This can be important for those of us that work in both scale systems. The US Units version of the Drawing scale shape allows the user to choose between four different scale systems, but the Metric version only displays the one scale system.
So, how can users who start with a metric drawing use the better one that is available in the US Units stencil?
Firstly, delete all instances of the Drawing scale shape in the document. Then open the Document Stencil and delete the Drawing scale master shape.
Next, change the Measurement units of the first page to a US Units, such as Feet and Inches, then open the Visio Extras / Annotations stencil. This may look like a duplicate, but it is the US Units version. Drag and drop the Drawing scale master shape from this stencil onto the page, then close the Annotations stencil that has just been opened.
Then select the Drawing scale master in the Document Stencil and choose Edit Master / Master Properties… from the right mouse menu. Tick the Match master by name on drop option and then select OK. Now, when ever the Drawing scale shape is dragged and dropped from either the Metric or US Units stencil, even if the page has metric Measurement units or not, it will create an instance of the US Units one!
By the way, this trick of having custom versions of masters in a Visio document can be extremely handy in many other scenarios. These alternative masters with the same name can be included in the Document Stencil of templates before any drawing is created from them.